
Windows8 時代はシャットダウンの方法も難しくてわからない人が続出しましたが、Windows10 では改善され比較的簡単にシャットダウンできるようになりました。Windows7 以前のように直感的に電源を切る事ができます。
ただし、Windows10 では別の意味でシャットダウンがややこしくなりました。Windows10 のシャットダウンには2種類あるのです。
そのややこしい Windows10 のシャットダウンの種類と具体的な方法について紹介します。
目次
Windows10でのシャットダウンの種類
Windows10 には電源を切るシャットダウンが2種類あるというのは前述のとおりです。具体的には以下の2つです。
- シャットダウン:通常のシャットダウン
- 完全シャットダウン:完璧なシャットダウン
これだけでは何が違うのかよくわからないと思います。
シャットダウンとは
標準的な操作でいつも通りに電源を切るのはこちらの通常のシャットダウンです。
この通常のシャットダウンは実は完全にはシャットダウンされておらず、一部の領域には通電されたままになっており厳密には電源が切れていない状態です。何故そんな事をするのかと言えば、次に起動する時になるべく早く立ち上げる為に前回の起動情報を一部保存しておくのです。Windows の用語で高速スタートアップと言います。人間で言えば熟睡せずに、いつでも起きれる状態にして仮眠している状態です。
この前回の起動情報を保存しておくのは時にはデメリットになる事もあります。例えば新しい機材を導入した時(グラフィックボード、タブレット、マウスなど)に何らかの不具合が発生する可能性がわずかにあります。
少しでもパソコンの基盤に通電された状態で、グラフィックボードを増設したりメモリを増設したりするのは壊れる恐れがあり危険です。
故障や不具合を防ぐには完全シャットダウンを行います。
完全シャットダウンとは
完全シャットダウンとは文字通り完全なるシャットダウンです。パソコン本体には一切通電せず完全に電源を切ります。人間で言えば熟睡している状態です。
一部領域にも通電せずわずかな電力も使いませんが、そのかわり通常のシャットダウンと比べて次回起動時には時間がかかります。1からまっさらな状態で Windows の起動を試みるので新しい機材を導入するときでも安心という事です。(1からとはデータが消えてしまうわけではありません。)
シャットダウンの方法
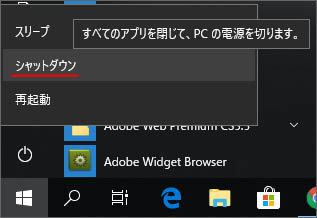
通常のシャットダウンの方法は、スタートボタンをクリックしてその上の電源マークを押します。するとメニューが表示されるので、その中からシャットダウンを選択します。
これで自動的にパソコンの電源が切れます。
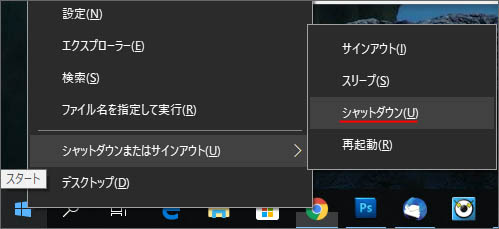
もしくは、スタートボタンを右クリックしてメニューの中から「シャットダウンまたはサインアウト」を選択します。そしてメニューの中からシャットダウンを選択する事でも電源を切る事ができます。
完全シャットダウンの方法
電源を完全に切る完全シャットダウンの方法は、基本的には変わらないのですが一手間だけ増えます。
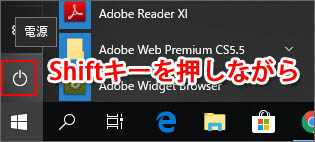
スタートボタンをクリックしてスタートメニューを開き、電源マークを Shift キーを押しながらクリックします。そして表示されるメニューの中からシャットダウンを選択します。画面がシャットダウンに移り変わったら Shift キーを離してください。
これで完全シャットダウンが行われます。
もうひとつの完全シャットダウンの方法があります。

まず、スタートメニューから設定を開きましょう。
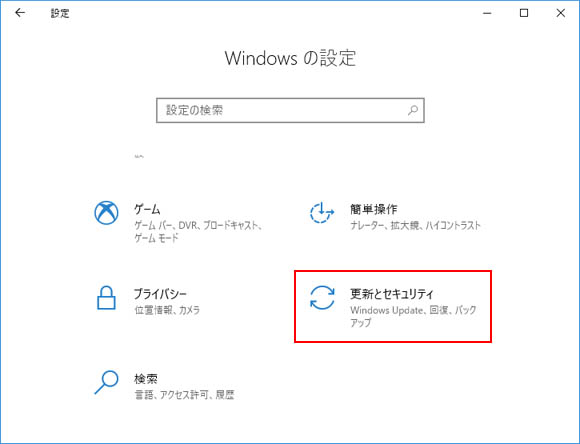
Windows の設定から「更新とセキュリティ」を選択します。
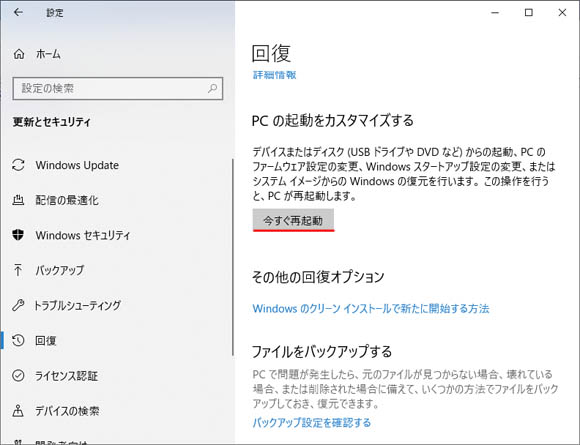
左メニューより回復を選び、「PC の起動をカスタマイズする」の項目から今すぐ再起動ボタンを押します。
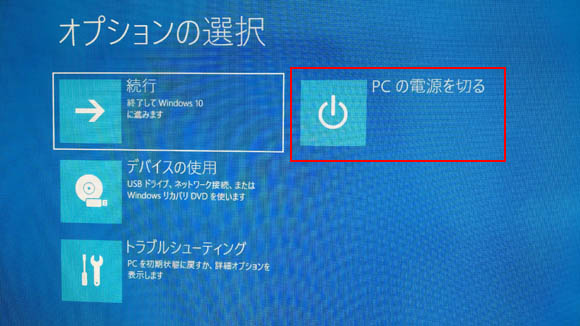
シャットダウンの画面に移り変わり上図のような選択肢が出ます。ここで「PC の電源を切る」を選択すると完全シャットダウンが行われます。
しかしこれらは一時的な方法です。完全シャットダウンする時には毎回この手順を踏む事になります。
常に完全シャットダウンする
常に完全シャットダウンを行うには、高速スタートアップ機能を無効にします。Shift キーを押しながら電源を切る必要もありません。ただし、この設定を行うとパソコンの起動に時間がかかるようになります。

まず、スタートメニューから設定を開きましょう。
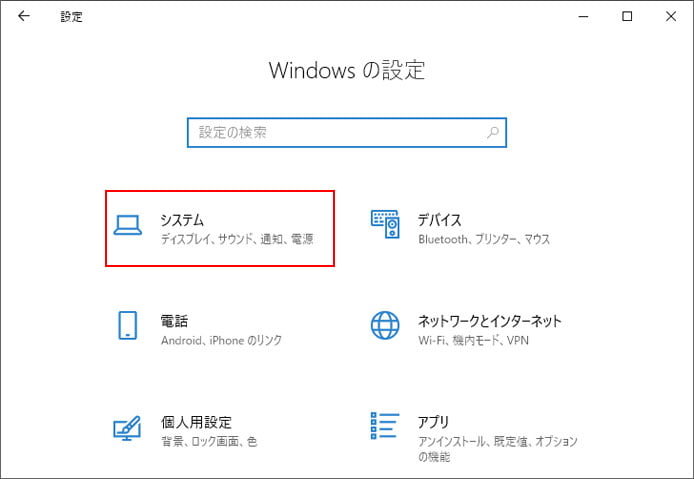
Windows の設定からシステムを選択します。
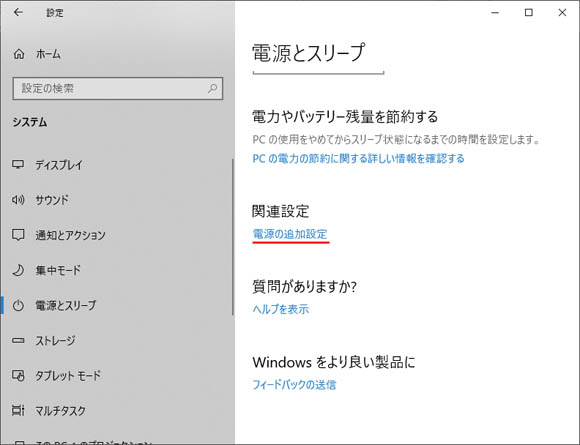
左メニューより電源とスリープを選択し、関連設定の項目から「電源の追加設定」をクリックします。
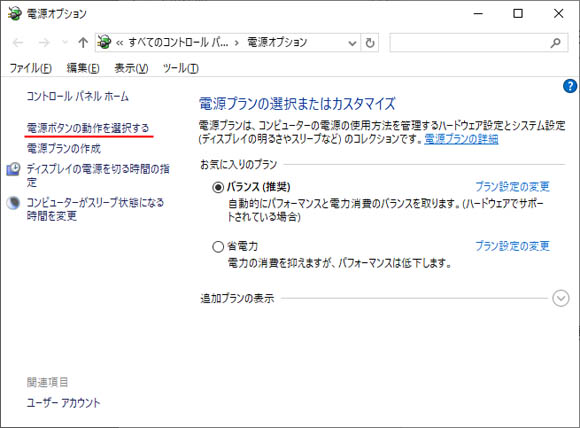
電源オプションのウィンドウが開きます。ここでは「電源ボタンの動作を選択する」をクリックします。
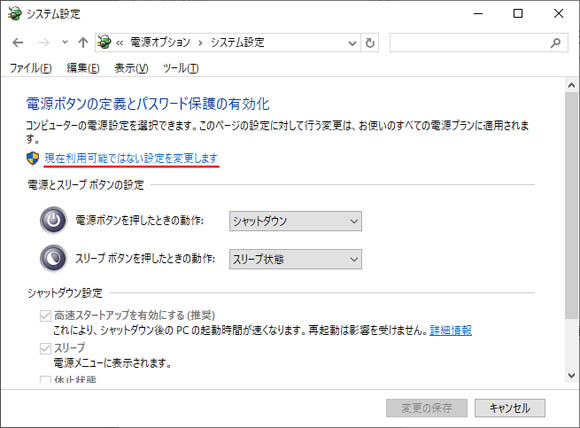
続いてシステム設定が開きます。ここでは「現在利用可能ではない設定を変更します」のリンクをクリックします。
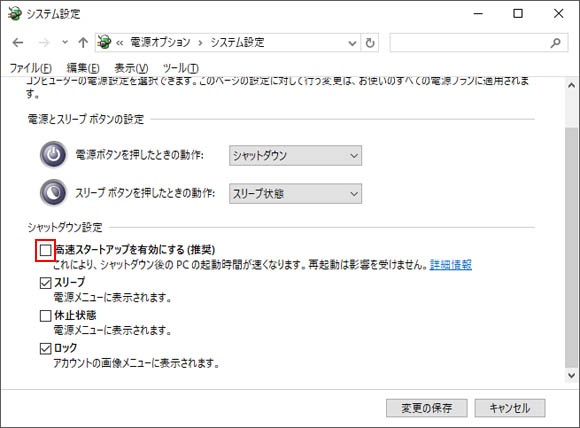
これにより今まで変更不可能だった「高速スタートアップを有効にする」のチェックマークを外す事ができるようになりました。これで高速スタートアップを無効にできます。チェックを外したら変更の保存ボタンを押しましょう。
おわりに
Windows10 のシャットダウンの種類と具体的な方法について解説しました。普通に使っていては Windows10 にはシャットダウンが2つあるなんて気が付きませんよね。普段は通常のシャットダウンにしておいて、パソコンに新しい機材を導入する時だけ完全シャットダウンするのが良いと思います。
