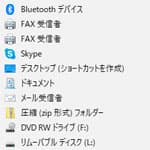
Windows10 で右クリックメニューにある「送る」をカスタマイズする方法を解説します。
「送る」メニューは、ファイルを ZIP 圧縮したり、デスクトップへショートカットを作ったりする事ができるショートカット機能です。
しかし「送る」メニューは最初から用意されているものしか使えず、普通の方法では中身を追加したり削除する事ができません。
これから紹介する方法では「送る」メニューに追加したり削除する事ができます。
目次
「送る」メニューに追加する
よく使うフォルダやアプリを追加する事ができます。
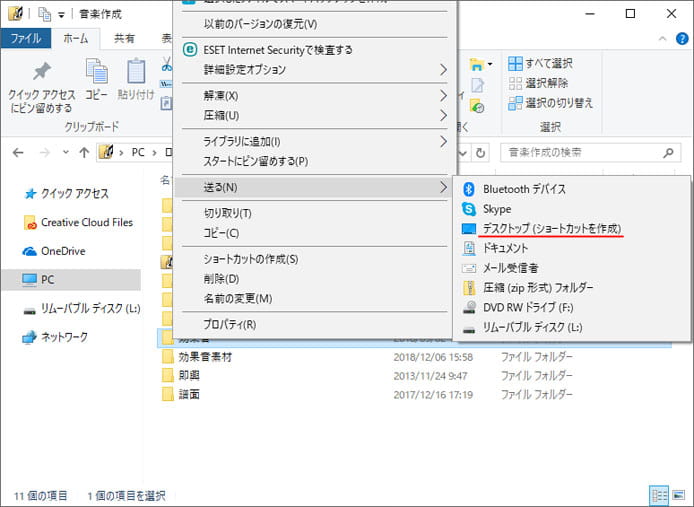
送り先にしたいフォルダのショートカットを作っておく必要があります。
送り先にしたいフォルダを右クリックして、送るメニューから「デスクトップ(ショートカットを作成)」を選択し、デスクトップにショートカットを作成します。
そして、以下のショートカットキーを入力して、ファイル名を指定して実行を開きます。
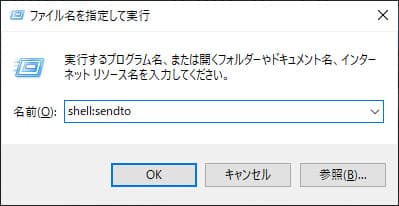
ここでは「shell:sendto」と入力します。「sendto フォルダを開いて」というおまじないのようなものです。
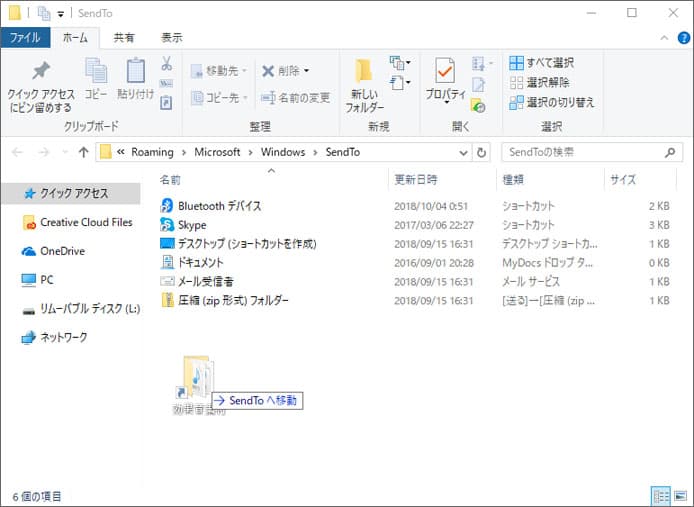
あとは SendTo フォルダへ作成したショートカットをドラッグアンドドロップするだけです。
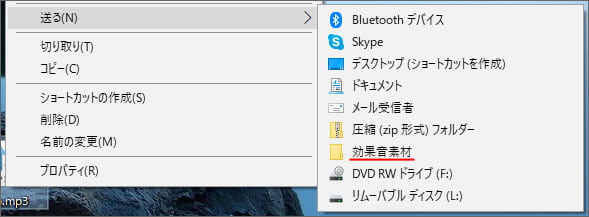
右クリックメニューの送るに新たなメニュー項目が追加された事がわかります。フォルダのショートカットを追加すると、「送る」から該当フォルダへファイルを送る事ができます。
「送る」のメニューから削除
右クリックメニューの送るに表示される不要なものを削除するとスッキリします。
r
以下のショートカットキーを入力して、ファイル名を指定して実行を開きます。
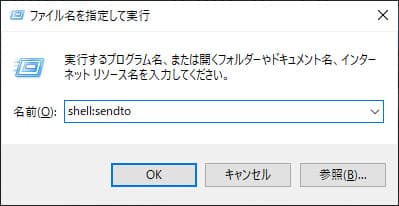
名前の欄には「shell:sendto」と入力します。

SendTo フォルダが開きました。
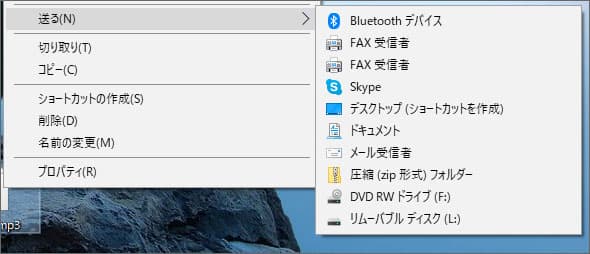
右クリックメニューの送るに表示されている項目と一致している事がわかります。
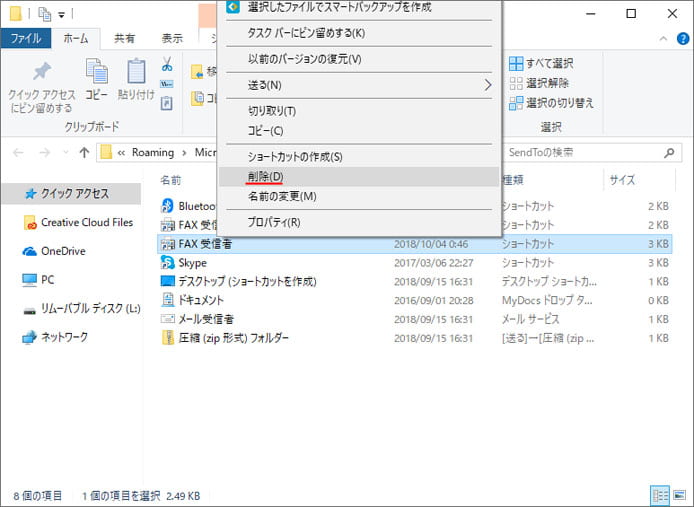
送るメニューのいらない物を消すには、SendTo フォルダの中のショートカットを削除します。
ショートカットを右クリックして、メニューの中から「削除」を選択します。
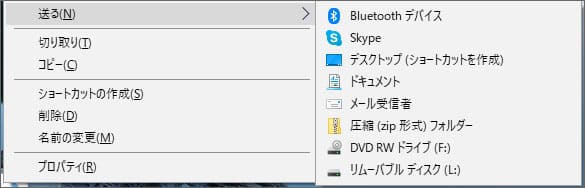
FAX 受信者を消したので、送るメニューからも消えた事がすぐに確認できます。
送るメニューの使い方
ZIP圧縮する
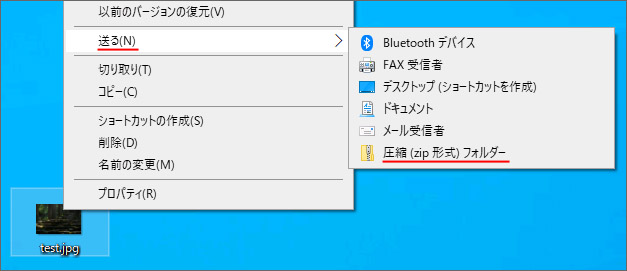
ZIP 圧縮したいファイルを右クリックして、メニューの中から「送る」→「圧縮(zip形式)フォルダー」を選択します。
予め複数ファイルを選択してから行うと、複数ファイルをひとまとめに圧縮する事ができます。
デスクトップにショートカットを作成

デスクトップにショートカットを作りたいファイル、またはアプリを右クリックして、メニューの中から「送る」→「デスクトップ(ショートカットを作成)」を選択します。

すぐにデスクトップにショートカットが作成されます。
間違えて消してしまった場合
sendto フォルダーから間違えてデスクトップへショートカットを作成、ZIP形式に圧縮を削除してしまった場合の復旧方法を解説します。
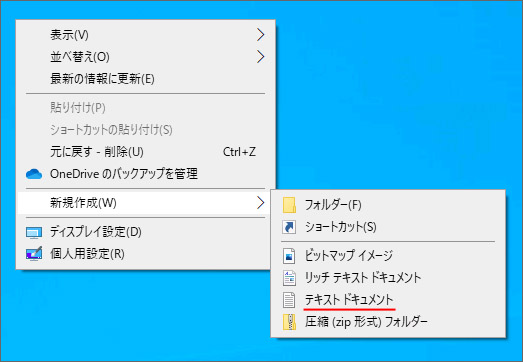
まずは右クリックして、メニューの中から「新規作成」→「テキストドキュメント」を選択して、新規テキストファイルを作ります。

ファイル名は次のように付けます。
名前は何でも良いですが、拡張子が重要です。
デスクトップへショートカット

特殊なショートカットファイルが作成されます。
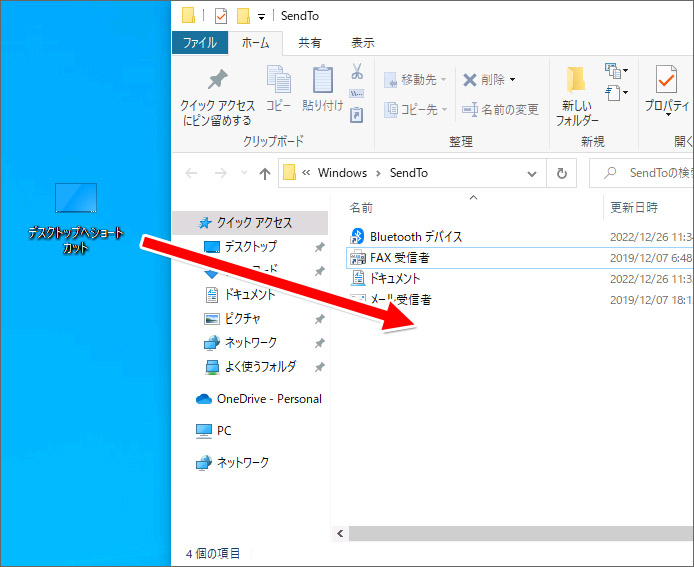
作成したショートカットを sendto フォルダーへドラッグアンドドロップします。
ZIP形式に圧縮

特殊なショートカットファイルが作成されます。
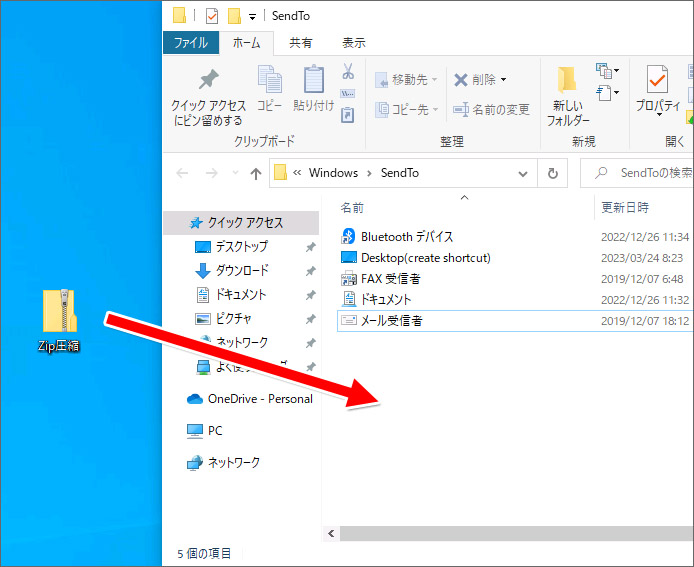
作成したショートカットを sendto フォルダーへドラッグアンドドロップします。
