
Windows10 でファイル名を指定して実行を開く方法と、ショートカットを作成する方法を解説します。
ファイル名を指定して実行とは、ファイル名を入力する事ですぐに開けるという何かと便利な機能です。深い所まで探しに行かなくても簡単に開けます。
過去の Windows ではスタートメニューからすぐに起動する事ができましたが、Windows10 では消えてしまいまいした。
しかし Windows10 でファイル名を指定して実行がなくなったわけではありません。次のようにして起動する事ができます。
目次
動画で見る
ファイル名を指定して実行を開くには?
ファイル名を指定して実行を開くには以下のような方法があります。
- スタートボタンから開く
- スタートメニューから開く
- ショートカットキーで開く
スタートボタンから開く
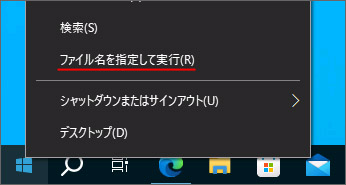
スタートボタンを右クリックして、メニューの中から「ファイル名を指定して実行」を選択します。
スタートメニューから開く

スタートボタンを押して、アプリ一覧の中から Windows システムツールフォルダーを開いて、ファイル名を指定して実行を選択します。
ショートカットキーで開く
以下のショートカットキーを入力してください。
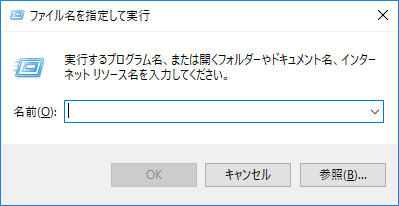
ファイル名を指定して実行が開きました。
ショートカットを作る方法
昔の Windows のようにスタートメニューにショートカットを作成してみます。
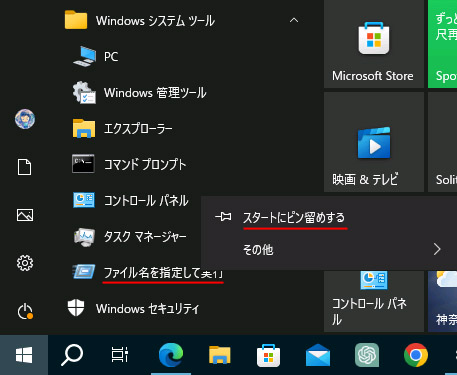
スタートボタンを押して、アプリ一覧の中から Windows システムツールフォルダーを開きます。
ファイル名を指定して実行を右クリックして、メニューの中から「スタートにピン留めする」を選択します。
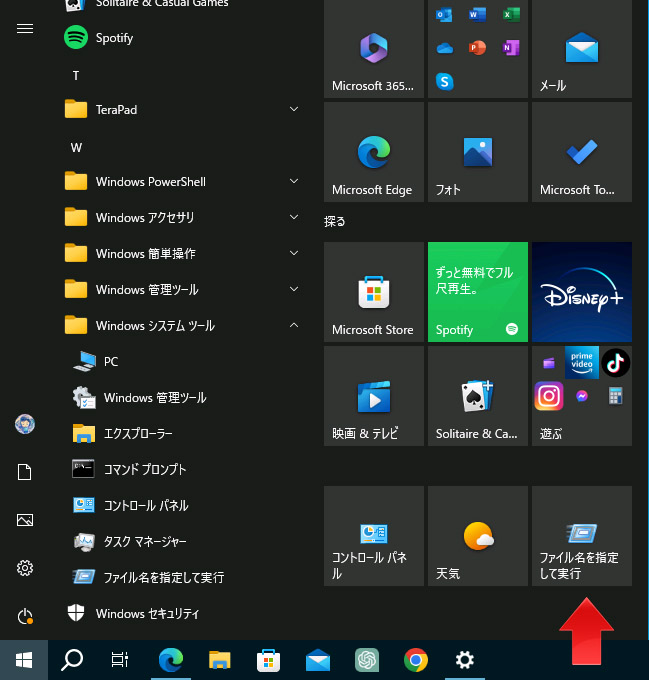
スタートメニューに「ファイル名を指定して実行」を復活させる事ができました。
このタイルはドラッグすれば位置を変更できるので、好きな場所へ移動してください。
ファイル名を指定して実行の使い方
ファイル名を指定して実行は、ファイル名を知っていないと開く事ができません。
以下のようにファイル名を入力してアプリを開きます。
- calc…電卓
- mspaint…ペイント
- notepad…メモ帳
- cmd…コマンドプロンプト
- control…コントロールパネル
- dxdiag…DirextX 診断ツール
- その他たくさんあります。
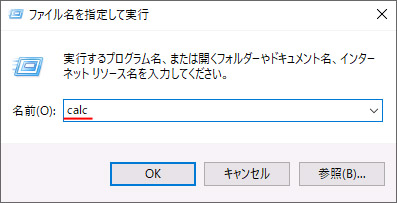
名前のテキストボックスにファイル名を入力して OK ボタンを押します。
履歴を削除する
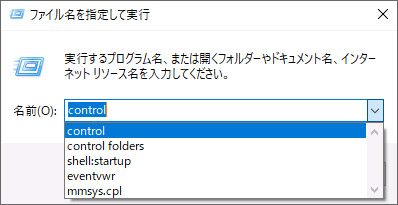
ファイル名を指定して実行を使用すると、履歴が残る仕様となっています。
履歴を削除するには2つの方法があります。
- 設定で削除
- エクスプローラーで削除
※エクスプローラーの履歴の一つなので、
設定で削除

まず、スタートメニューから設定を開きましょう。
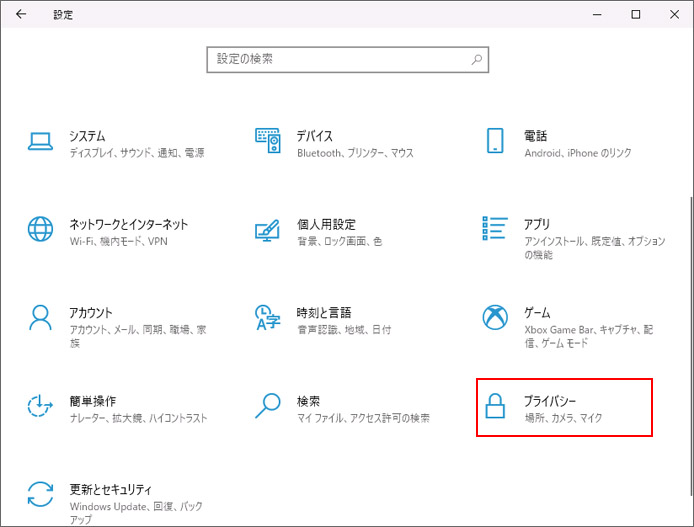
設定からプライバシーを選択します。
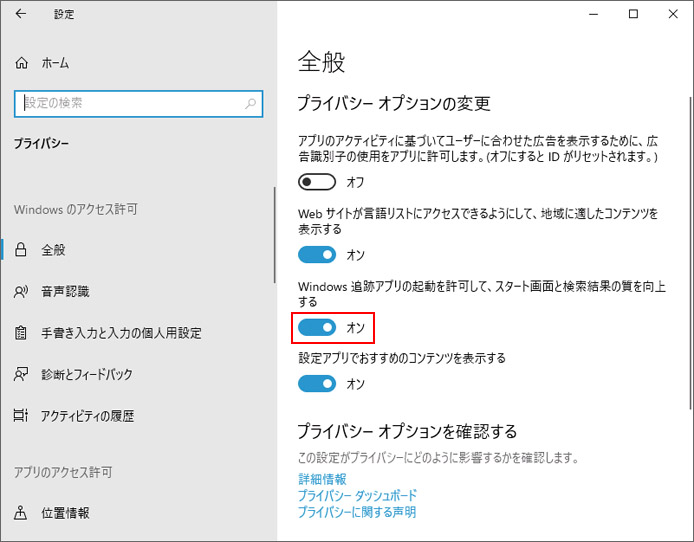
「Windows 追跡アプリの起動を許可して、スタート画面と検索結果の質を向上する」のスイッチをオフにします。
エクスプローラーで削除

タスクバーからエクスプローラーを開きます。
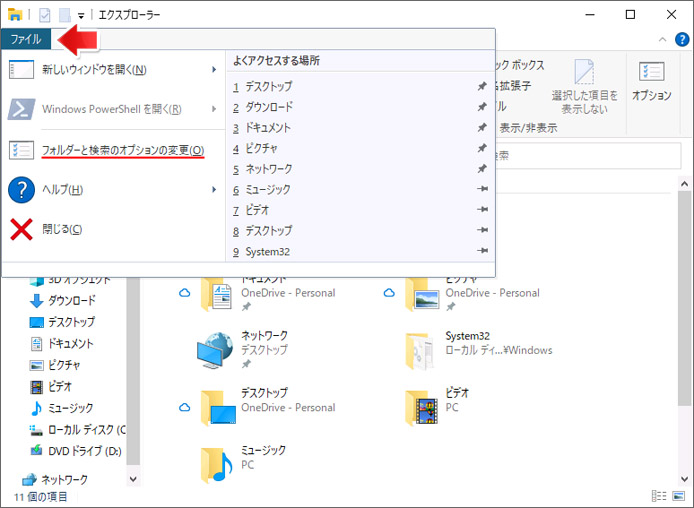
ファイルタブを開いて「フォルダーと検索のオプションの変更」を選択します。
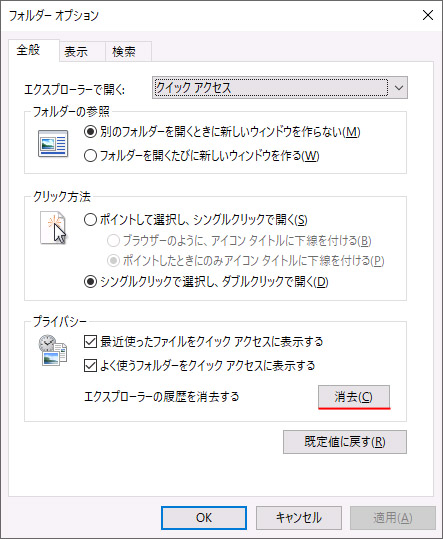
「エクスプローラの履歴を消去する」の隣りにある消去ボタンを押します。
ボタンを押しても何も反応がありませんが、履歴は削除されています。
