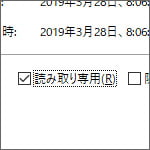
Windows10 はファイルを上書きされないように読み取り専用にすることができます。誰かに大事なファイルを誤って上書きされてしまう事を防止できますし、うっかり自分で上書きしてしまう事も防げます。
読み取り専用とは、ようするに開くことしかできない状態にする事です。上書き更新する事はできなくなります。
ファイルを読み取り専用にする方法
読み取り専用にはどんなファイルでもできます。(ただしフォルダーは例外)
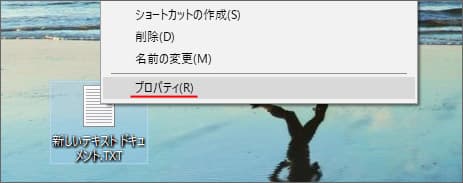
読み取り専用にしたいファイルを右クリックして、メニューの中からプロパティを開きます。
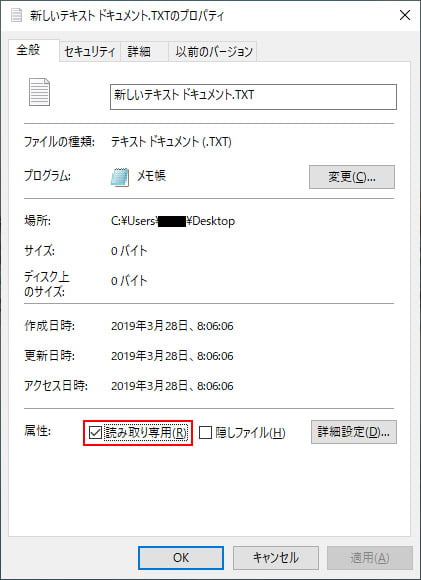
プロパティを開いたら属性の「読み取り専用」にチェックマークを入れます。そして適用ボタンもしくは OK ボタンを押します。
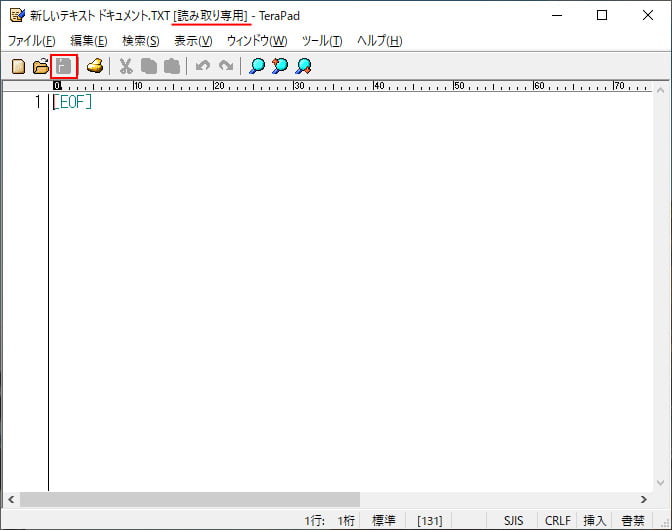
例としてテキストファイルを読み取り専用にしましたが、テキストエディターで開いてみると読み取り専用になって上書き保存ができないようになっている事が確認できます。
画像ファイルやエクセルファイルなどでも同様に上書き保存ができないようになります。
読み取り専用を解除する
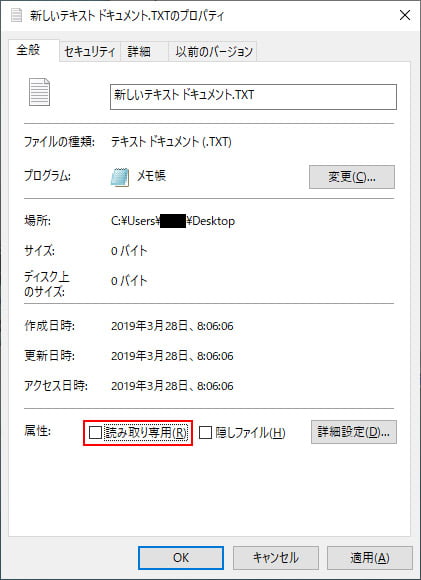
読み取り専用を解除するには先程のプロパティで読み取り専用のチェックマークを外します。そして適用ボタンもしくは OK ボタンを押します。
一括で読み取り専用にしたり解除する
たくさんのファイルがある場合、1つ1つプロパティを開いて読み取り専用にしたり解除するのは面倒ですね。
そういう場合はマウスでドラッグしてファイルを複数選択してからプロパティを開きましょう。
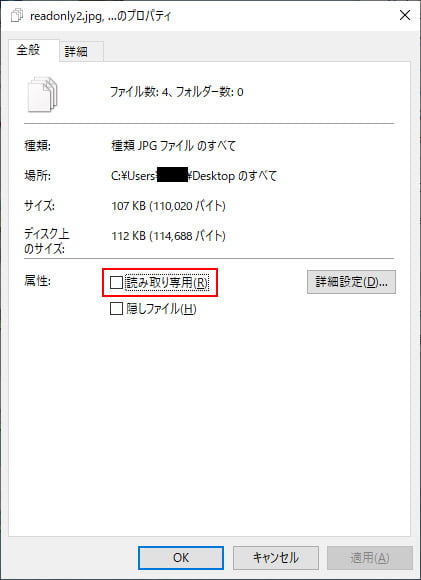
複数ファイルを選択してからプロパティを開くと上図のような画面になります。ここで読み取り専用のチェックボックスにチェックを入れると一括で読み取り専用になります。また、チェックを外すと一括で読み取り専用を解除できます。
フォルダー内のファイルを一括で読み取り専用にする
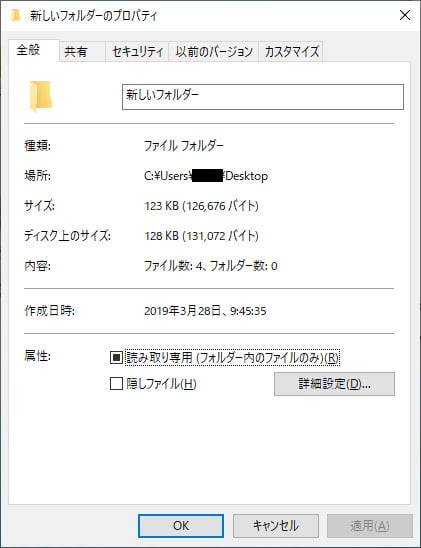
フォルダーに入っているファイルを一括で読み取り専用にするには、フォルダーを右クリックしてプロパティを開きます。
すると読み取り専用のチェックボックスが「■」になっていますが、これは読み取り専用になっているという意味ではありません。各ファイルの設定に準じるという意味で通常通りという事です。なのでどのフォルダーのプロパティを開いても「■」になっている筈です。
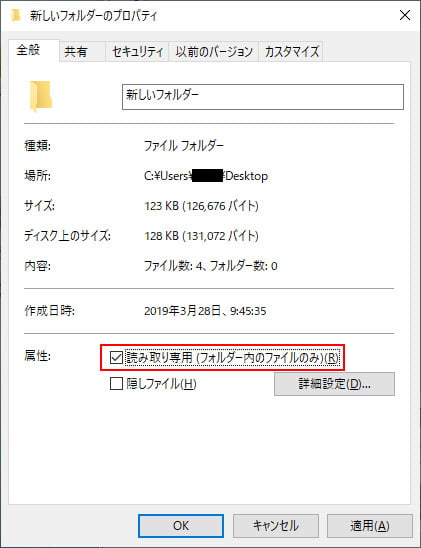
1回読み取り専用のチェックボックスをクリックするとチェックボックスが空になり、もう一回クリックするとチェックが入ります。この状態で適用ボタンもしくは OK ボタンを押します。
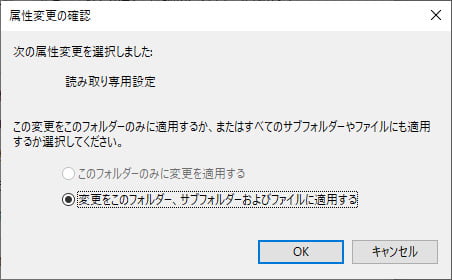
するとこのような確認画面が出ます。そのまま OK ボタンを押しましょう。これで一括でフォルダー内のファイルが読み取り専用になりました。
フォルダーの読み取り専用のチェックボックスを空にして設定すると、フォルダー内のファイルが一括で読み取り専用が解除されます。
