
Windows10 の標準アプリで背景が透明な透過 png 画像を作る方法を解説します。
従来のペイントでは背景が透明な png 画像は作る事ができませんでしたが、ペイント3D を使うことで可能になります。
従来のペイントの後継アプリとして開発されたもので、3Dオブジェクトをサポートした他、大幅な機能向上が図られている。3D しか扱えないわけではなく、従来の平面画像も同様に使える。
また、写真から背景を抜いて透過 png 画像を作る方法も解説します。Photoshop がなくても背景抜きはできます。
背景透過png画像を新規作成
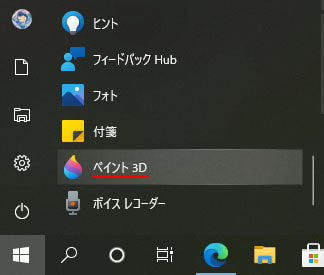
画面左下のスタートボタンを押して、アプリ一覧の中からペイント3D を開きます。アルファベット順、五十音順に並んでおり「は」のまとまりの中にあります。
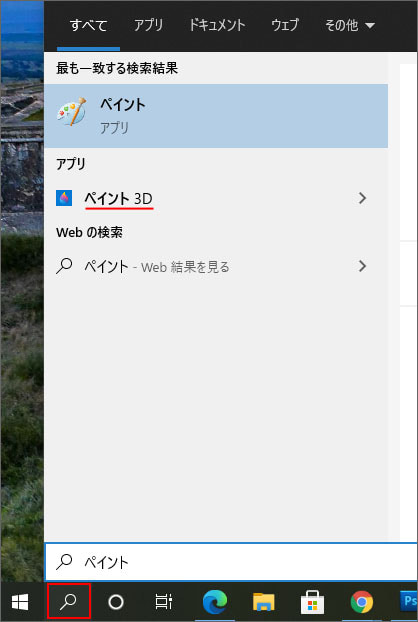
またはタスクバーの検索窓、虫眼鏡アイコンをクリックして「ペイント」で検索しても開く事ができます。
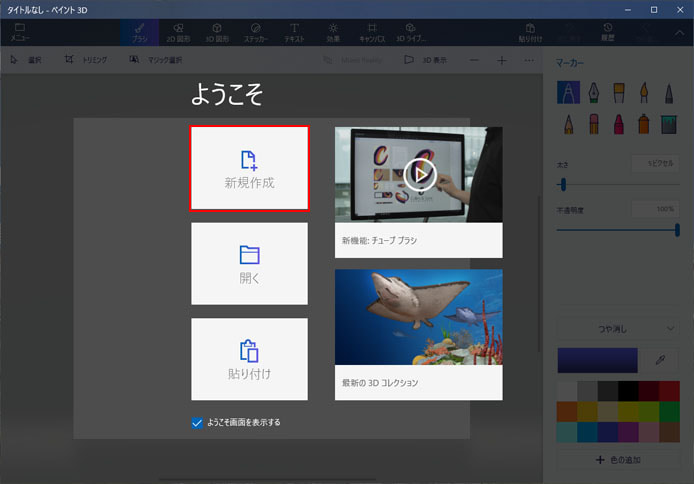
ようこそ画面では新規作成ボタンを押します。
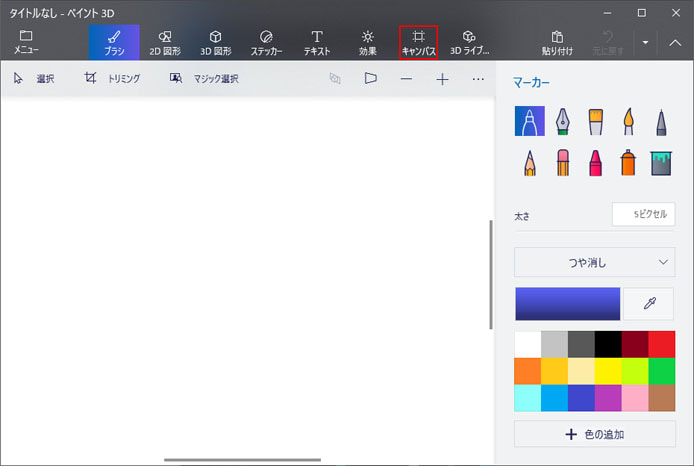
画面上部のキャンバスタブを開きます。
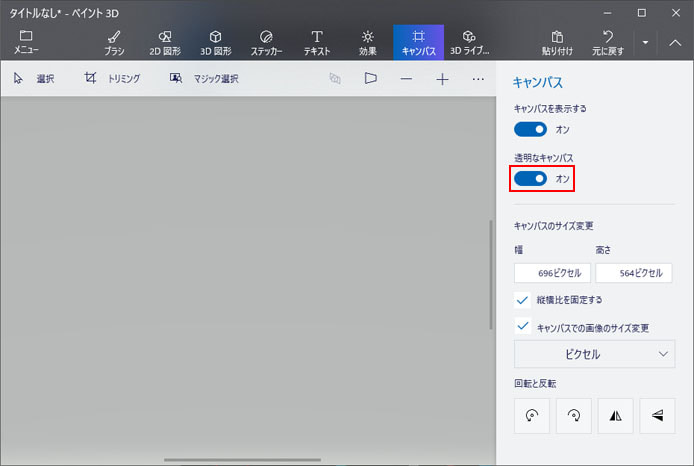
キャンバスの設定で、透明なキャンバススイッチをオンにします。
これで背景が透明化されました。この状態で png 画像を保存すると、背景が透明になっています。
JPGイラストの白い部分を透明にする
インターネット上で公開されているイラスト素材を活用する場合、背景が白くて使いづらい時があります。
ペイント3D を使って白い部分を透明にする事が可能です。
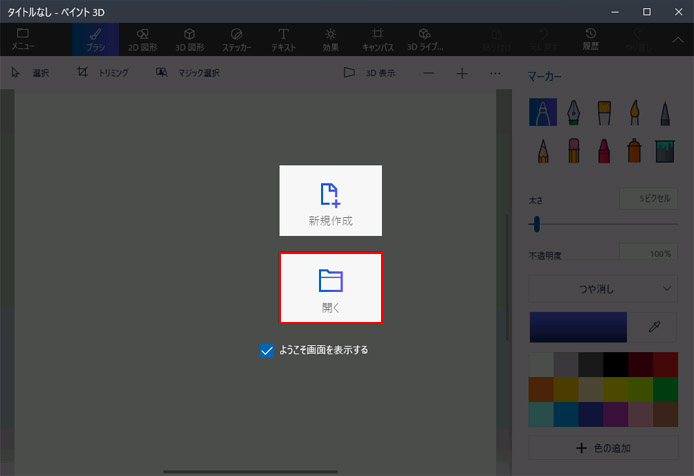
開くボタンを押します。
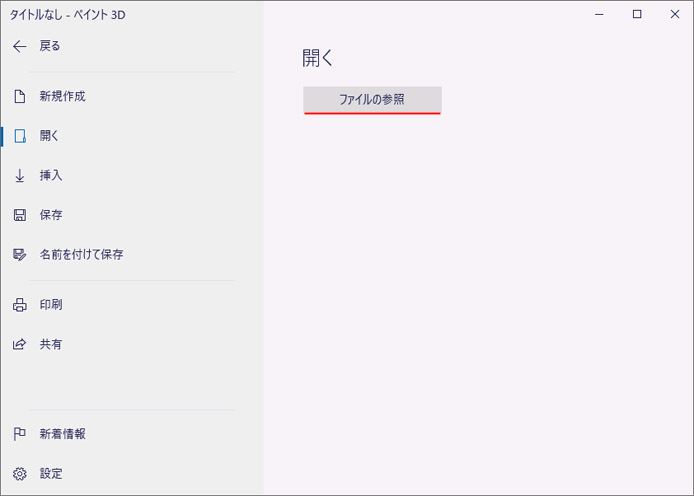
ファイルの参照ボタンを押して、イラストを開きます。
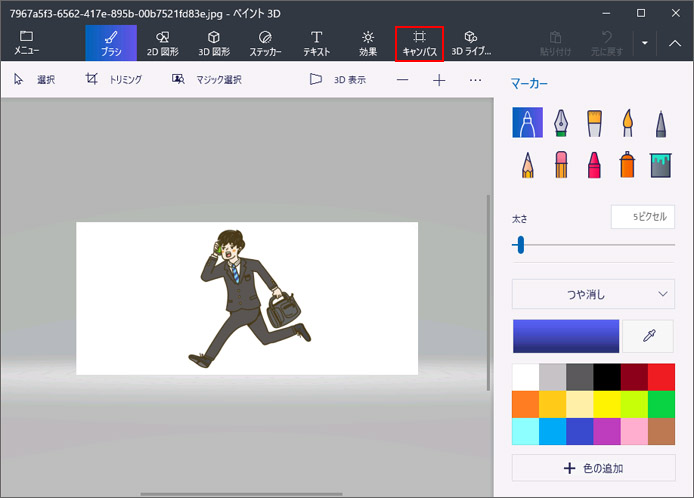
上部メニューよりキャンバスボタンを押します。
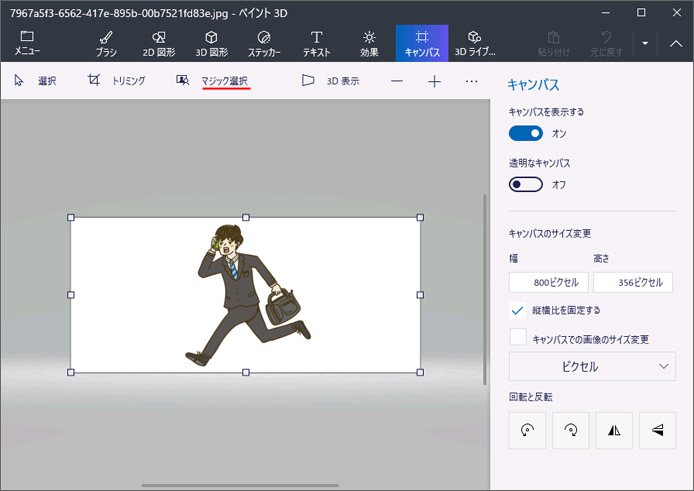
次にマジック選択ボタンを押します。
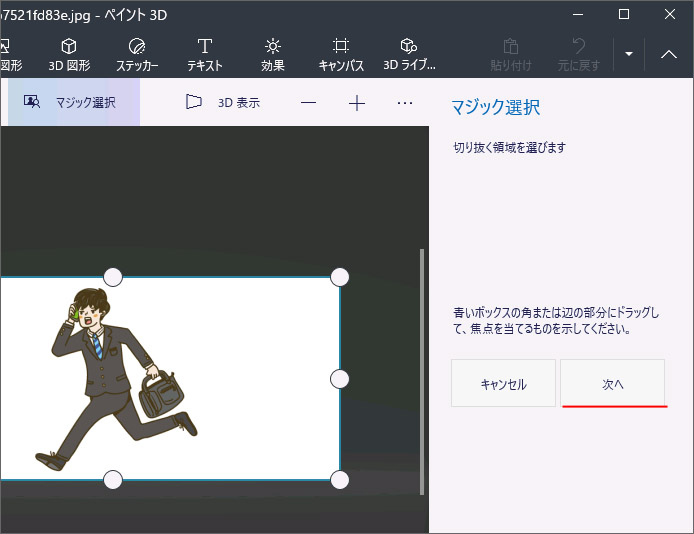
次へボタンを押します。
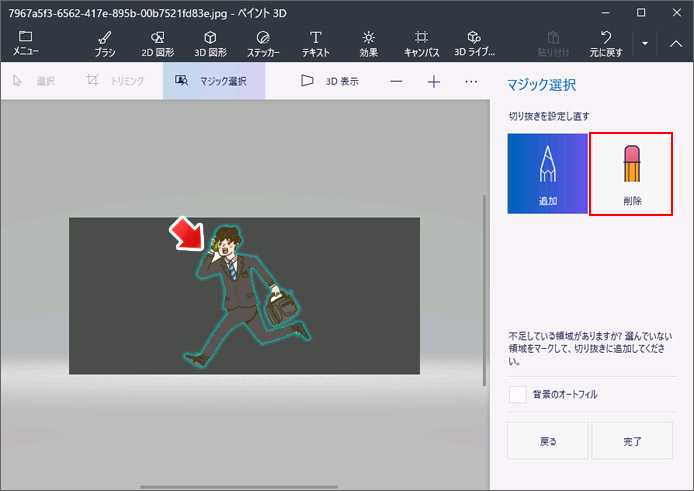
イラストの縁に沿って青い線が表示されている事がわかります。
しかし、肘の部分でまだ白い背景が残っています。
その場合は、削除ボタンを押して残っている白い部分をクリックします。
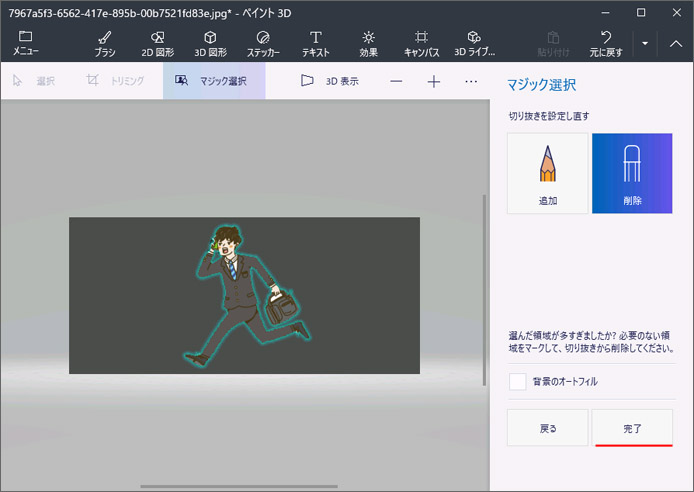
肘に残った白い背景も消えました。
最後に、完了ボタンを押します。
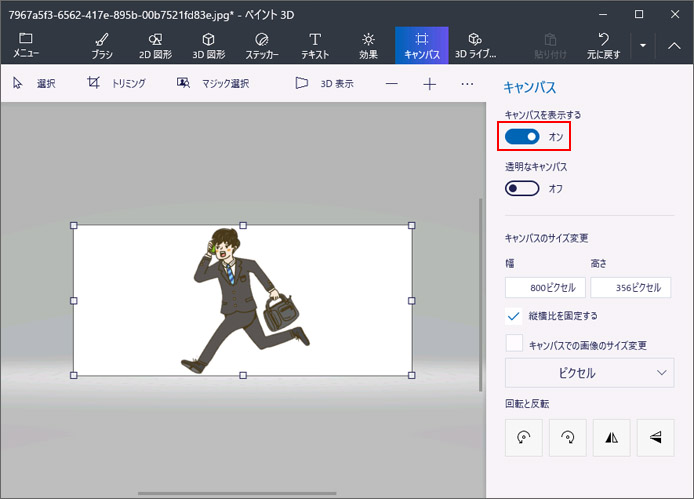
再びメニューのキャンバスボタンを押して、「キャンバスを表示する」のスイッチをオフにします。
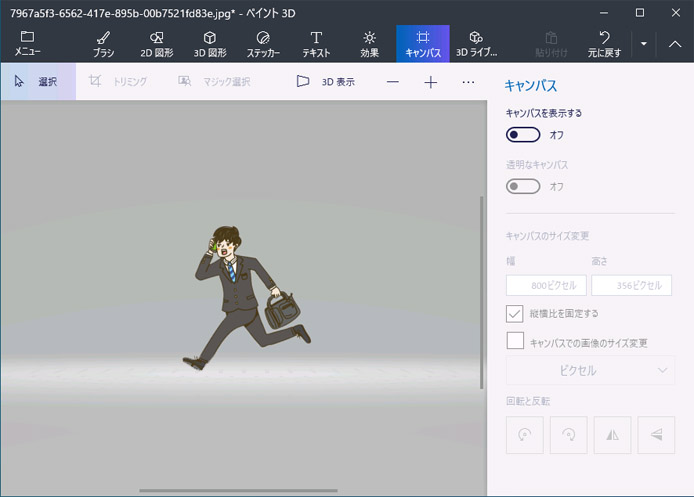
背景が消えました。保存するために左上のメニューボタンを押しましょう。
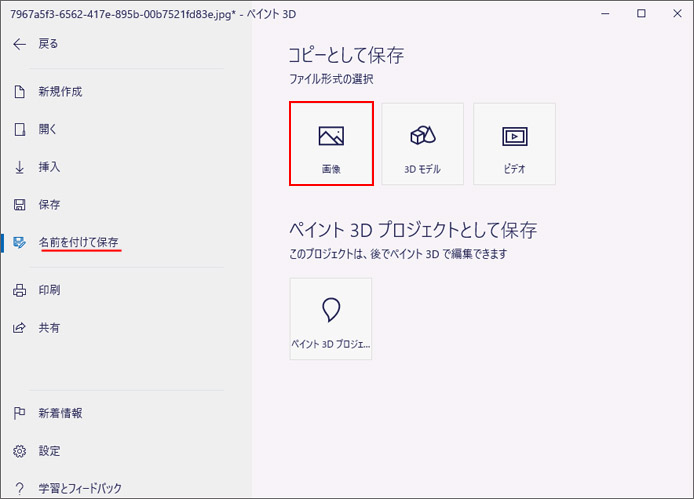
名前を付けて保存を選択し、画像ボタンを押します。
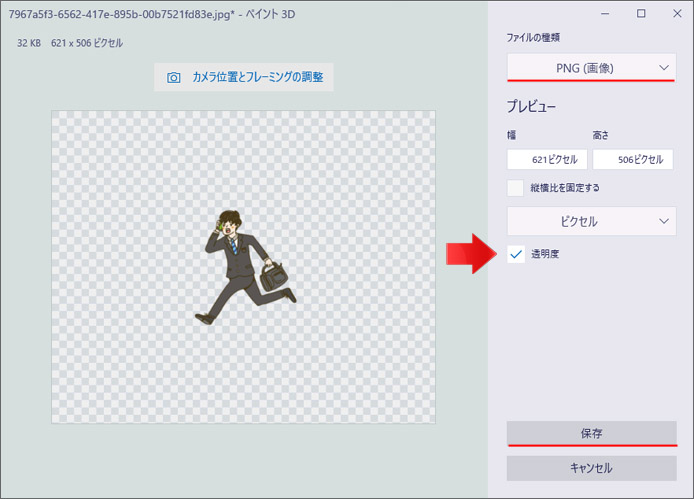
ファイルの種類を「PNG」に設定し、透明度のチェックボックスもオン☑にします。そして、保存ボタンを押します。
これでイラストの背景が透明になりました。
写真を背景抜きして透過png画像を作る
写真の背景を切り抜いて透過 png を作ってみましょう。
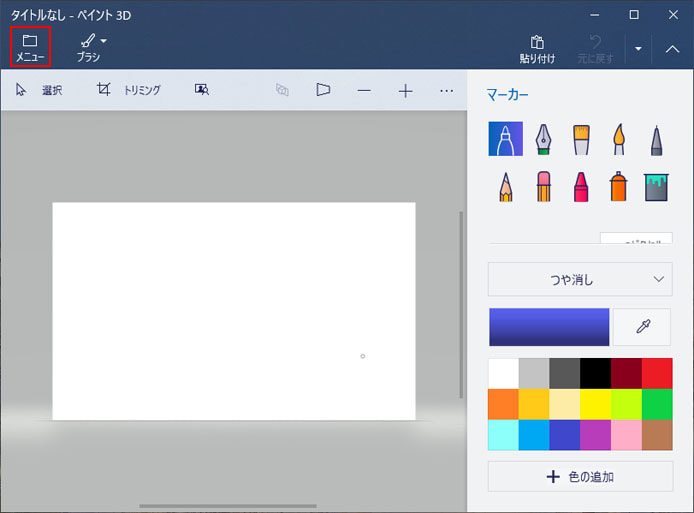
ペイント3D を開いてメニューボタンを押します。
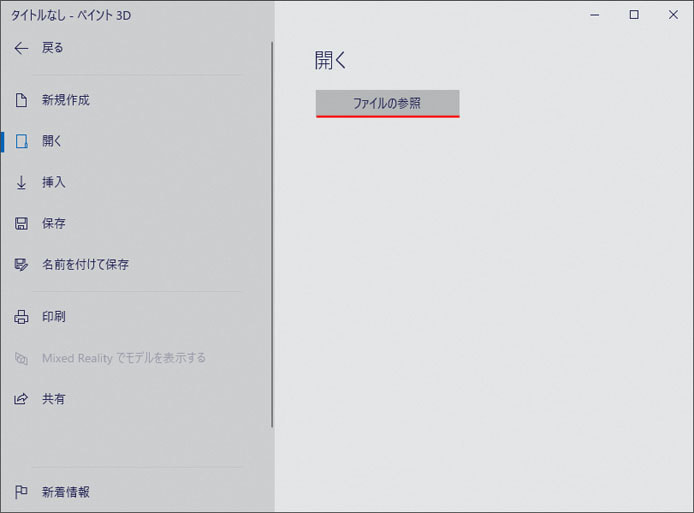
開くメニューからファイルの参照ボタンを押して、開きたい写真を選択します。
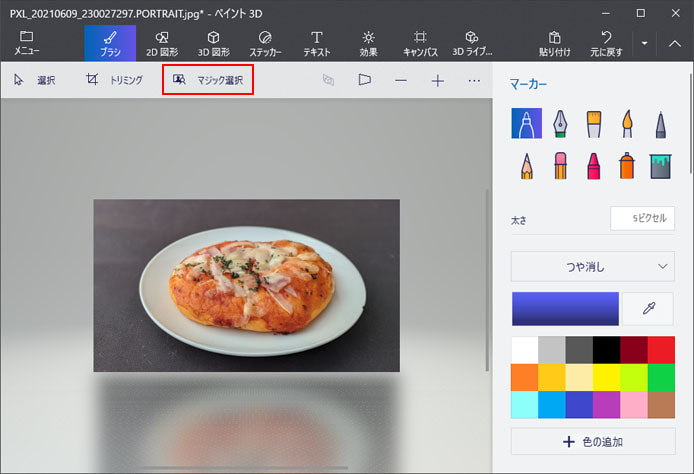
写真を開いたら「マジック選択」ボタンを押します。
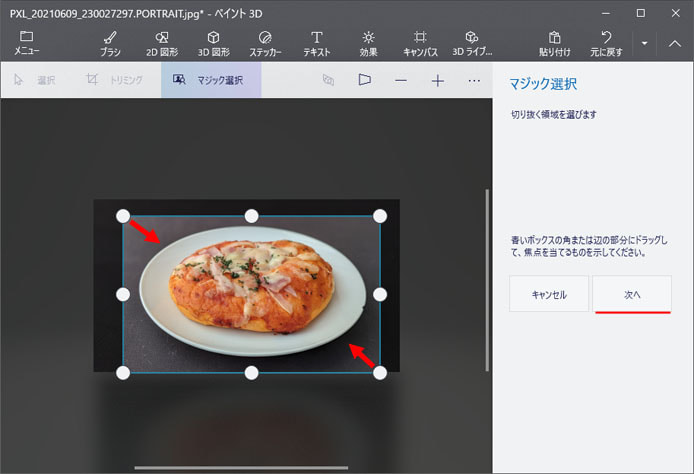
白い丸をドラッグして、切り抜く対象だけが入るように選択します。
そして、次へボタンを押します。
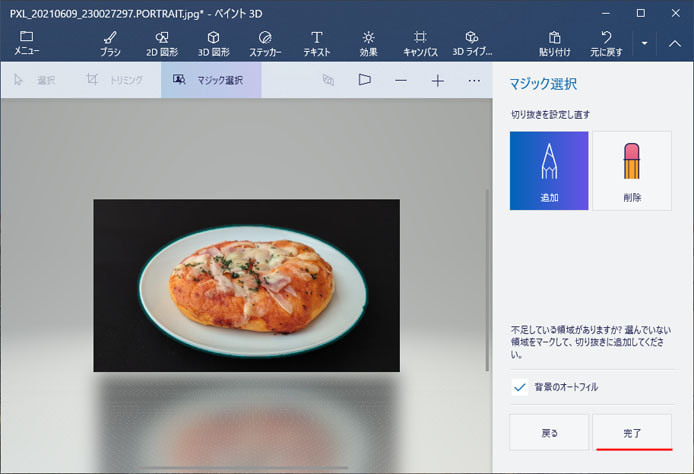
すると切り抜く対象が水色の線で自動選択されているのがわかります。
もし自動選択が足りない、または余分なものまで選択されている場合、右側の追加ボタンや削除ボタンで選択範囲を修正します。
最後に完了ボタンを押します。
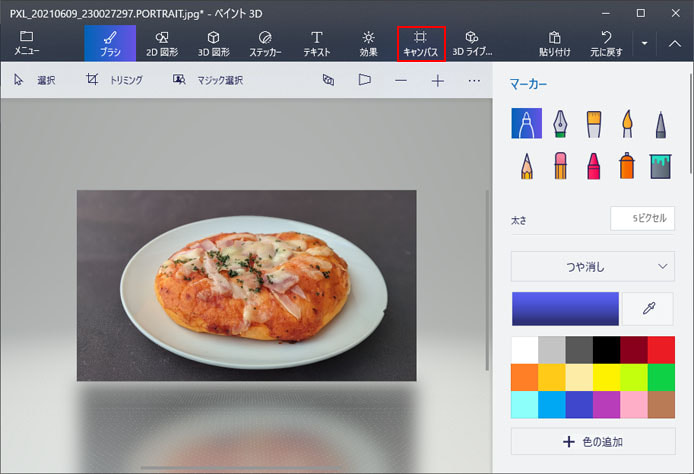
マジック選択を完了したのにまだ背景がありますね。まだ作業は終わっていません。
画面上部のキャンバスタブを開いてください。
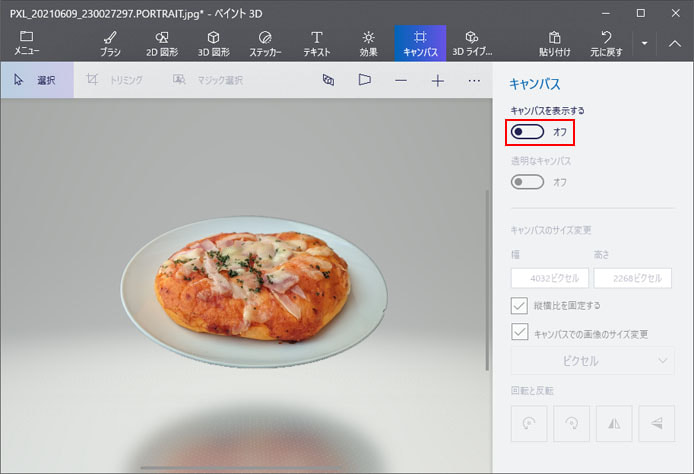
「キャンバスを表示する」スイッチをオフにします。すると、背景が消えます。
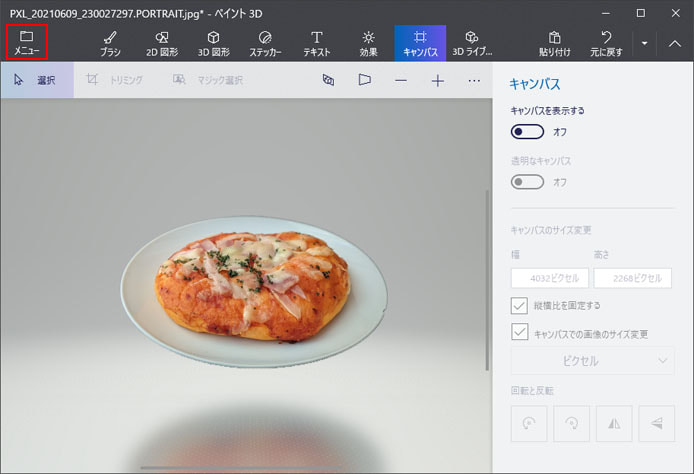
最後に画像を保存するために、メニューボタンを押します。
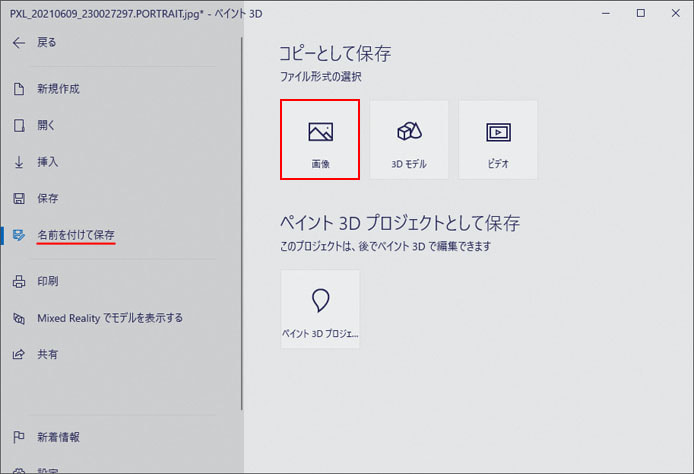
名前を付けて保存より、画像ボタンを押します。
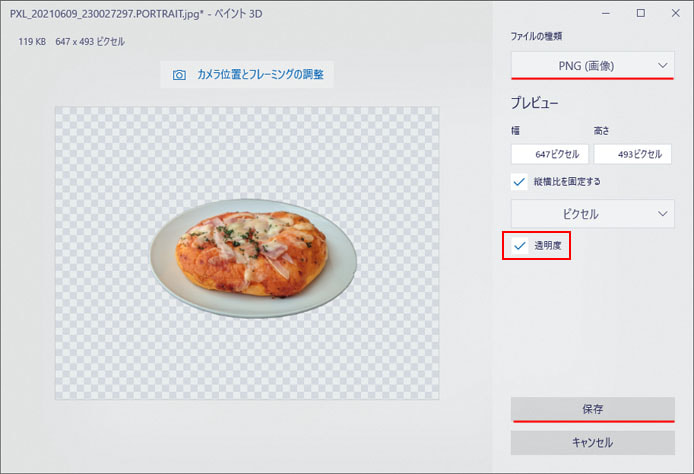
ファイルの種類のドロップダウンメニューより png を選択し、透明度のチェックボックスをオン☑にします。そして、保存ボタンを押します。
これで背景抜きの透過 png 画像の保存ができました。
