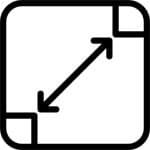
Windows10 の標準アプリ「ペイント」でリサイズを行う方法を解説します。
リサイズをする事でデジタルカメラで撮影したような大きな写真を、インターネットや SNS、Word や Excel でも使いやすいように小さくする事ができます。
写真のリサイズ程度であれば本格的な画像編集アプリは必要ありません。標準アプリのペイントでもリサイズができます。
写真のリサイズする方法
写真を開く

まずはスタートメニューからペイントを開きましょう。Windows アクセサリフォルダーの中にあります。
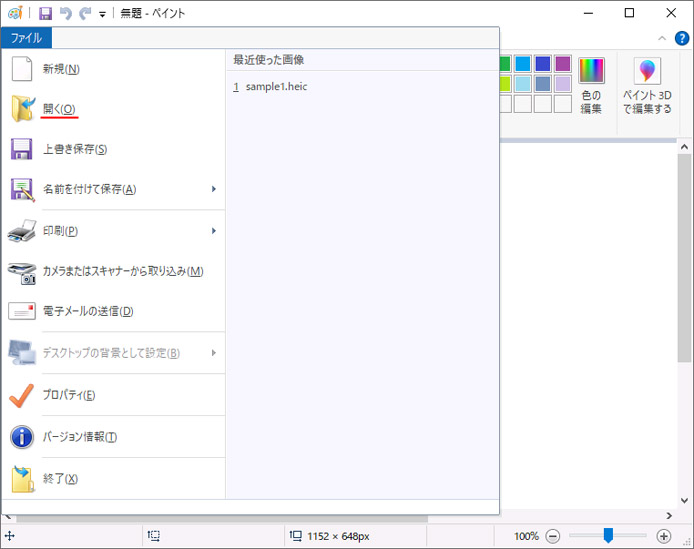
ペイントを開いたら、ファイルメニューの「開く」からリサイズしたい写真を開きます。
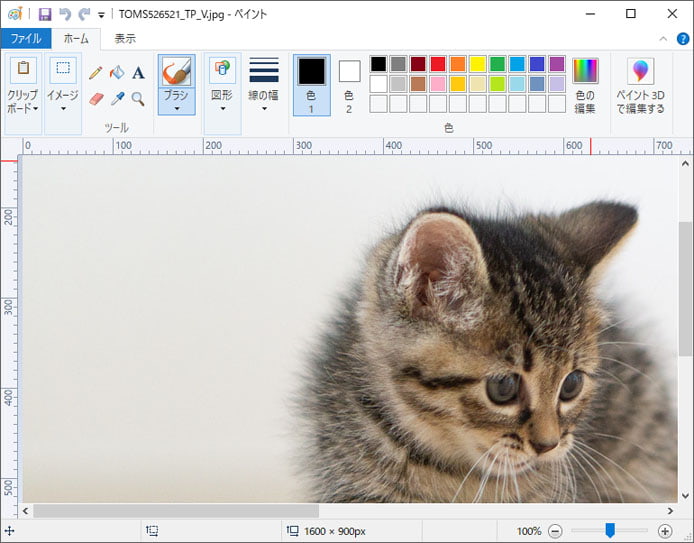
ペイントで写真を開きました。
あまりにも大きすぎるためスクロールバーが表示されています。この写真をリサイズしてみましょう。
リサイズ設定
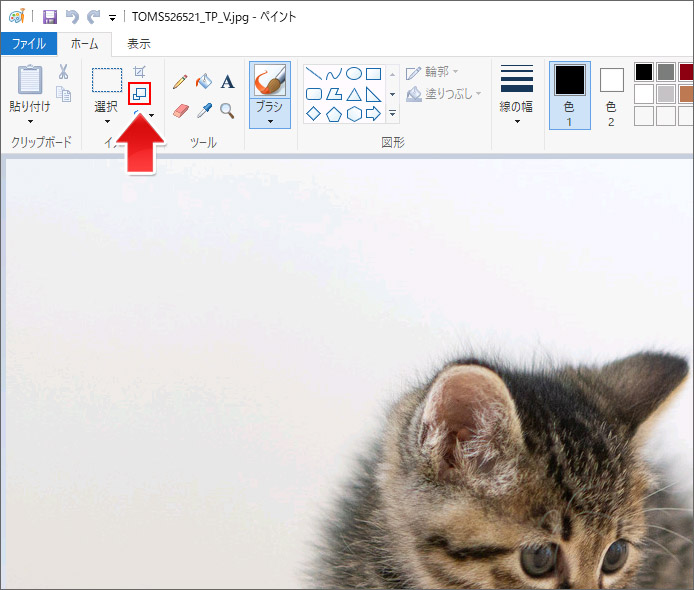
リサイズするには、ホームタブのイメージの項目にあるサイズ変更ボタンを押します。(四角が斜めに並んだようなボタンです)
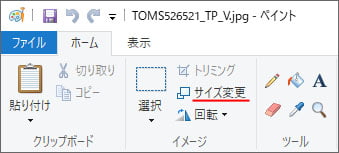
画面サイズによってはサイズ変更ボタンのラベルも表示されています。
次のショートカットキーを入力すると、サイズ変更画面をすぐに表示する事が可能です。
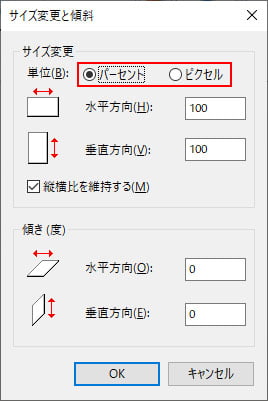
まずサイズ変更の単位を指定します。
- パーセント:相対指定
- ピクセル:絶対指定
パーセント指定では、現在の画像に対して相対的にリサイズします。50%を指定したら、画像サイズが半分になります。
ピクセル指定では、画像サイズを数値で直接指定します。500ピクセルにリサイズしたいなら、500を指定します。
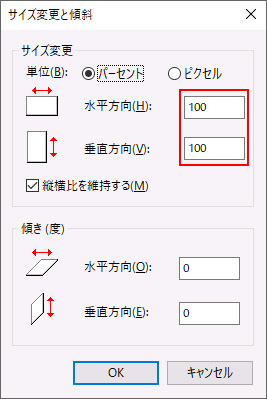
次に水平方向と垂直方向のリサイズ後のサイズを入力します。
- 水平方向:横幅
- 垂直方向:高さ
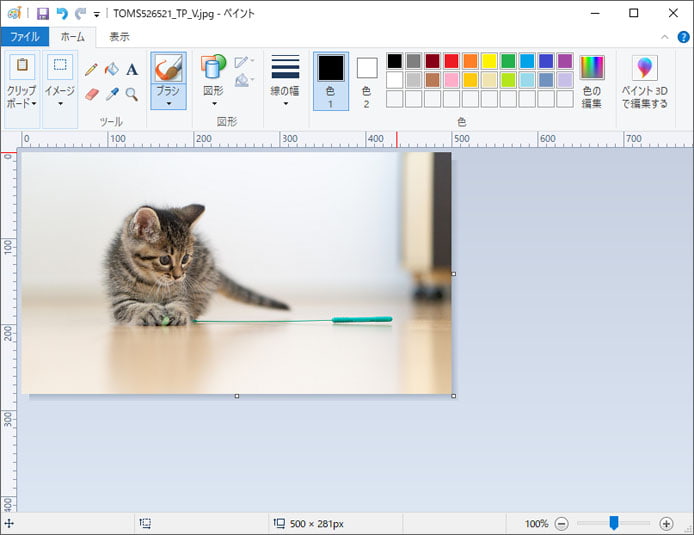
写真がリサイズされて縮小しました。
リサイズ後の写真を保存
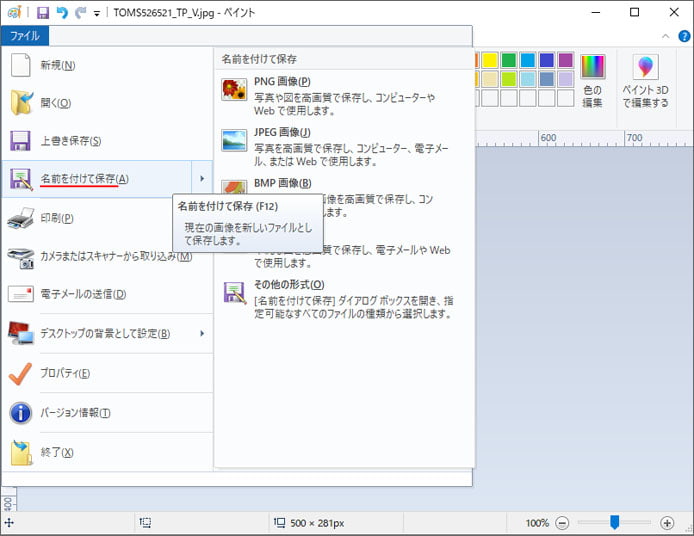
縮小後はファイルメニューから名前を付けて保存で別名保存しましょう。
上書き保存をすると、元の大きいサイズの写真が失われてしまいます。
リサイズすると写真が潰れてしまう
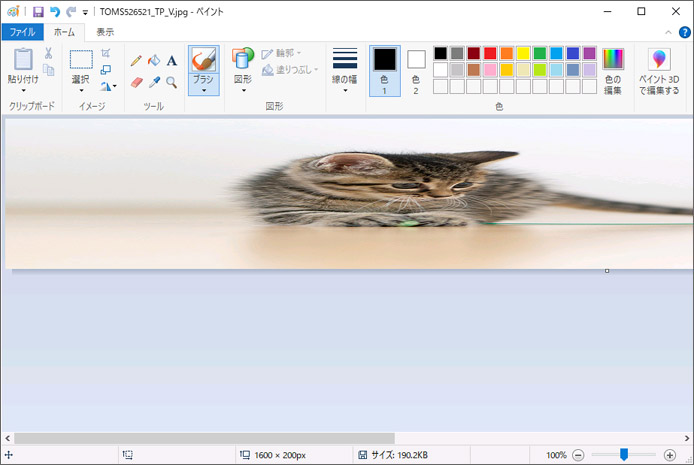
リサイズすると写真が潰れてしまう事があります。上図の状態は縦しかリサイズされていない場合です。
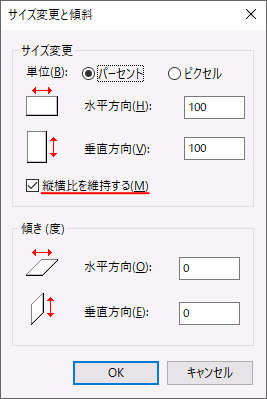
その場合はリサイズする時に「縦横比を維持する」のチェックボックスをオン☑にしてリサイズしてください。
横幅を500ピクセルにしたいけど、縦のサイズをどうしたら良いかわからないという場合も、横幅に応じて自動で縦サイズが計算されます。
