
Windows には同じネットワーク(LAN)に接続しているパソコンならファイルを見に行ったり共有する機能があります。しかしその機能は無効になっている事もあり LAN で繋がっているパソコンとファイル共有をしようとした時に困る事になるでしょう。
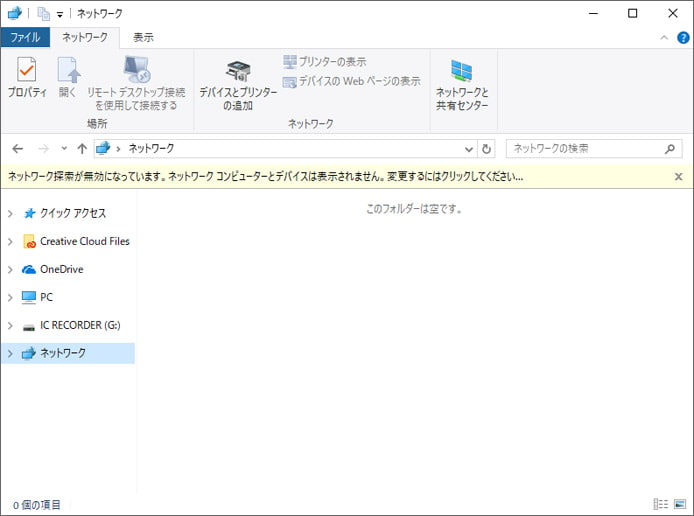
同じネットワークに繋がっている他のパソコンを見に行くには、エクスプローラーの左メニューにあるネットワークから探せます。
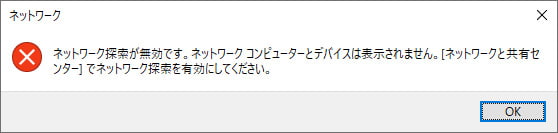
その機能はネットワーク探索と言いますが、無効になっているとこのような警告が出ます。ネットワーク探索が無効だとネットワーク上のパソコンを探索しに行く事もできませんし、あなたのパソコンもネットワーク上に表示されません。
ネットワーク探索を有効にする

まず、スタートメニューから設定を開きましょう。
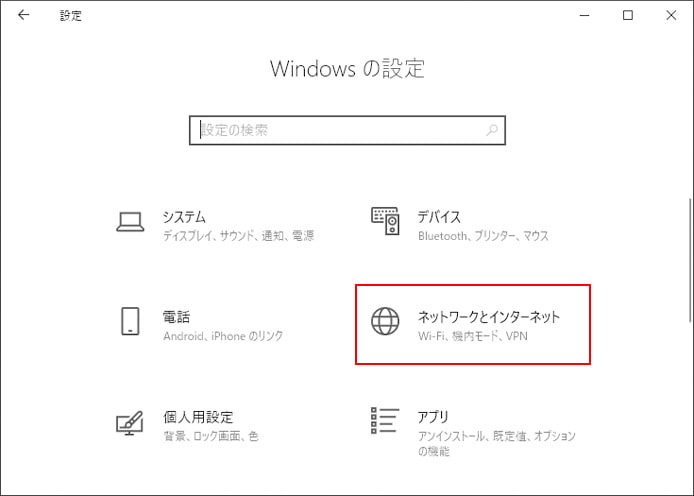
Windows の設定からネットワークとインターネットを選択します。
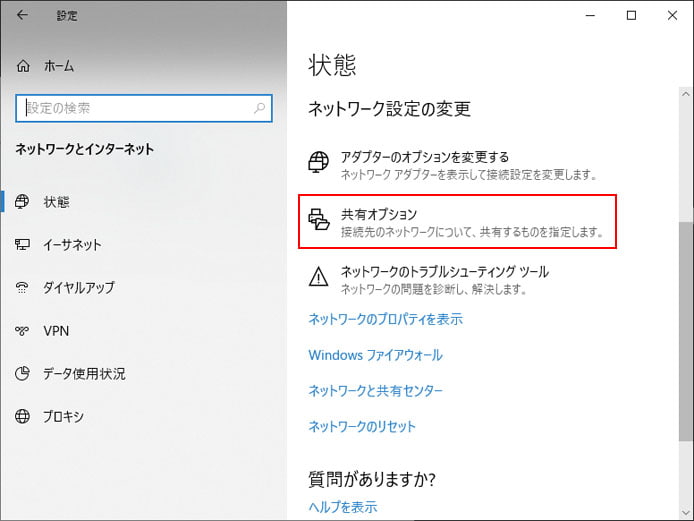
左メニューの状態から、ネットワーク設定の変更の項目にある「共有オプション」を開きます。
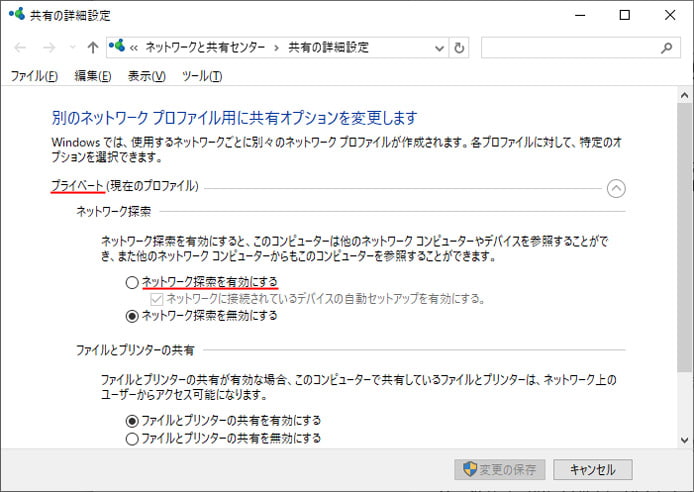
共有の詳細設定が開きます。ここにネットワーク探索の項目があるので、ネットワーク探索を有効にするのラジオボタンをオンにします。そして変更の保存ボタンを押しましょう。(管理者権限が必要です。)
また、ネットワークプロファイルにはプライベートとパブリックがあります。
-

-
Windows10のネットワークの種類「パブリック」と「プライベート」の違いとは?切替方法について
Windows10 にはネットワークの種類が「パブリック」と「プライベート」があります。そしてその選択を行わなければいけない時もあります。パブリック?プライベート?何それ?どう違うの?と思って適当に選 ...
プライベートは社内ネットワークのような閉じられたネットワークで、パブリックは公衆無線 LAN のような開かれたネットワークの事です。
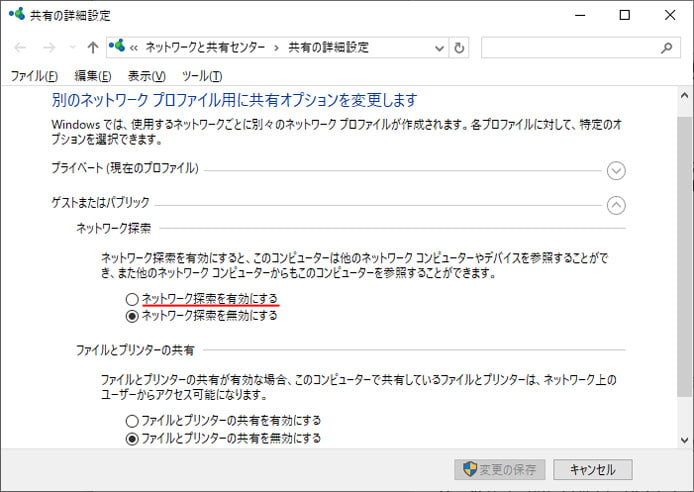
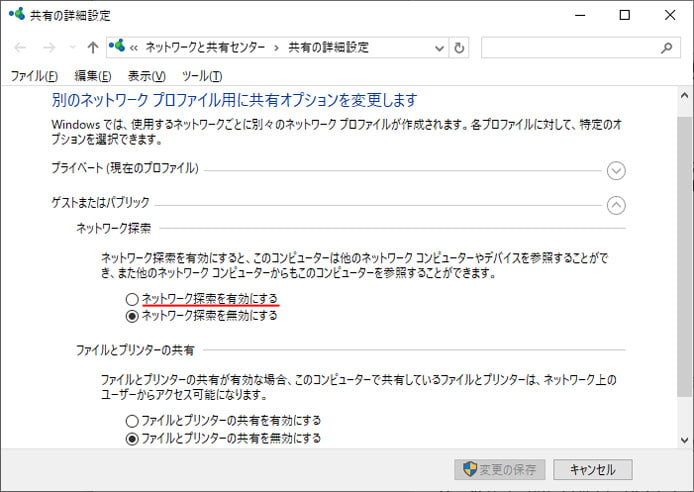
同じ設定画面にネットワークプロファイルがパブリックの場合のネットワーク探索の設定もあります。
つまりネットワーク探索が無効だとネットワークから隠れた状態でいられましたが、有効にするとあなたのパソコンが白昼に晒されるという事です。
ネットワーク探索を無効にする
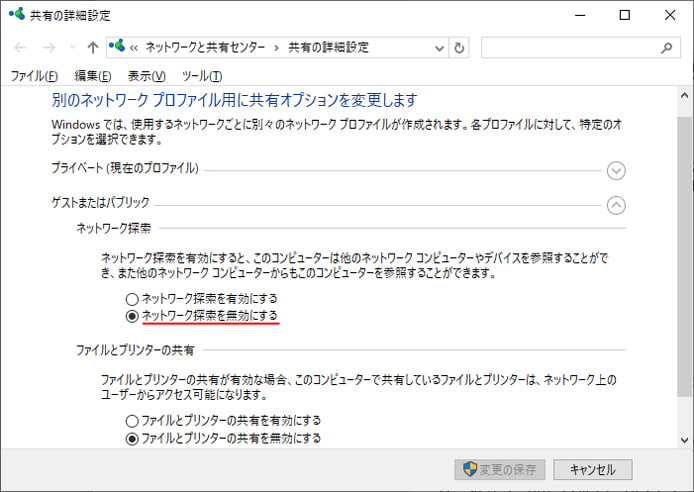
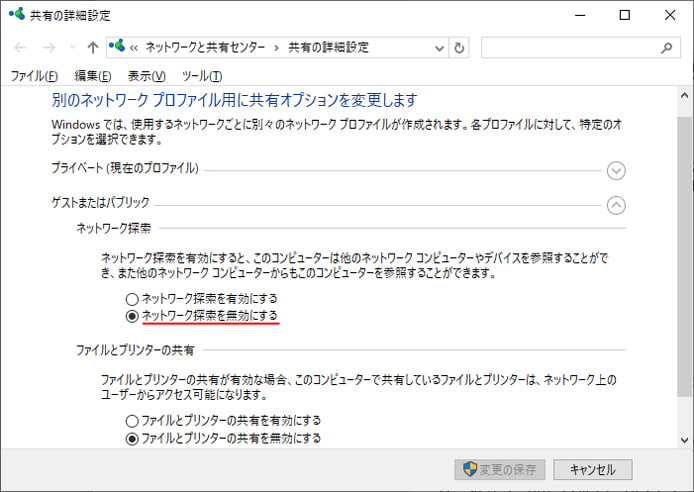
ネットワーク探索を無効にするには先程の設定画面でネットワーク探索を無効にするのラジオボタンをオンにして、変更の保存ボタンを押します。(管理者権限が必要です。)
ネットワーク探索が有効にならない
ネットワーク探索を有効にしてもすぐ無効になってしまって、有効に鳴らない場合があります。その時はサービスが動いていない可能性があります。


まず、スタートメニューから設定を開きましょう。
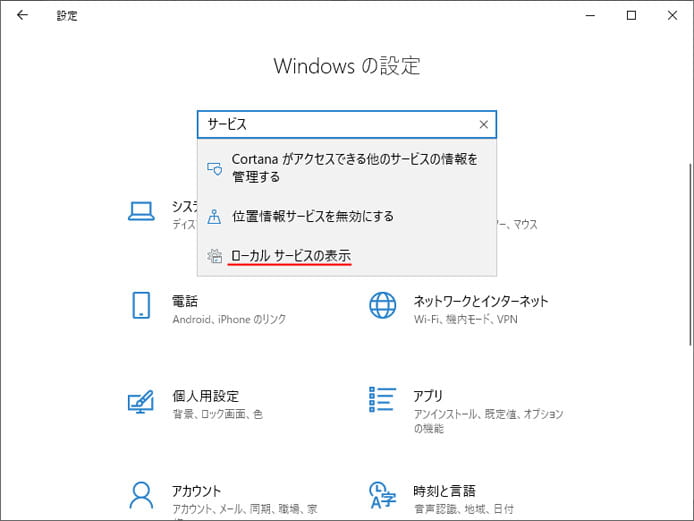
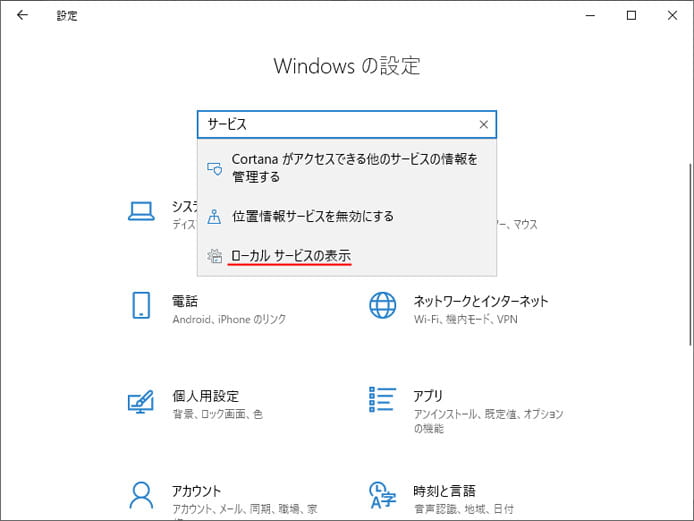
Windows の設定で画面上の検索窓で「サービス」を検索しローカルサービスの表示を開きます。
- SSDP Discovery
- UPnP Device Host
- Function Discovery Resource Publication
これらはネットワーク探索に関連するサービスです。
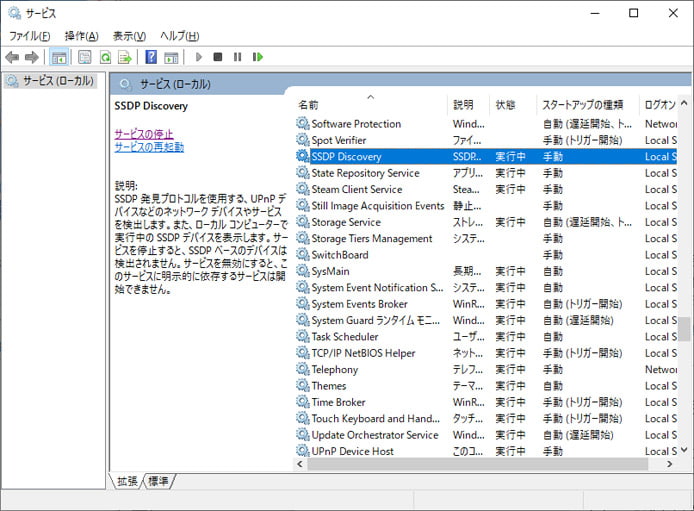
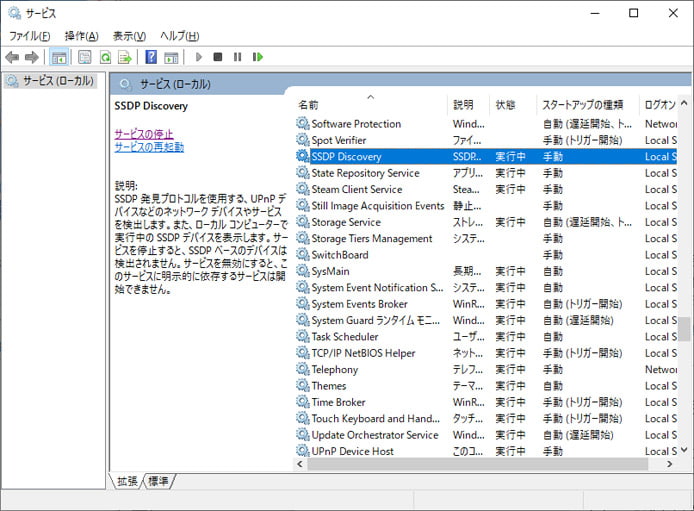
サービスが停止している場合は開始してみましょう。

