
2018年4月に一般公開された「April 2018 Update」で 近距離共有機能が追加されました。
近距離共有機能とは
近距離共有機能とは、近くのパソコンとファイルのやり取りをしたい時、USB メモリなど不要で直接ファイルの共有ができてしまう機能です。
従来であれば USB メモリにファイルを入れて他のパソコンの USB 端子に挿してファイルのやり取り。Dropbox や One Drive などのクラウドストレージサービスにアップロードしてファイルの共有など手間がありましたが、そんな手間も不要で簡単にファイルのやり取りができます。
近距離共有の使い方
近距離共有機能を使うには、ファイルを送る側・受け取る側の両方が April 2018 Update を適用している必要があります。まずは近距離共有機能をオンにします。

まず、スタートメニューから設定を開きましょう。
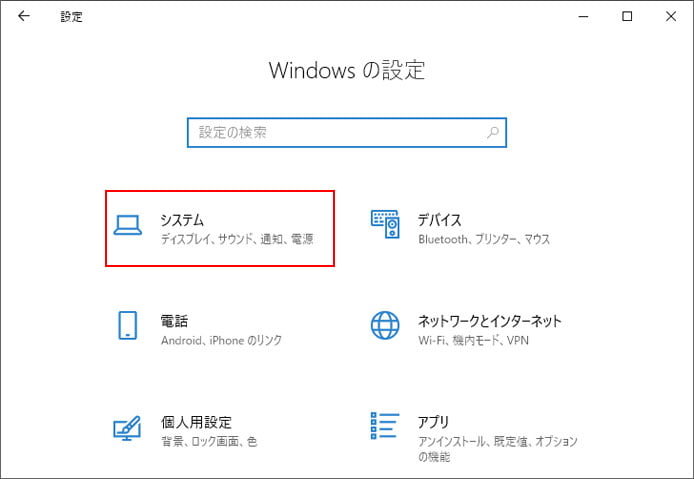
設定を開いたらシステムを選択します。
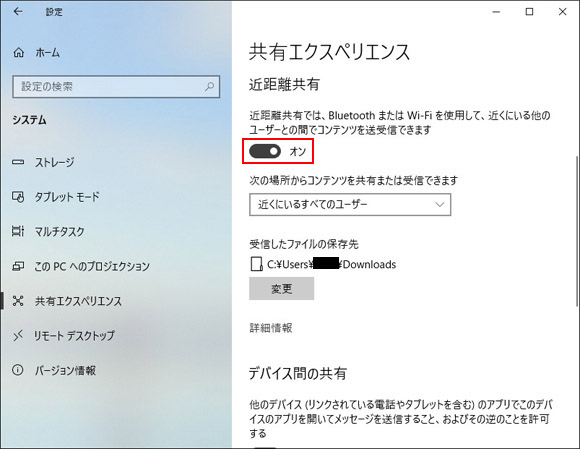
左メニューより「共有エクスペリエンス」を選択すると、画面右側に近距離共有という項目があります。このスイッチをオンにしましょう。ファイルを送る側・受け取る側、両方で設定が必要です。
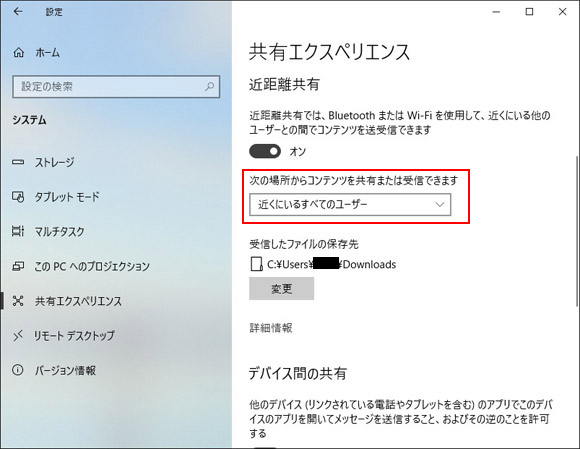
「次の場所からコンテンツを共有または受信できます」のプルダウンメニューでは「近くにいるすべてのユーザー」を選択しておきましょう。
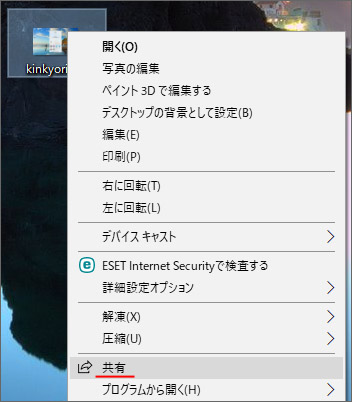
ファイルを近くのパソコンに送るには、送りたいファイルを右クリックして共有を選択します。
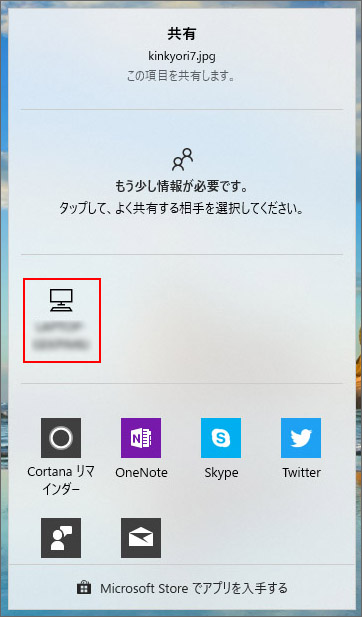
すると共有画面が開きます。近くに近距離共有が行える端末が見つかると、上図のようにパソコンアイコンが表示されます。パソコン名を確認して、このパソコンアイコンをクリックします。
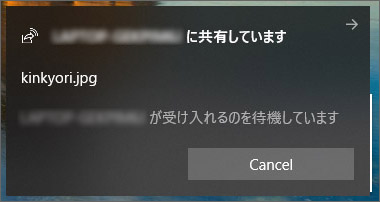
するとファイルの共有が始まりますが、共有してもすぐに行われるわけではありません。送り先のパソコンが許可をしない限りファイルは送られません。勝手に送られればウイルスでもなんでも送り放題ですからね。
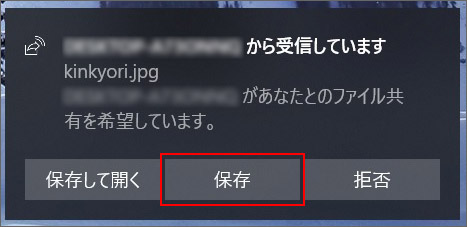
ファイルの受取先のパソコンでは、ファイルの共有の許可を求める通知が表示されます。ここで保存をクリックすると、初めてファイルが送られてきます。
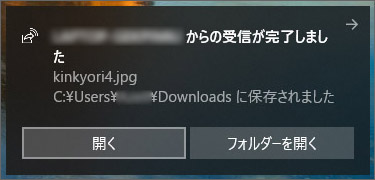
ファイルの受信が完了すると通知が表示されます。標準ではダウンロードフォルダにファイルが保存されています。

このように異なるパソコン間で簡単にファイルのやり取りを行う事ができました。
近距離共有ができない
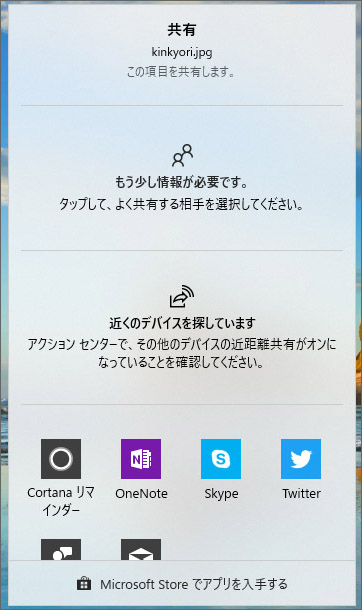
ファイルの共有を行った時、近距離共有が行える端末がない場合は上図のような画面になります。相手のパソコンで近距離共有機能がオンになっていないか、距離が遠すぎる事が考えられます。
近距離共有自体がない
また、Bluetooth に対応していない、または有効になっていないという事も考えられます。近距離共有は Bluetooth が有効になっていないと使えません。この点が使いづらい所で、あまり使われていない理由でしょう。Bluetooth 搭載のパソコンと言えばノートパソコンがほとんどで、デスクトップパソコンの場合特別な機器を取り付けていないと使えません。
どのくらいの通信距離か
Bluetooth のクラスによりますが、ほとんどが Class2 で約半径10メートルでの通信が可能です。
近距離共有の保存先を変更する
デフォルトではダウンロードフォルダに保存されますが、保存先は変更する事が可能です。
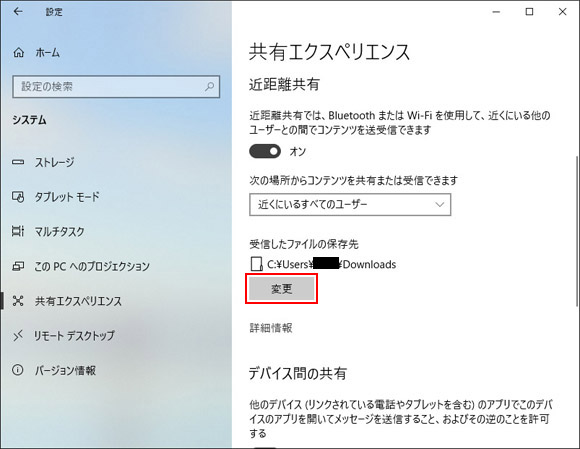
設定の共有エクスペリエンスで受信したファイルの保存先の項目で変更ボタンを押し、新しいファイルの保存先を設定してください。
共有できるファイルの種類
ファイルを右クリックして出るメニューの中に「共有」があれば何でも送る事ができます。
その他、Edge ブラウザで見ているウェブサイトも共有する事ができます。
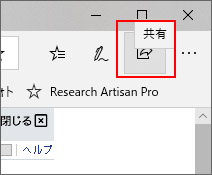
Microsoft Edge の画面右上に共有ボタンがありますので、ここをクリックします。するとファイルを共有する方法と同様に、「ちょっとこのページ見てよ」とワンボタンで相手にウェブサイトを見てもらう事ができます。
受け取り側のパソコンでウェブサイトの共有を許可すると自動的にブラウザが起動してページが表示されます。
