
Windows10 で市販の DVD ソフトのように DVD プレイヤーで再生できる DVD を作成する方法をお探しでしょうか?Windows7 時代には Windows DVD メーカーというマイクロソフト公式のソフトが標準でありましたが、Windows10 にはありません。今では Windows DVD メーカーはどこからも入手が不可能になりました。
検索すると海外サイトなどでダウンロードできる所も見受けられますが、危険なのでおすすめしません。
Windows10 で DVD プレイヤーで再生できる DVD を作成するには新たにフリーソフト、または有料ソフトを導入しなくてはいけません。
ここでは Leawo DVD 作成というソフトを紹介します。難しい操作は必要なく、誰でも簡単に DVD を作る事ができます。有料ですがお手頃価格ですし、サポートも付いて安心です。
目次
Leawo DVD作成の特長
Leawo DVD 作成は複合ソフト「Leawo Prof. Media」に搭載されている1機能です。「Leawo Prof. Media」は多機能でそれなりの価格ですが、そんなに多機能は必要ないという方には機能を単品で購入できるという特長があります。
Leawo Prof. Media には10個の機能があり Leawo DVD 作成はその中の1つです。
- 誰でも簡単にできてわかりやすい
- 180種類以上の動画形式に対応
- 書き込む前に動画のプレビュー、編集ができる
- スライドショー動画作成も可能
- DVDメニューも作れる
フリーソフトで DVD 作成の経験がありますが、動画形式に制限があって違う形式に変換する必要があるなど難しいものが多かったです。Leawo DVD 作成では180種類以上もの動画形式に対応し、ビデオカメラやスマートフォンで標準で使われている mp4 からも DVD 作成ができるので、これはとても作りやすかったです。
対応動画形式
挙げればきりがありませんが、MP4、AVI、FLV、WMV、MOV、M4V、F4V、OGV、AACなど主要な動画形式は全て対応しています。
Leawo DVD作成の使い方
Leawo DVD作成を使って実際に DVD プレイヤーで再生できる DVD を作ってみます。
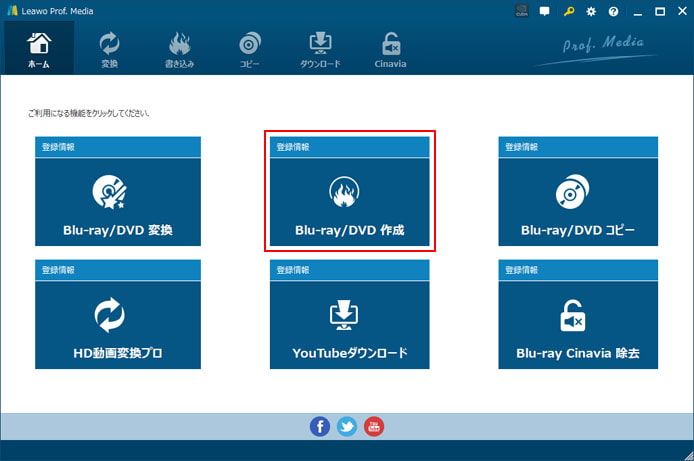
Leawo Prof. Media を起動すると最初にこのホーム画面が表示されます。DVD を作成したいので「DVD 作成」ボタンを押します。
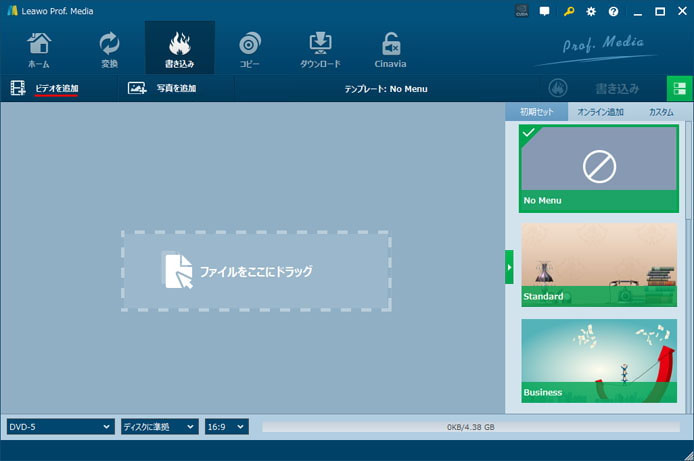
DVD 作成画面に移り変わります。まず素材となる動画を読み込むため「ビデオを追加」ボタンを押して読み込みましょう。動画ファイルをドラッグアンドドロップでも OK です。
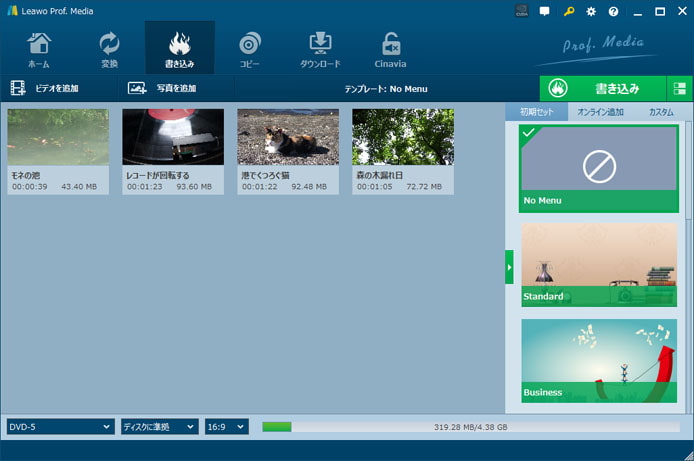
動画を追加しました。mp4 でも avi でも ogv でも何でも読み込めます。
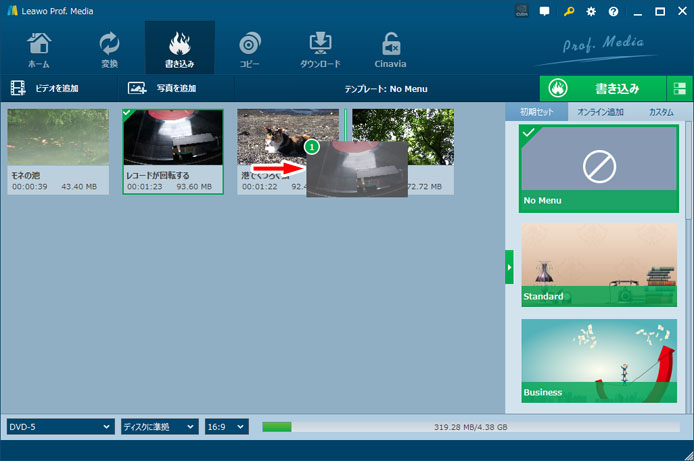
追加した動画はマウスでドラッグアンドドロップする事で並び替える事ができます。
動画編集機能
Leawo DVD 作成のソフト上で次のような簡単な動画編集を行うことができます。
- トリム(カット)
- 透かし挿入
- 切り抜き
- 明るさ・彩度調整
- 3D効果追加
- ノイズ除去
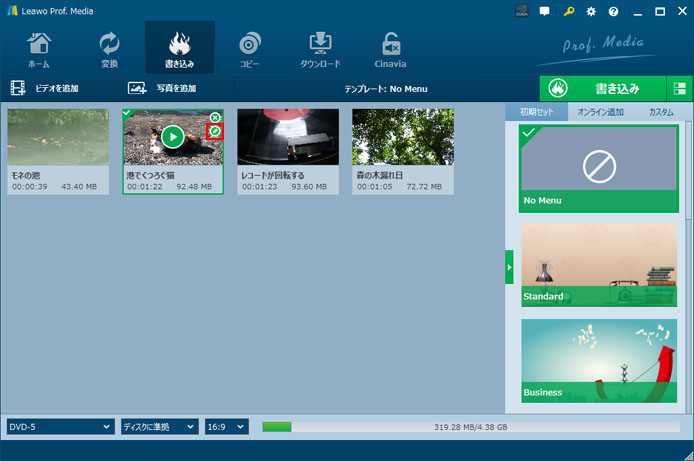
読み込んだ動画を選択し、上図の赤枠部の鉛筆ボタンを押します。
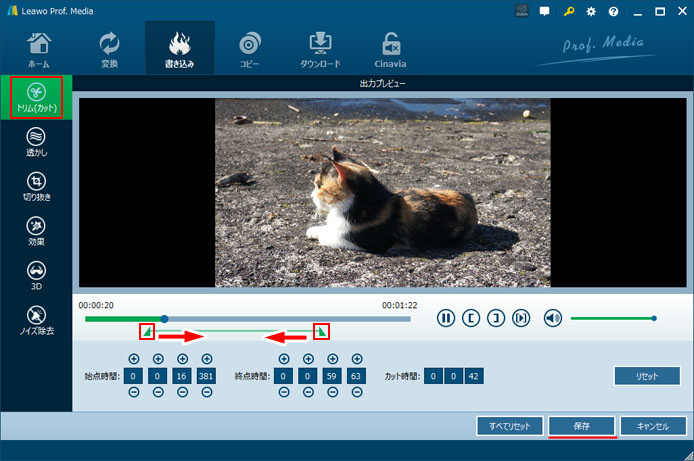
トリムは動画の前後の不要な部分をカットして短くする処理です。赤枠部の三角を左右に移動し、動画を短くします。範囲指定が終わったら、保存ボタンを押します。
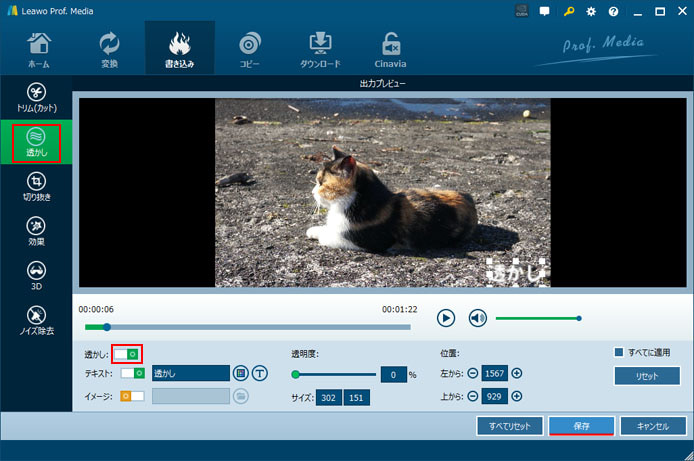
透かしは動画の全体に透かし文字、または透かし画像を挿入する機能です。透かしのスイッチをオンにして緑色にしましょう。(スイッチはオレンジ色がオフです。)
サイズの変更は、画面中央下部の2つの数値で縦横の長さを指定します。その上の透明度スライダーでは透かしの透明度を設定できます。透かしの位置はマウスで移動できます。
透かしを設定したら保存ボタンを押します。
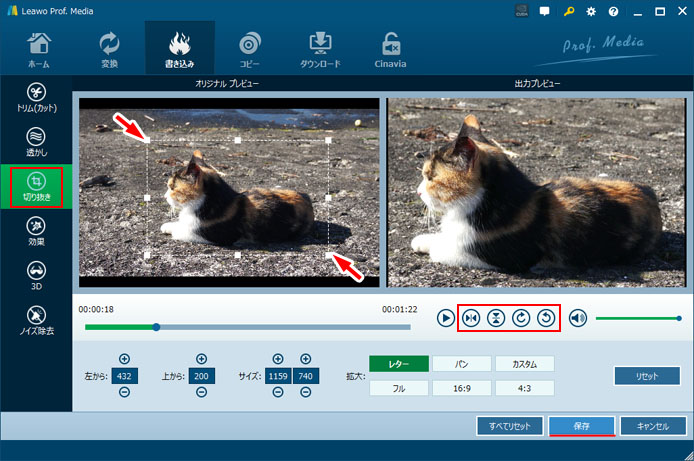
切り抜きは動画をトリミングします。動画として表示する部分を指定して、拡大して再生する事ができます。また、動画を反転したり回転する事も、再生ボタンの隣の4つのボタンで行なえます。
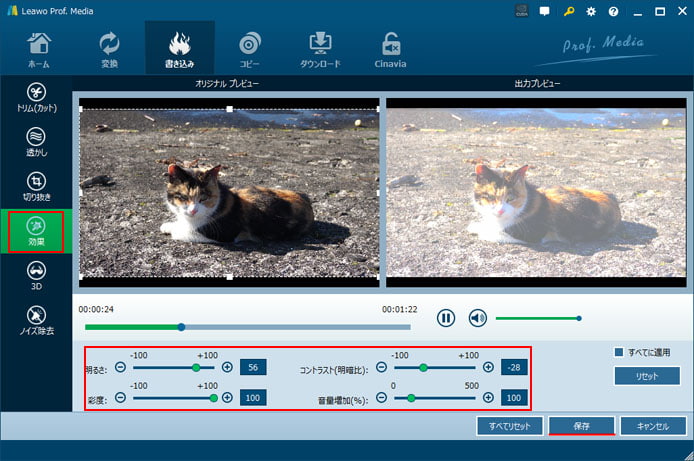
効果は動画の明るさ・彩度・コントラストを調整します。動画の音量のブーストも可能です。画面下部のスライダーを左右に動かして調整しましょう。
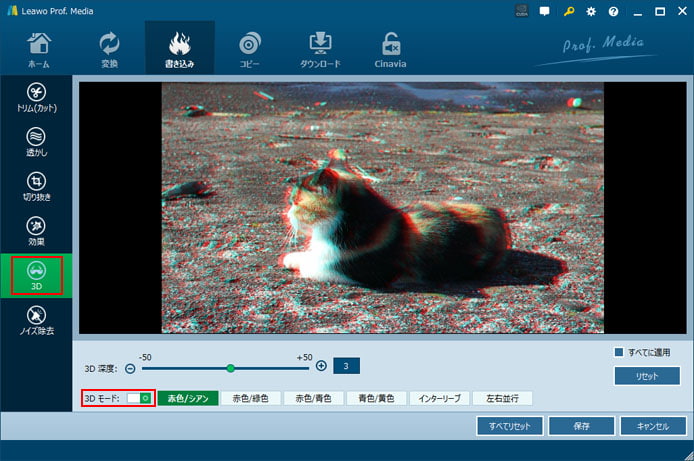
3D は動画に 3D 効果を付けます。3D モードスイッチをオンにすると、3D 効果が有効になります。3D 深度スライダーを左右に動かすことで度合いも調整できます。
裸眼で見るとただぼやけた動画になりますが、3D メガネを通してみると立体的に見えるようになります。
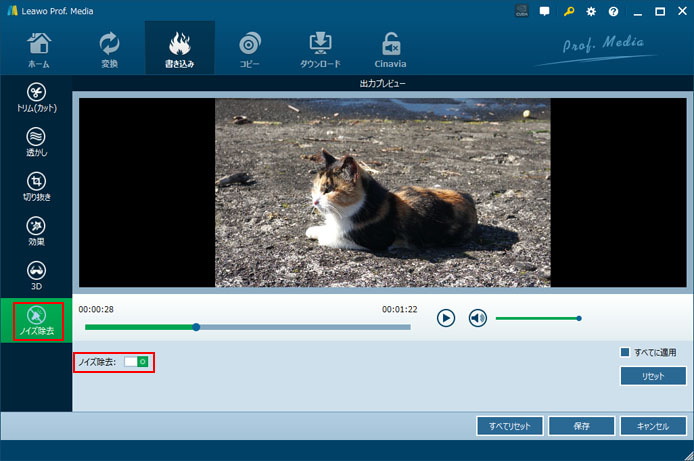
ノイズ除去スイッチをオンにすると、動画のノイズを軽減します。
それぞれ編集したら、最後に保存ボタンを押して終了です。
DVDメニューの追加
DVD メニューとは、市販の映画 DVD にあるようなチャプターを選択したりするメニュー画面の事です。こちらも簡単に DVD メニューを追加する事ができます。
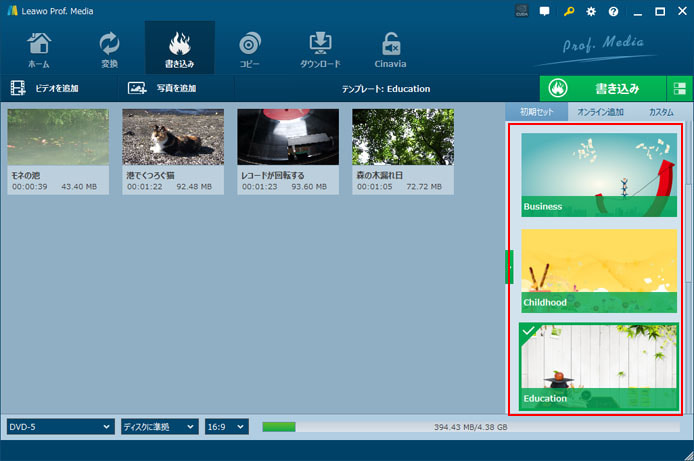
画面右側のテンプレートから背景を選択します。スクロールすると更に種類があります。

DVD メニューのテンプレートをクリックすると DVD メニューの編集ができます。
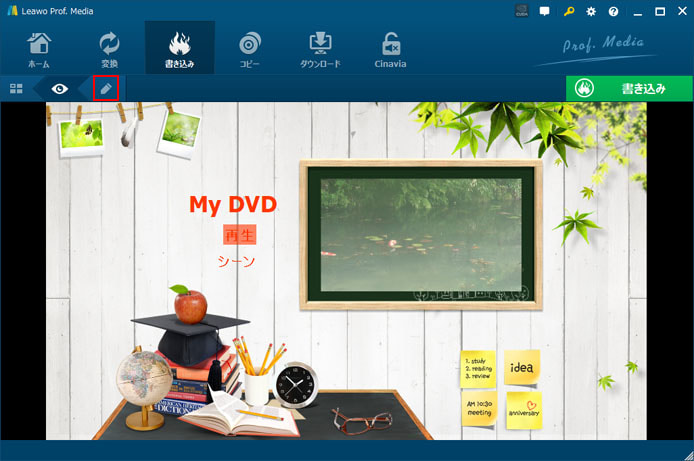
ここでは DVD に焼く前に DVD メニューの動作確認ができます。編集をするには赤枠部の鉛筆マークを選択しましょう。
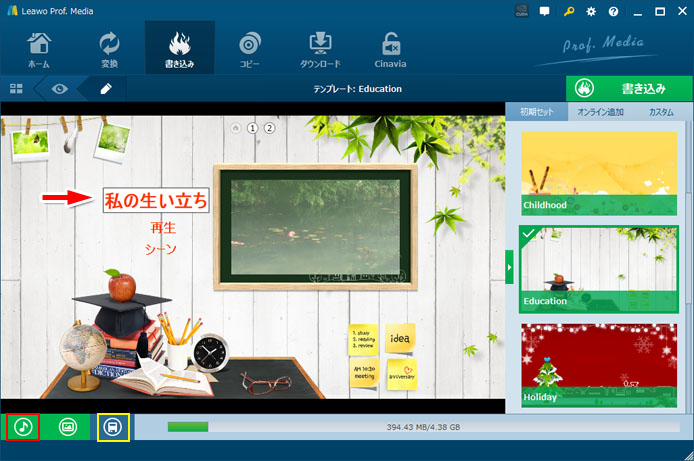
文字の部分をダブルクリックすると編集ができます。タイトルを変更、「再生」や「シーン」の文言も変更可能です。
画面左下の♪マークを押すと、DVD メニュー中に流れる BGM を挿入できます。
DVD メニューの編集が終わったら黄枠の保存ボタンを押します。
書き込みの設定
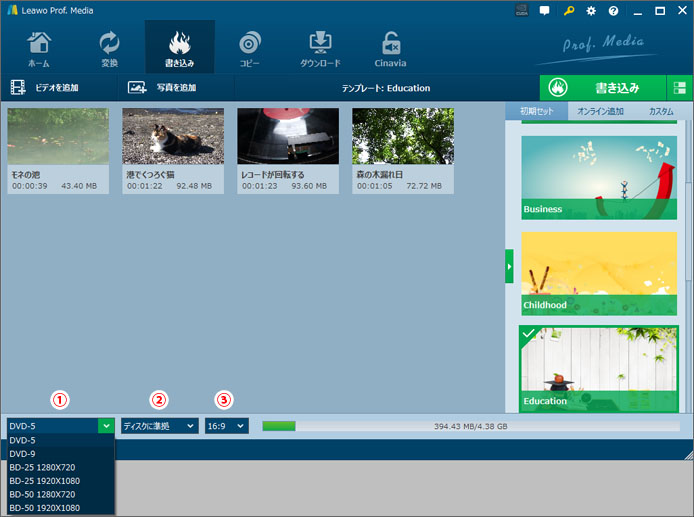
画面下部に3つのドロップダウンリストがあり、書き込みの設定を行います。
- メディア形式
- 書き込み速度
- アスペクト比
メディア形式には DVD5 と DVD9 があります。
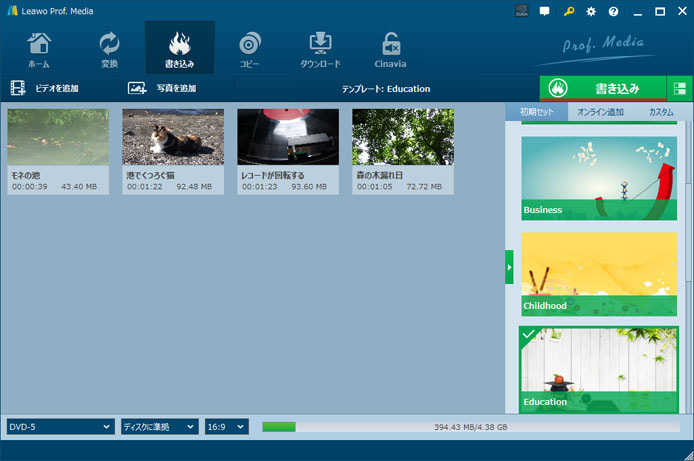
設定後は書き込みボタンを押しましょう。
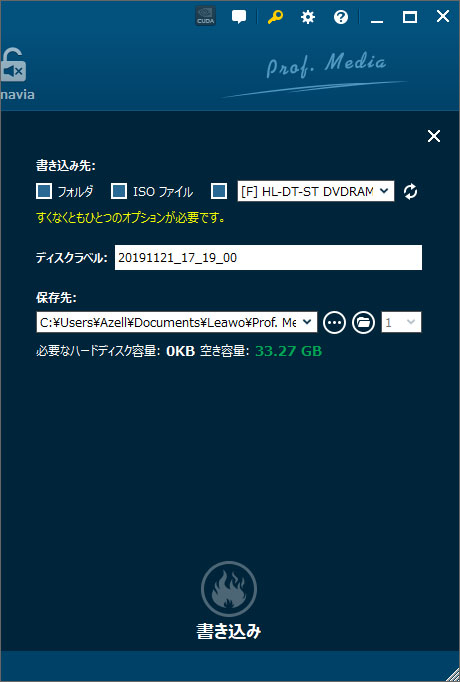
ここでは書き込み先を指定します。ISO ファイルとして出力も可能です。DVD に書き込むので一番右の DVD ドライブにチェックを入れます。
ディスクラベルにはディスクの名前を付けます。
準備が整ったら、画面下部の書き込みボタンを押します。

DVD への書き込みが始まります。
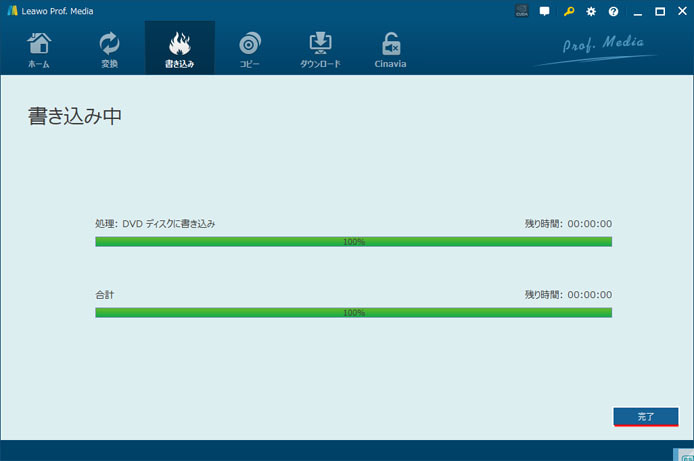
書き込みが終了しました。完了ボタンを押して終わりです。
再生してみる
今回作成した DVD をプレイヤーで再生してみました。
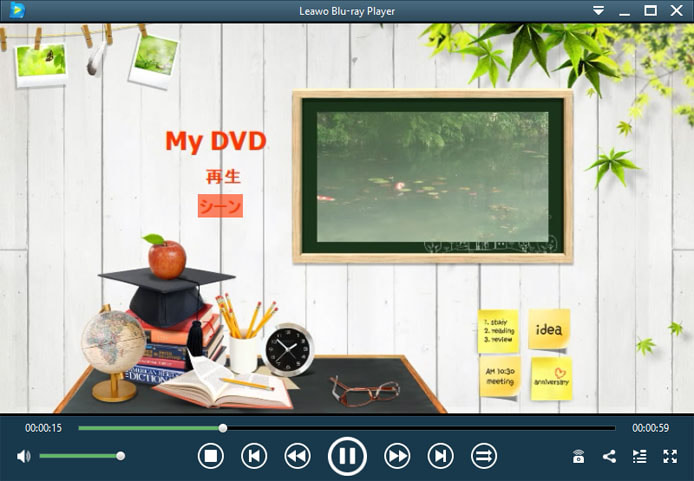
再生すると、市販 DVD のような DVD メニューが表示されます。
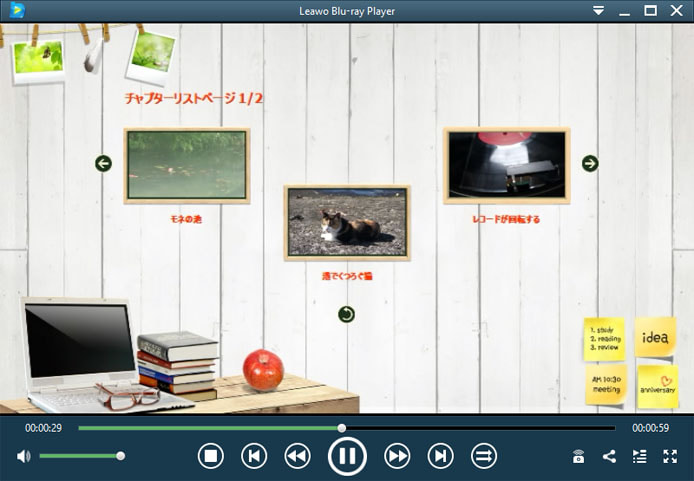
チャプターリストもこのように表示されます。
スライドショー動画を作成
Leawo DVD 作成では写真からスライドショー動画も作る事ができます。卒業式や結婚式、思い出のムービーには定番のスライドショー動画を作ってみます。
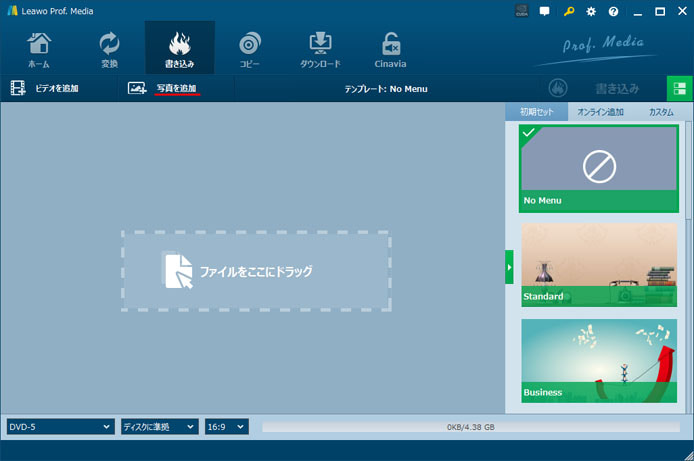
最初に「写真を追加」ボタンからスライドショーにしたい写真を1枚追加しましょう。写真をドラッグアンドドロップしても OK です。

1枚追加後、写真を選択時に表示される鉛筆マークのボタンを押します。
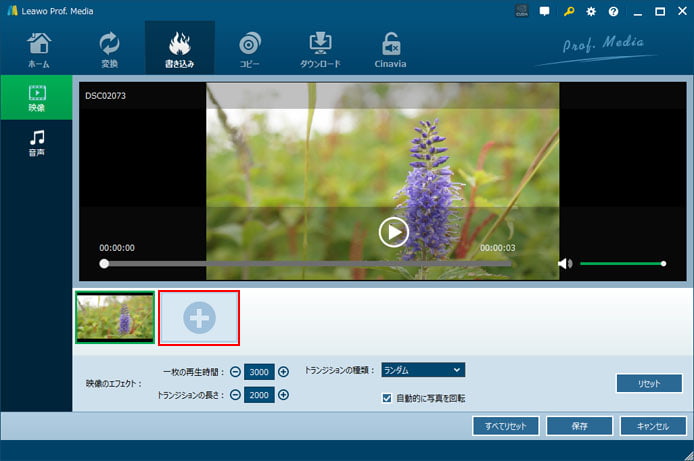
更に赤枠部のプラスボタンを押して、スライドショーにしたい写真を追加します。
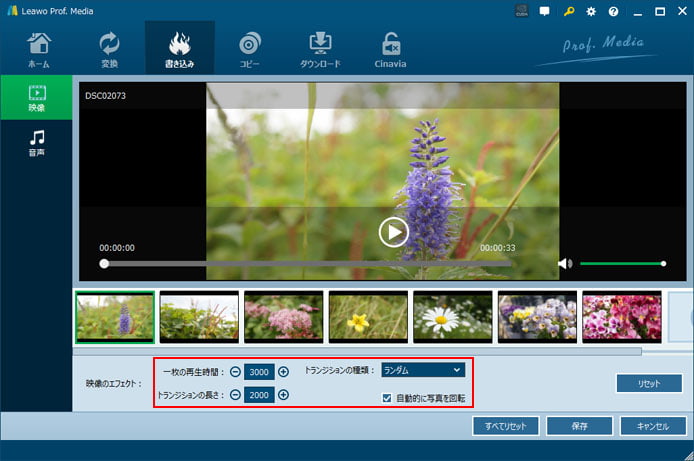
スライドショーにする写真を複数枚追加しました。
ここででは以下の項目でスライドショーの設定をします。
- 1枚の再生時間:写真1枚が表示される時間(ミリ秒指定)
- トランジションの長さ:次の写真に移り変わるまでの長さ(ミリ秒指定)
- トランジションの種類:切り替わり効果の選択
この画面で再生ボタンを押せば、スライドショーをプレビューし確認できます。
トランジションの種類は写真の切り替えエフェクトを選択します。
- ランダム:全てのエフェクトの中からランダムで
- フェード:じんわりと透明度を下げて切り替える
- スピン:中央から写真を回転しながら切り替える
- バイザー:左右からカーテンを閉めるように切り替える
- チェッカー:碁盤目のように切り替える
- スパイラル:中央から円を描くように切り替える
- 楕円形:中央から楕円形状に切り替える
- 最大化:中央から写真を拡大させて切り替える
- 長方形:中央から長方形状に切り替える
- 四分の一にスプリット:四隅から切り替える
- スプリットズーム:四隅から写真を拡大させて切り替える
- 垂直スプリット:上下から写真を拡大させて切り替える
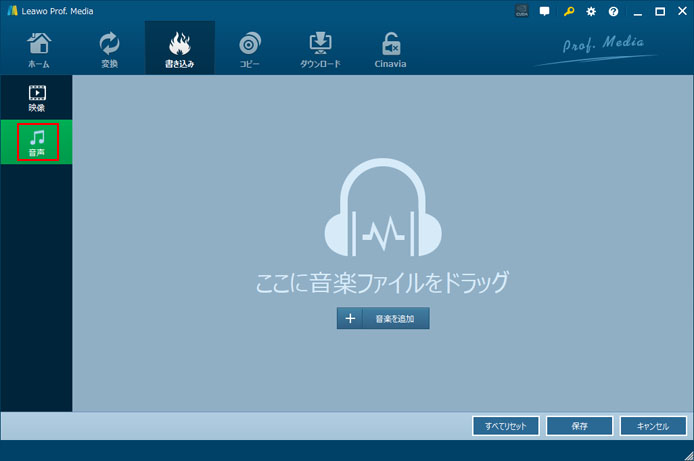
左メニューから音楽を選択すると、スライドショーに好きな音楽を追加できます。mp3, wave ファイルなどを指定します。

音楽を追加すると、音楽を乗せたサンプルを再生する事ができます。音楽の長さがスライドショーの長さに合っていなくても、音声のエフェクトでフェードインとフェードアウトにチェックを入れておけば、自然に音楽を流せます。
設定を終えたら保存ボタンを押します。
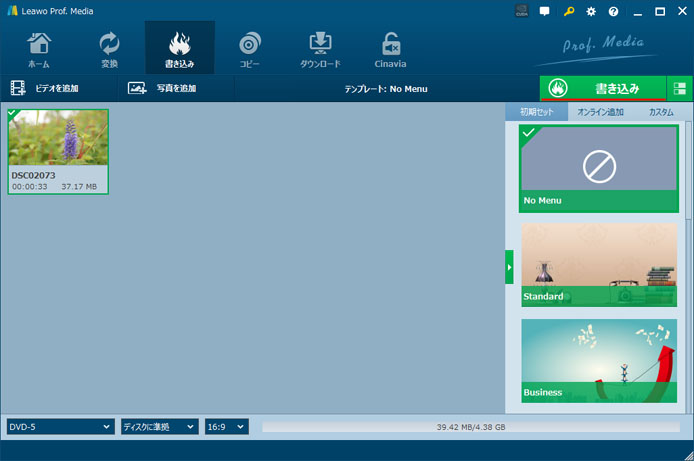
最後に書き込みボタンを押します。

DVD ドライブにチェックを入れると DVD に書き込めますが、フォルダにチェックを入れるとファイルとしてパソコン内に保存できます。
Leawo DVD 作成で作ったスライドショーはこんな感じにできあがりました。
試用版
Leawo DVD 作成は試用版があります。製品版を購入する前に使用感を試すことができます。
公式サイトより試用版をダウンロードできます。
試用版では5分程度の動画しか書き込む事ができません。
Leawo Prof. Mediaのその他の機能
Leawo DVD 作成が入っている複合ソフト「Leawo Prof. Media」にその他にこんな機能があります。
- Blu-ray変換
- DVD変換
- Blu-rayコピー
- DVDコピー
- Blu-ray作成
- HD動画変換プロ
Leawo DVD 作成を単品で購入しても、後から必要に応じて違う機能も購入できます。
詳しくは公式サイトを御覧ください。
Leawo DVD作成の価格について
Leawo DVD 作成の購入方法は年間ライセンスと永続ライセンスの2通りがあります。
- 年間ライセンス:3,700円(税込)
- 永続ライセンス:4,935円(税込)
年間ライセンスは1年ごとの更新となっており、毎年更新料金が必要です。永続ライセンスは有効期限がありません。買い切りなので毎年の更新料金は必要ありません。
ライセンスの有効期間中は無料でアップデート、技術サポートを受けられます。
お支払い方法
お支払いは各種クレジットカード、銀行振込です。
おわりに
直感的な操作で DVD を作成でき、迷うことなく DVD を作成する事ができました。シンプルな操作でわかりやすいというだけではなく、簡単な動画編集もできるのでかゆい所に手が届く DVD 作成ソフトだと思いました。
ソフトウェア情報
Leawo Prof. Media DVD作成
開発元:Leawo Software Co., Ltd.
公式サイト:Leawo Prof. Media Ultra|超簡単・完全メディア変換ソフト、全てのBlu-ray/DVD/動画/音声ソリューションを提供
関連記事
無料で DVD もブルーレイも再生できる Leawo のソフトウェア。 DVDビデオ

Windows10で無料でブルーレイもDVDも再生できるフリーソフト「LEAWO Blu-ray Player」
