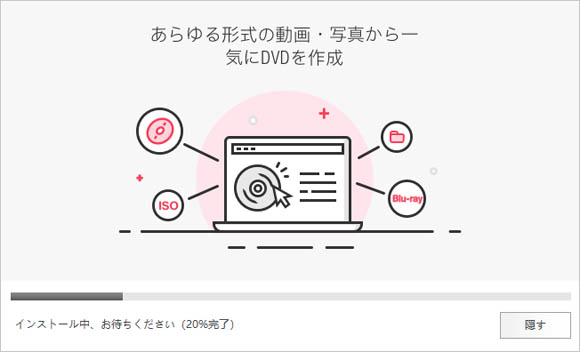
Windows7 では DVD 作成も身近なもので誰でもやろうと思えばいつでも始める事ができました。なぜなら Windows DVD メーカーというソフトが最初から付いていた為です。なぜか Windows10 では DVD 作成ソフトがありません。Windows10 で DVD 作成を行うには、別途ソフトを購入するかフリーソフトをインターネットで探す必要が出てきました。
DVD 作成のフリーソフトは探せばあるのですが、日本語に対応していなかったり、操作が難解であったり、初心者にはハードルが高い作業です。時間ばっかり過ぎて結局 DVD 作成ができなかったという事態にもなるかもしれません。誰でも簡単にという事を念頭に置くのであれば、サポートも充実した有料ソフトを買う事が一番の近道だと思います。
DVD Memory というソフトは有料ですが安価に DVD 作成からブルーレイ作成まででき、操作も簡単で難しい事を考える必要はありませんでした。DVD Memory の Windows 版をレビューします。
目次
DVD Memoryとは?
DVD Memory は Wondershare 社が開発販売を行っている DVD/ブルーレイ作成ソフトです。日本語にも完全対応しており、わかりやすい画面で直感的に操作できます。永久ライセンスで4,980円というお手頃価格も魅力。
DVD に書き込んで DVD 作成する機能だけではなく以下の機能もあります。
- 動画のトリミングやクロップ
- 動画の色調補正
- DVDメニューカスタマイズ
- チャプター作成
- 写真スライドショー作成
DVD に書き込むだけではなく、簡単な動画編集で補正してから綺麗なムービーを書き込むことができます。
mp4からDVD作成が可能
初心者でも簡単にと言えるポイントは動画のファイル形式は考える必要がないという所です。他のソフトでは DVD 作成に使える動画ファイル形式が決まっているものがあります。DVD Memory ではほとんどの動画ファイル形式に対応しており、一般的に広く普及している mp4 からも DVD 作成が可能です。つまり、ビデオカメラやスマートフォンで撮影した動画をそのまま DVD に書き込めるという事で簡単なのです。
DVD Memoryの使い方
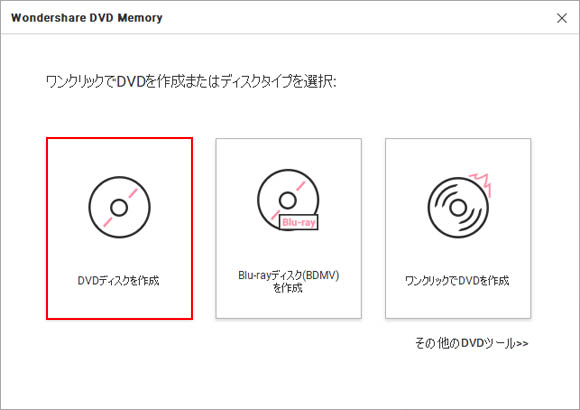
まずは DVD 作成にチャレンジしてみます。DVD Memory を起動すると上図のような画面になります。「DVD ディスクを作成」をクリックします。
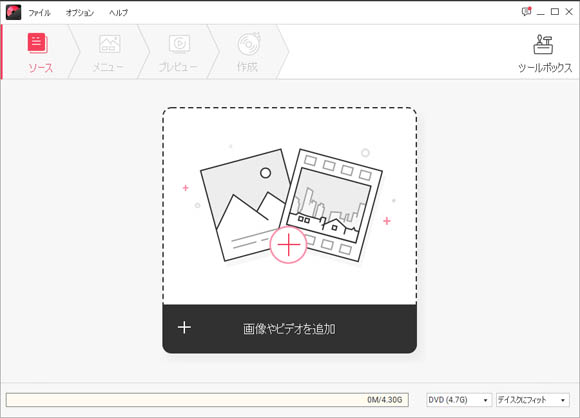
すると画像や動画を追加する画面になります。DVD にしたい動画をこの画面内にドラッグアンドドロップで追加できます。
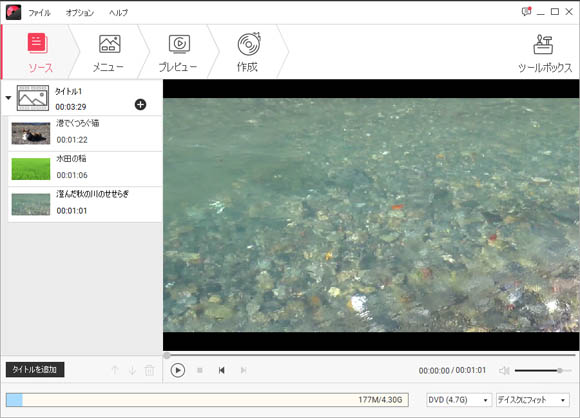
このように動画を追加してみました。
簡単な動画編集を行う
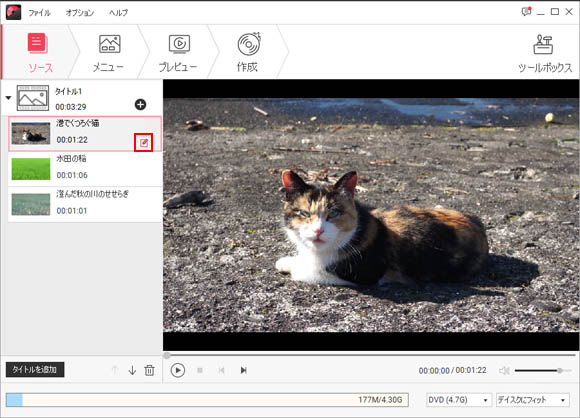
DVD に書き込む前に簡単な動画編集を行うには上図で示した赤枠部をクリックします。このマークは動画のリストにマウスを乗せた時や動画を選択した時に表示されます。
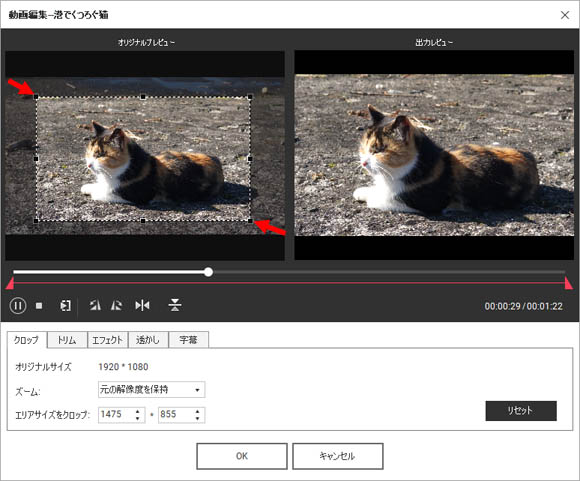
クロップは元の動画よりも表示領域を狭くしてズームアップする事ができます。マウスで赤矢印の枠をドラッグして表示領域を調整します。
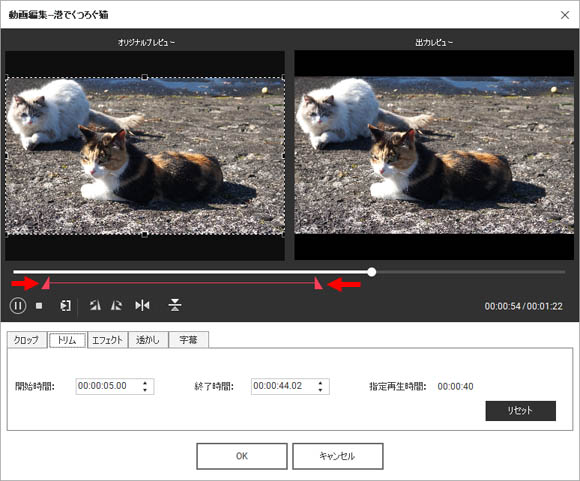
トリムは動画の一部を切り抜いて再生時間を短くする事ができます。上図の赤いラインをマウスで左右にドラッグして調整して切り抜きたい部分を選択します。
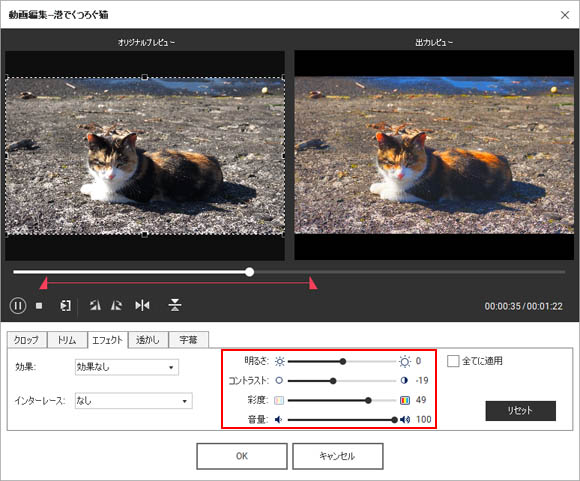
エフェクトは動画の色調補正を行う事ができます。赤枠部分のスライダーで、明るさ・コントラスト・彩度・音量の調整が可能です。
DVDメニューの作成
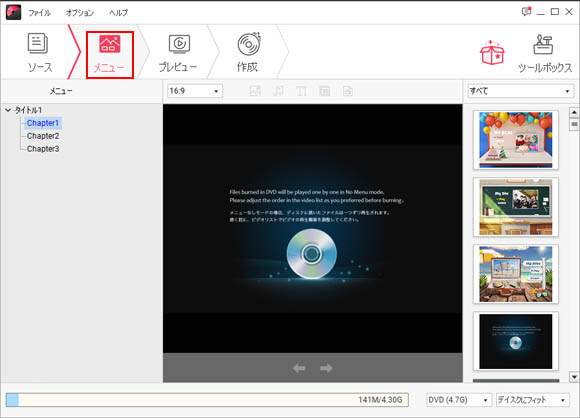
続いて DVD メニューの作成に入ります。上図の赤枠部「メニュー」をクリックします。画面右側のテンプレートから DVD メニューをダブルクリックして選択してみましょう。
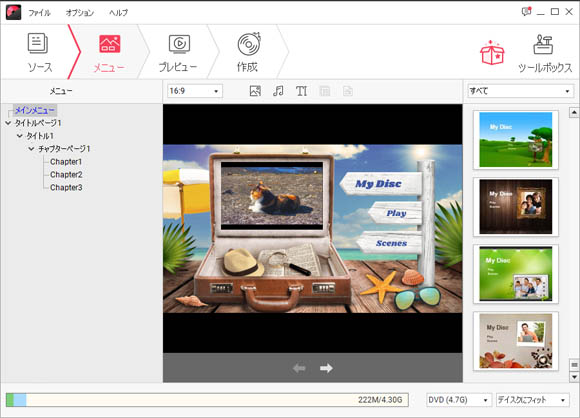
すると実際に適用された画面を確認できます。
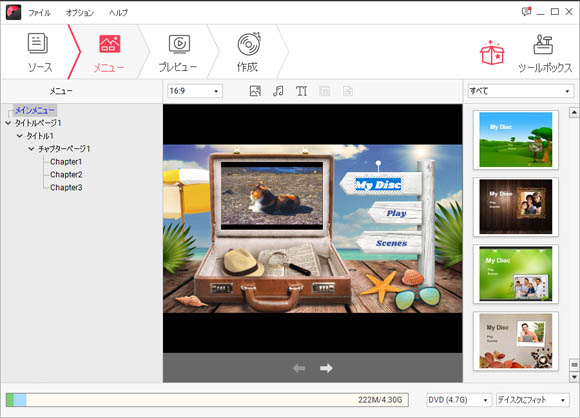
ちなみにデフォルトの「My Disc」「Play」「Scenes」というメニューの文字は自由に編集が可能ですよ。
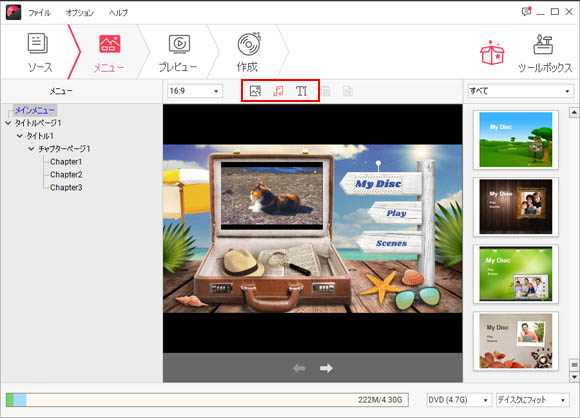
上図の赤枠部からは、背景をカスタマイズしたりメニュー表示中の BGM を追加したり、新たにテキストを追加する事が可能です。
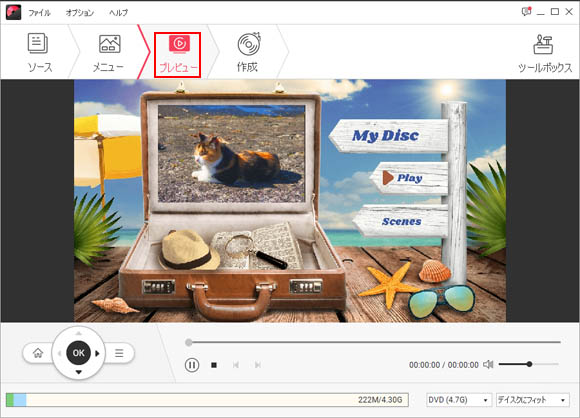
メニューの作成が終わったら赤枠部のプレビューをクリックします。作成した DVD メニューのプレビューが表示されます。ここでは追加した BGM も流れます。
なお、プレビューで表示されるものは仮のものですので、実際に DVD に書き出すと画質はアップします。
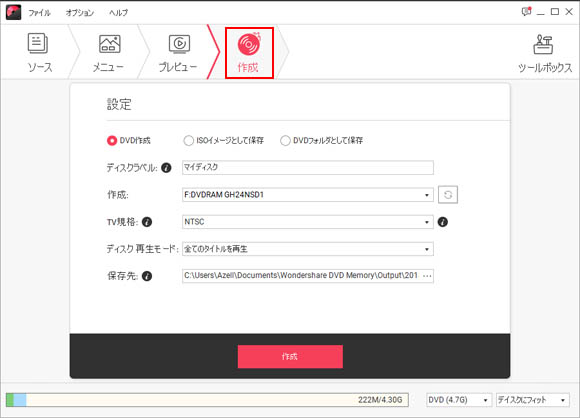
プレビューの確認が終わったら、赤枠部の作成ボタンをクリックします。
ここではディスクラベル(ディスクの名前)、ディスク再生モードなどの設定を行います。ディスク再生モードは以下の4つです。
- 全てのタイトルを再生
- 選択されたタイトルを再生
- 再生終了後メニューに戻す
- 全てのタイトルを連続再生
再生を終了した後メニューに戻したり、連続再生を行ったり細かな再生モードの設定ができます。
最後に作成ボタンをクリックしましょう。
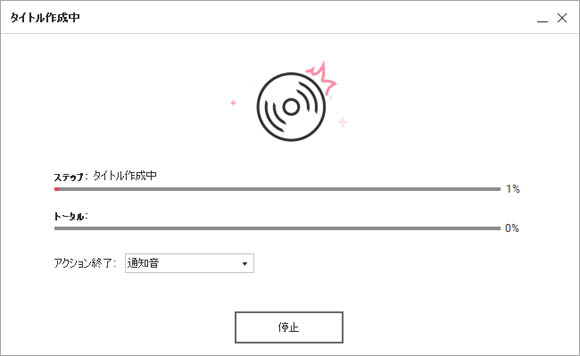
すると DVD の書き出しが始まります。
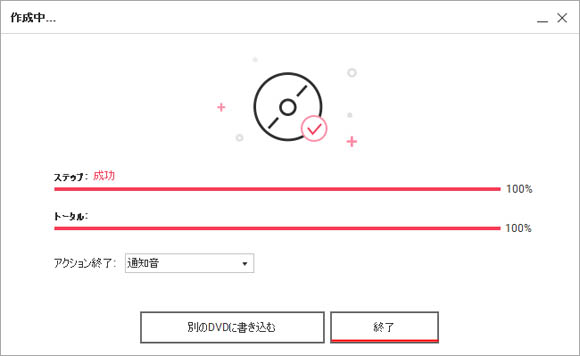
DVD の書き込みが終わったらメディアが排出されます。終了ボタンをクリックして終了です。
ブルーレイの作成
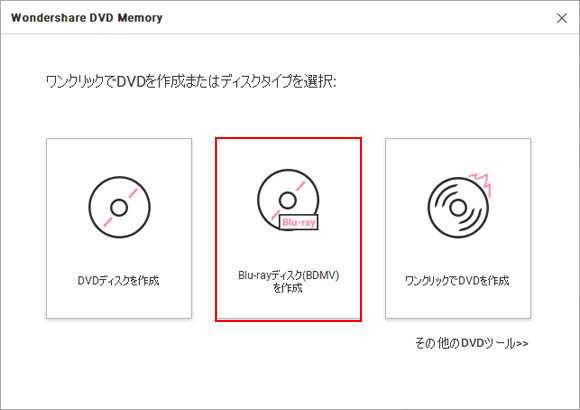
もしあなたがブルーレイディスクドライブをお持ちなのであれば、ブルーレイ作成もできます。
初期画面で「Blu-rayディスク(BDMV)を作成ボタンをクリックします。
後のブルーレイ作成方法は、上述の DVD 作成方法と同じです。
更に簡単なワンクリックDVD作成
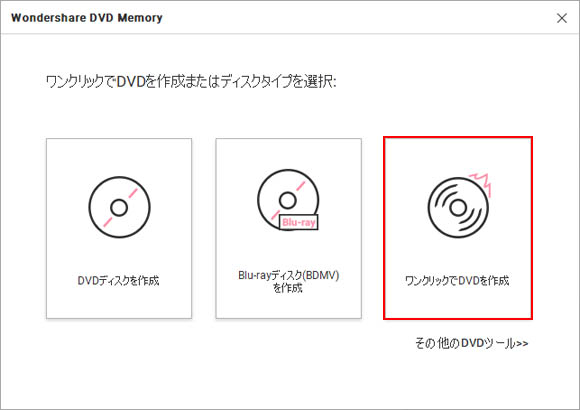
DVD memory には更に簡単なワンクリックで DVD を作成機能があります。もうとりあえず動画だけ選んですぐに DVD を作成したいんだ!という人でも簡単にできます。トップ画面から「ワンクリックでDVDを作成」ボタンを選択しましょう。
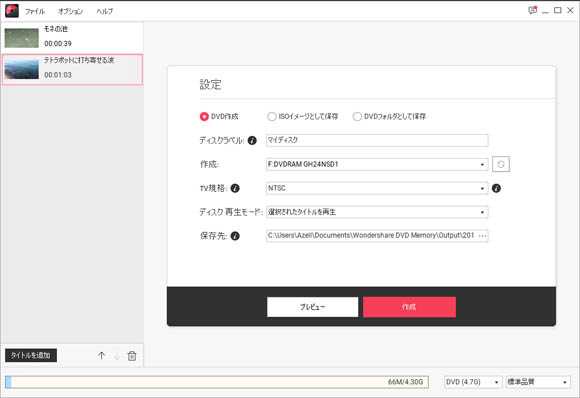
DVD に書き込みたい動画を読み込む事には代わりありませんが、動画の編集、DVD メニューはすっ飛ばしてすぐに DVD 書き込み画面に遷移します。このまま作成ボタンを押したらすぐに DVD 書き込みがスタートします。
同様に、ワンクリックでブルーレイディスク作成機能もあります。
結婚式ビデオにも役立つ写真スライドショー作成
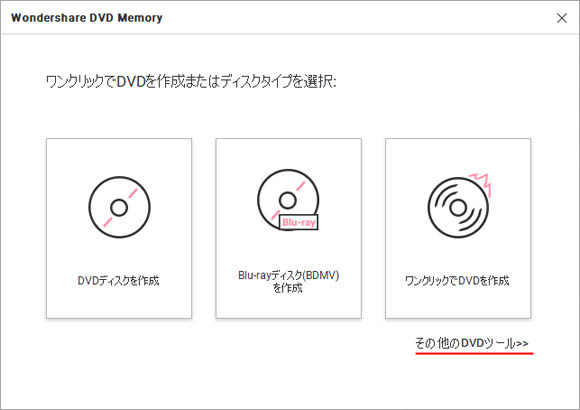
結婚式で生い立ちビデオなどがよく作られますが、そのような写真スライドショーも作成できます。DVD Memory で写真スライドショーを作成してみましょう。トップ画面から「その他の DVD ツール」を選択してください。
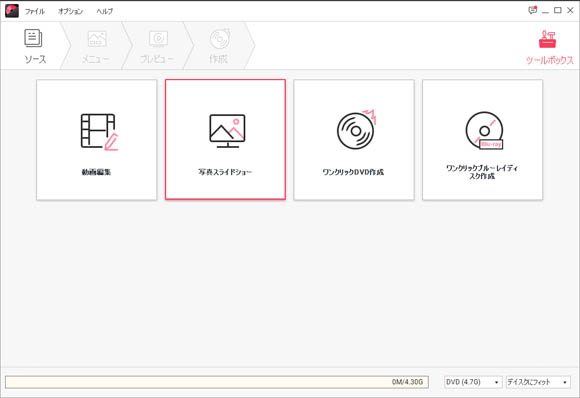
次の画面で写真スライドショーボタンをクリックします。
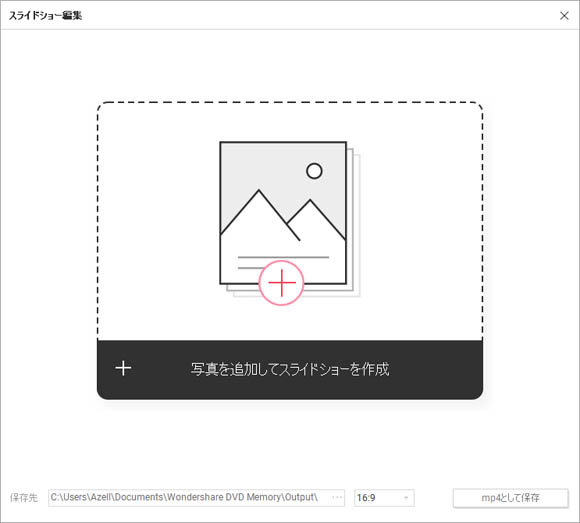
写真を選択する画面になるので、中央の写真追加ボタンをクリックして追加しましょう。
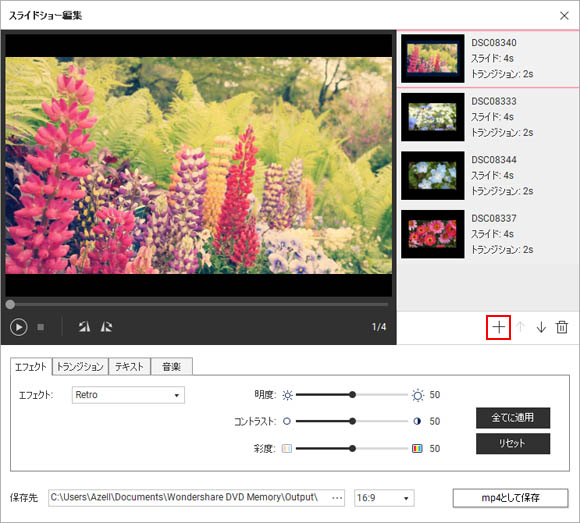
スライドショー編集画面に移りました。上図の赤枠部の「+」をクリックすると新たな写真を追加できます。その横の矢印ボタンは写真の順番の変更、ゴミ箱ボタンは写真を削除します。
また、画面下部のエフェクトタブでは明度・コントラスト・彩度などの色調補正ができます。エフェクトのドロップダウンメニューからエフェクトを選べば instagram のような加工を施すこともできます。
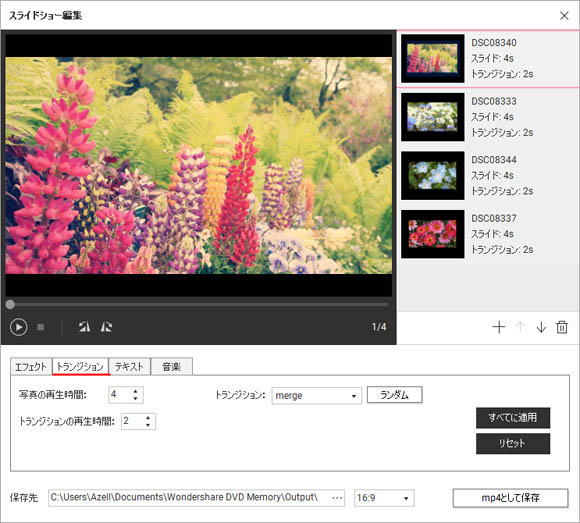
トランジションタブでは、各写真の再生時間、切り替わりの時間を設定できます。画面切り替わりのタイプもトランジションドロップダウンメニューから選択する事で、フェードなど色々なタイプを選択する事が可能です。
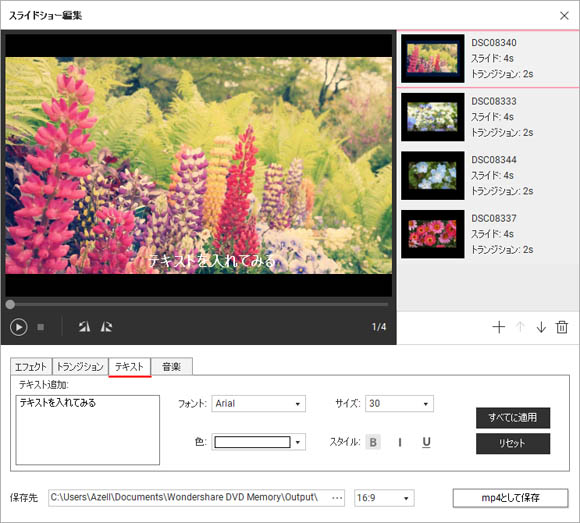
テキストタブでは、写真のスライドショーにテキストを追加できます。簡易的なものなので、装飾は太字や斜体のみで凝ったものはできません。ちょっとテキストを入れる程度なら簡単です。
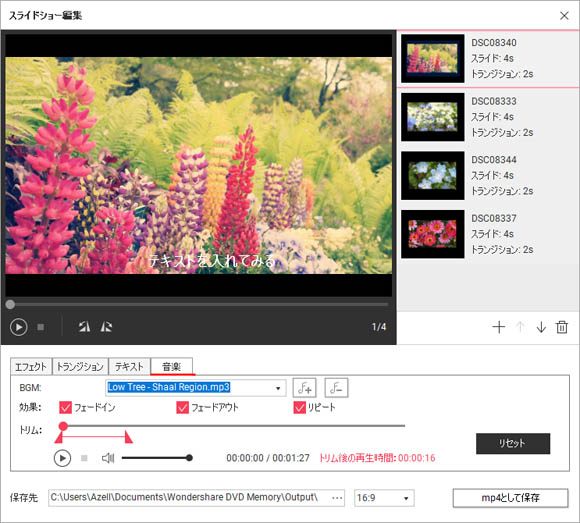
音楽タブでは写真スライドショーに BGM を追加できます。デフォルトで用意されている BGM は3曲のみですが、赤枠部のボタンをクリックする事で好きな BGM を追加する事も可能です。無料 BGM 素材サイトなどからお好みの BGM を探すのも良いでしょう。以下のようなサイトで探してみてください。
最後に画面右下の「mp4として保存」ボタンをクリックすると写真スライドショーが書き出されます。このスライドショー動画を再度 DVD Memory に読み込んですぐに DVD 作成を行うこともできるのでソフト1本で完結できて便利です。
作成してみた写真スライドショーはこちらです。
DVD Memory の価格について
DVD Memory には年間ライセンスと永続ライセンスの2つがあります。
- 年間更新ライセンス:3,980円
- 永久ライセンス:4,980円
- 永久ライセンス(5本):21,160円
年間更新ライセンスは毎年3,980円がかかってしまいますが、永続ライセンスなら買い切りなので、初回の支払いだけで後の料金はかかりません。企業などで複数台購入する場合は5本セットライセンスがあり、1本ずつ購入するよりもお安くなっています。
おわりに
誰でも簡単な操作で DVD 作成、ブルーレイ作成、写真スライドショー作成ができる DVD Memory の紹介でした。これ一本持っていれば永続的に使えますし、もし次世代の Windows になったとしても使えるでしょう。初心者でも扱いやすくて迷うことなく使えるソフトだと思います。
無料体験版も配信されているので是非試してみてください。
ソフト情報
DVD Memory
公式サイト:Wondershare DVD Memory:DVD・ブルーレイ簡単作成!

