
新しくハードディスクや SSD を新調した場合、フォーマットしないと使えません。ハードディスクをパソコンに接続して、さて開こうと思っても PC(マイコンピューター)に表示されずに「あれ?初期不良かな?」と思われる人もいるかもしれません。
ハードディスク/SSDのフォーマット
新しいハードディスクまたは SSD を使用するにはフォーマットする必要があります。フォーマットとはハードディスク分野で初期化するという意味です。
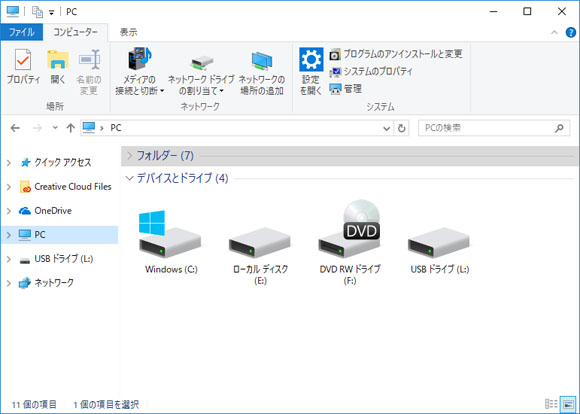
エクスプローラーで PC を開いても新しいハードディスク(SSD)が表示されず認識されていないのはフォーマットしていないためです。
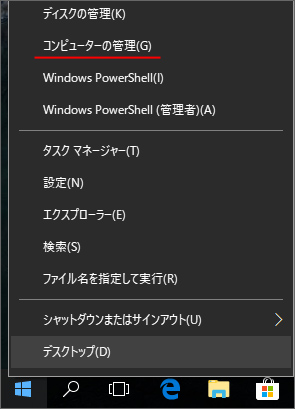
スタートボタンを右クリックしてメニューを開き「コンピューターの管理」を開きます。
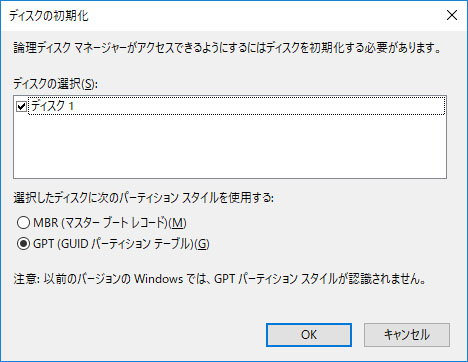
コンピューターの管理を開くとこのような画面が表示されます。まずはディスクの初期化をする必要がありますが、パーティションスタイルの MBR と GPT のどちらかを選ばなくてはいけません。
MBR
- 古い形式
- 容量は2TBまで
- パーティションは4つまで
GPT
- 新しい形式
- 容量は2TB以上もOK
- パーティションは128個まで
形式の違いはこのような感じです。2TB 以上の容量の場合 GPT じゃないといけません。Windows 本体を入れるハードディスクの場合は MBR 形式にした方が無難です。GPT 形式の場合マザーボードによっては Windows が起動できない場合があります。

新しく接続したハードディスク(SSD)は黒いバーで未割り当てとなっています。この上で右クリックして「新しいシンプルボリューム」を選択します。

新しいシンプルボリュームウィザードが開始されます。次へをクリックしましょう。
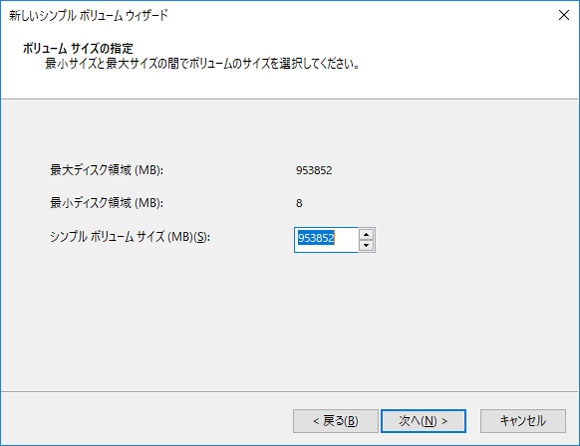
ここでボリュームサイズを指定します。パーティションを作成しないならそのまま次へで構いません。パーティションとは一つのディスクを区切って複数のディスクのように扱う構造です。
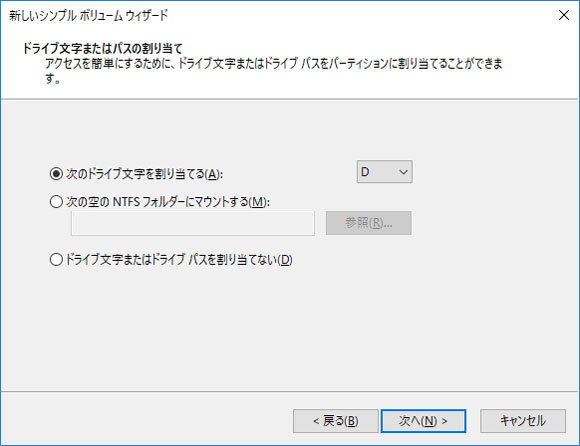
「Dドライブ」というようにここで好きなドライブ文字を割り当てる事ができます。得にこだわりがなければそのままで構いません。次へをクリックしましょう。
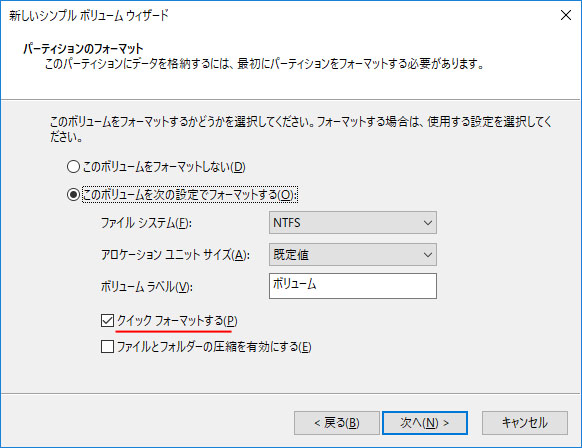
ここではフォーマットの設定ですが、クイックフォーマットにチェックを入れましょう。もともと入っているかもしれません。ボリュームラベルはハードディスクに名前を付ける事ができます。デフォルトではボリュームという名前が入っています。特にこだわりがなければこのままで OK です。

設定が完了したので、完了をクリックしましょう。
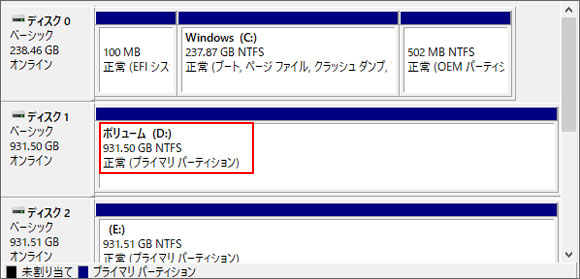
新しいハードディスク(SSD)のフォーマットが完了し、無事使えるようになりました。
