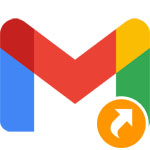
Windows10 で Gmail のショートカットアイコンをデスクトップやタスクバーに作る方法を解説します。
スマートフォンでは Gmail のアイコンが待ち受け画面に常に表示されていて、いつでもすぐに開けるようになっています。Windows10 でもデスクトップやタスクバーにアイコンがあれば便利ですよね。
ショートカットアイコンを作る方法はブラウザによって異なりますが Google Chrome が一番使いやすいです。
目次
Google Chromeの場合
デスクトップにショートカットを作る
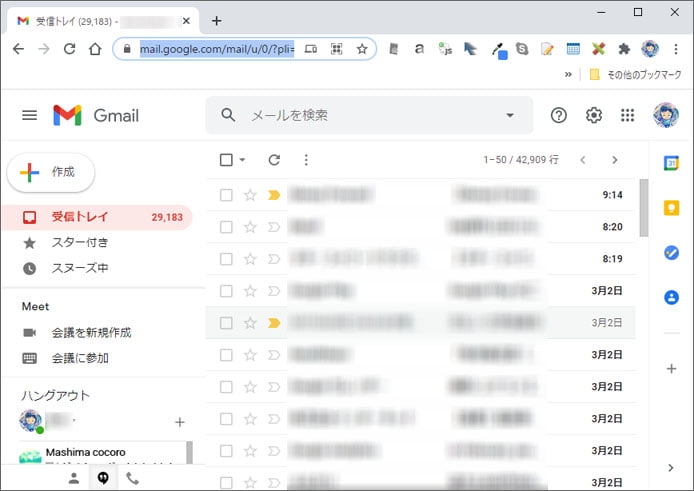
まずは Chrome で Gmail を開きます。
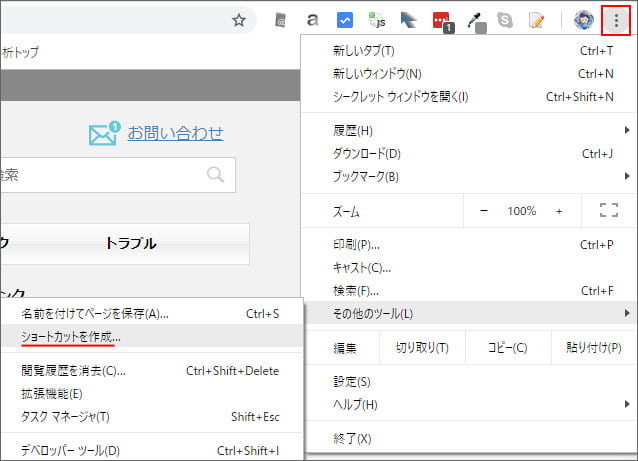
画面右上の「︙」ボタンを押して、メニューの中から「その他のツール」→「ショートカットを作成」を選択します。
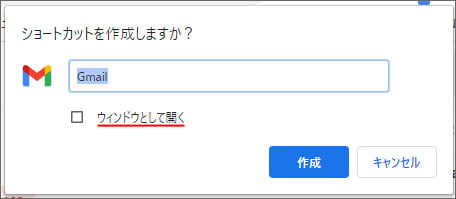
ショートカットを作成しますか?という画面が表示されるので、作成ボタンを押します。
ウィンドウとして開くのチェックボックスをオン☑にすると、スマホアプリのように Gmail 単体で開くことができます。

デスクトップに Gmail のショートカットアイコンができました。
タスクバーのショートカットを作る
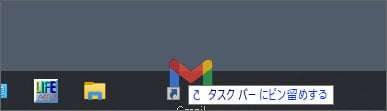
タスクバーにショートカットアイコンを作るには、先程作ったデスクトップアイコンをタスクバーの上にマウスでドラッグアンドドロップします。
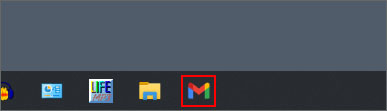
するとタスクバーにショートカットアイコンが追加されます。1クリックで Gmail を開けるようになりますね。
Edgeの場合
タスクバーにショートカットを作る
まずは Edge で Gmail にアクセスします。
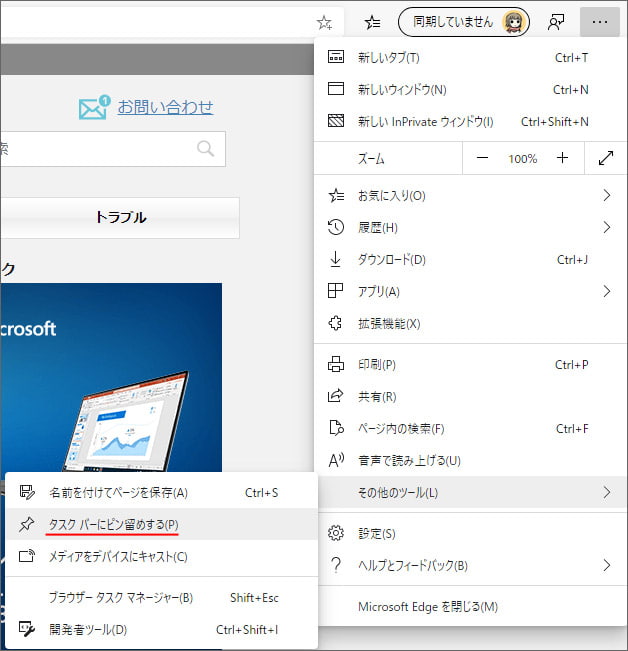
画面右上の「…」ボタンを押して、メニューの中から「その他のツール」→「タスクバーにピン留めする」を選択します。
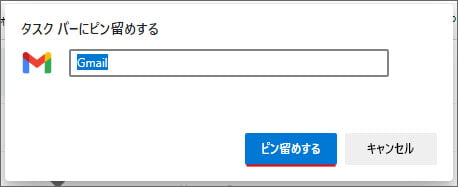
タスクバーにピン留めする確認画面が出るので、ピン留めするボタンを押します。
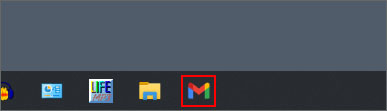
するとタスクバーにショートカットアイコンが追加されます。
スタートメニューにショートカットを作る
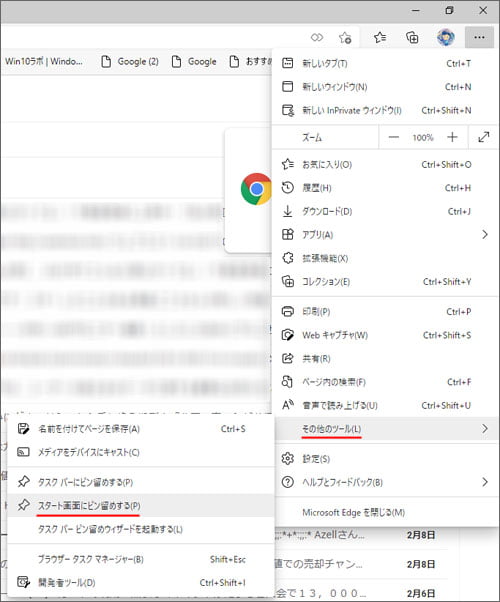
Edge で Gmail にアクセスします。
画面右上の「…」ボタンを押して、メニューの中から「その他のツール」→「スタートメニューにピン留めする」を選択します。
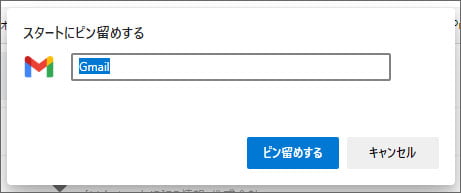
スタートメニューにピン留めする確認画面が出るので、ピン留めするボタンを押します。

再度確認画面が出るので、はいボタンを押します。
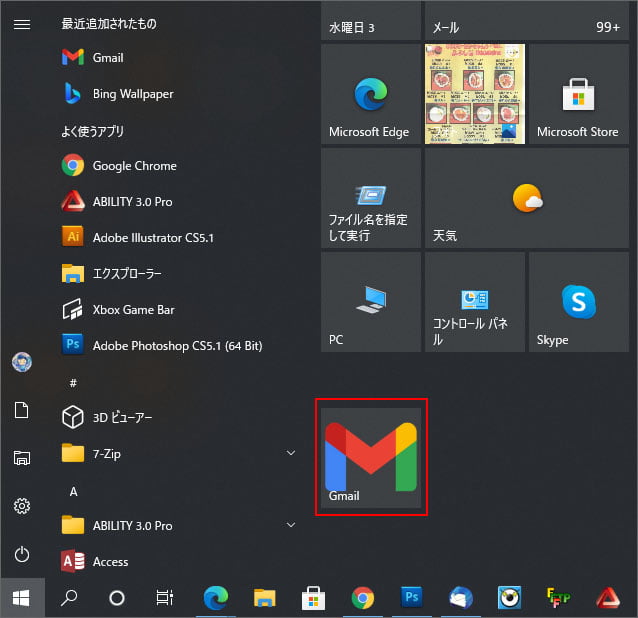
するとスタートメニューに Gmail のタイルが追加されます。
その他のブラウザの場合
デスクトップにショートカットを作る
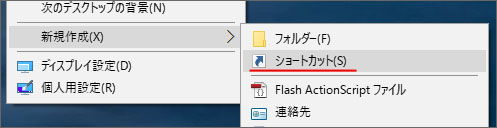
デスクトップの何もないところで右クリックして、メニューの中から「新規作成」→「ショートカット」を選択します。
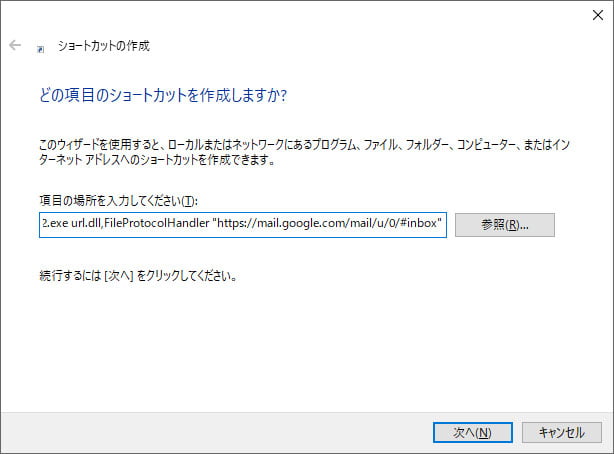
ショートカットの作成のウィンドウが表示されます。
「項目の場所を入力してください」の所には次のように入力します。
これは何なのかというと、ブラウザを開くためのおまじないみたいなものです。Gmail の URL をダブルクォーテーションで囲います。
次へボタンを押します。
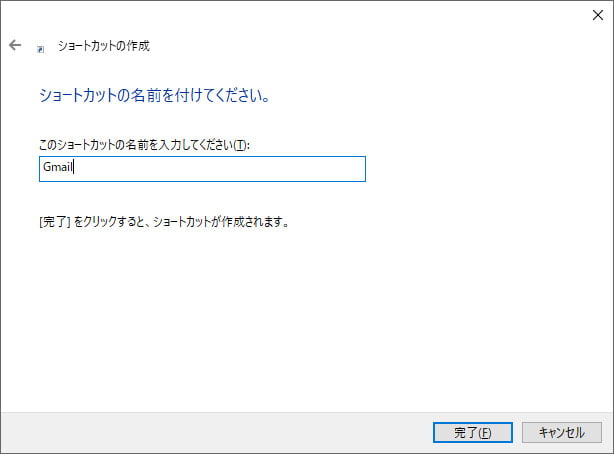
ショートカットの名前はわかりやすく「Gmail」にします。
最後に完了ボタンを押します。
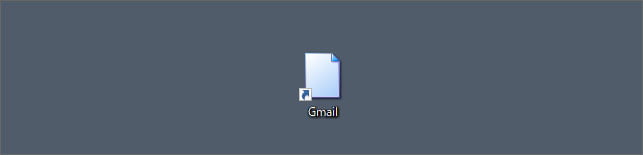
デスクトップに Gmail のショートカットアイコンができました。しかしアイコンが白紙で何なのかわかりません。
独自にアイコンファイル(.ico)を作ればお好みのアイコンに変更する事ができます。
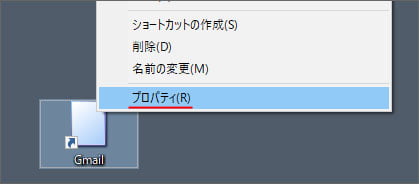
先程作った Gmail のショートカットアイコンを右クリックして、プロパティを選択します。
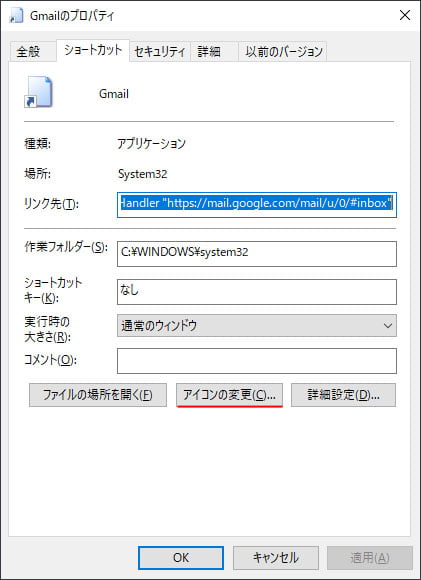
アイコンの変更ボタンを押します。
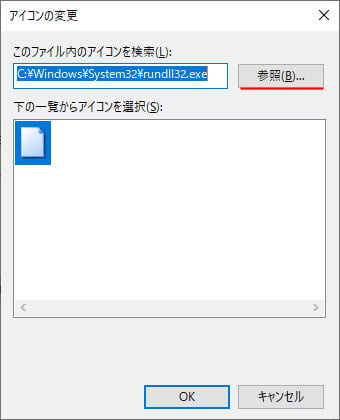
選択できるアイコンがありませんが、参照ボタンを押して独自に作ったアイコンファイルがある場所を選択します。
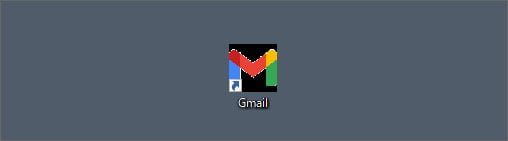
Gmail とわかるアイコンに変更する事ができました。
タスクバーにショートカットを作る
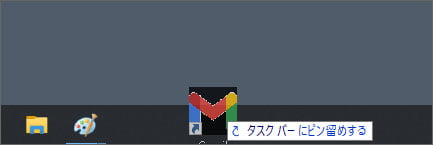
タスクバーにショートカットアイコンを作るには、先程作ったショートカットをタスクバーの上にマウスでドラッグアンドドロップします。
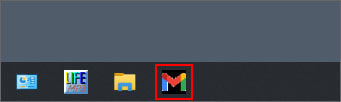
タスクバーにショートカットアイコンを追加する事ができました。
