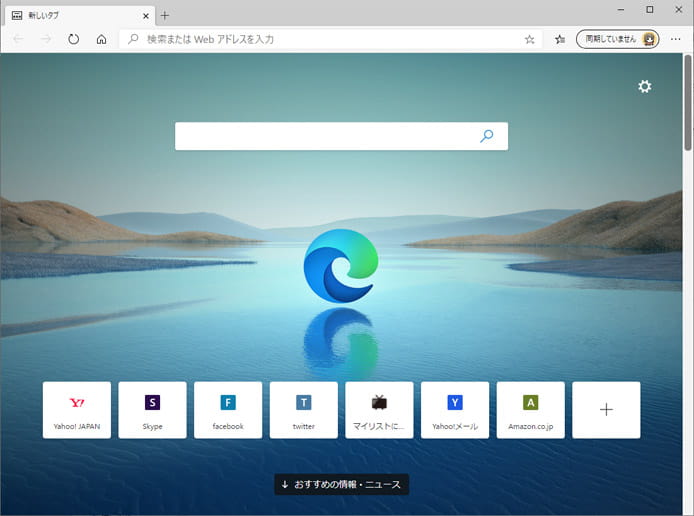
Chromium Edge を起動すると独自の新しいタブページが開きます。上部には検索窓、下部にはよく使うサイトにワンクリックで移動できるボタンがあります。
このページは色々とカスタマイズができます。
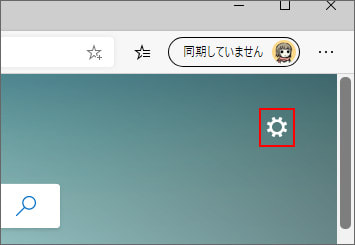
新しいタブページの編集は、基本的に画面右上の歯車アイコンから始めます。
目次
見た目の変更
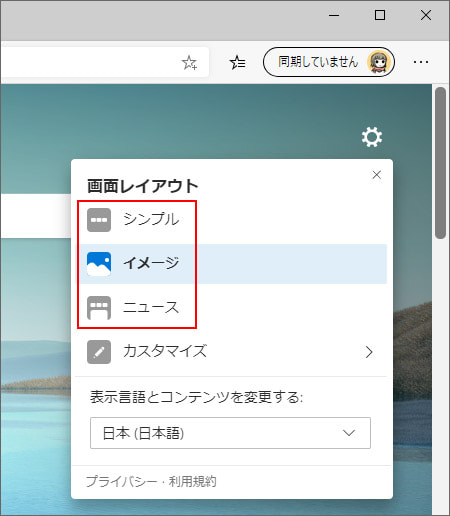
新しいタブページの見た目を「シンプル、イメージ、ニュース」の3種類から選べます。
シンプル
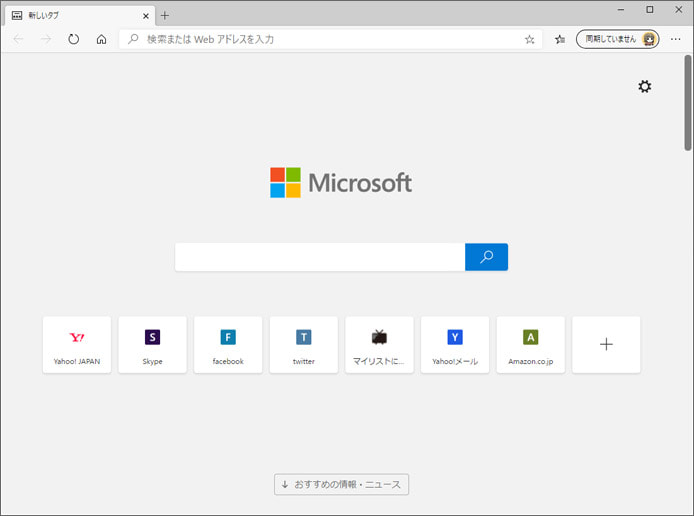
背景画像はなしで、マイクロソフト社のロゴが表示されただけのシンプルな画面です。
イメージ
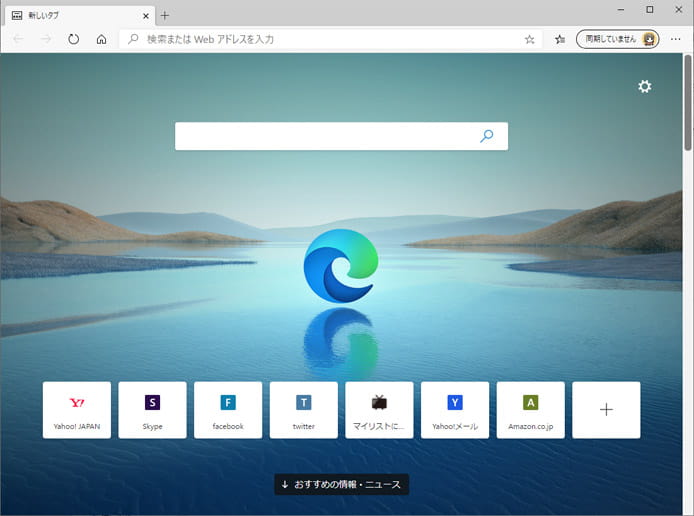
背景画像が表示されます。背景画像は日替わりで新しい画像(写真)が表示され日々楽しませてくれるでしょう。
ニュース
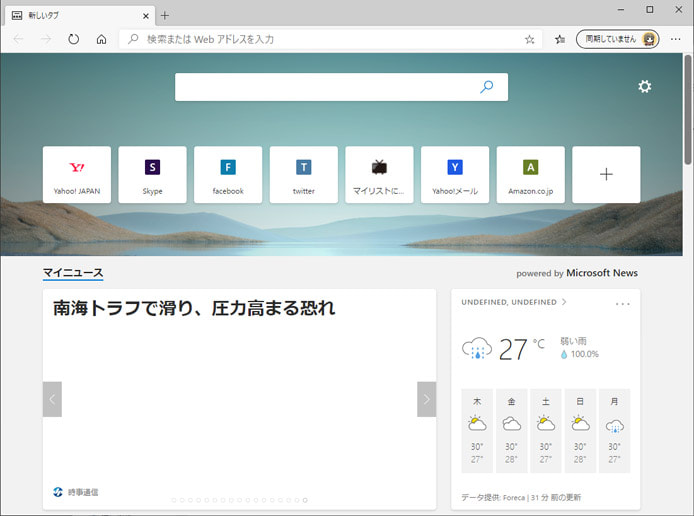
新しいタブページがギュッと圧縮され、下半分には日々のニュースが表示されます。下へスクロールする事で他のニュースも閲覧できます。
クイックリンクボタンの編集
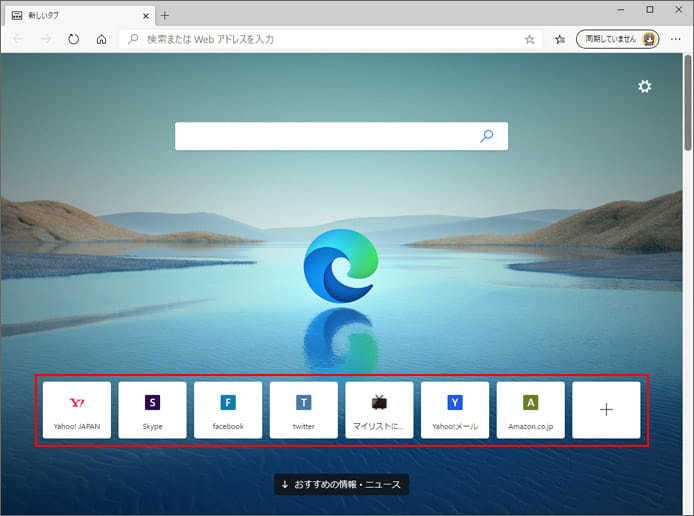
よく使うウェブサイトへ移動できるクイックリンクをカスタマイズできます。
不要なリンクを削除
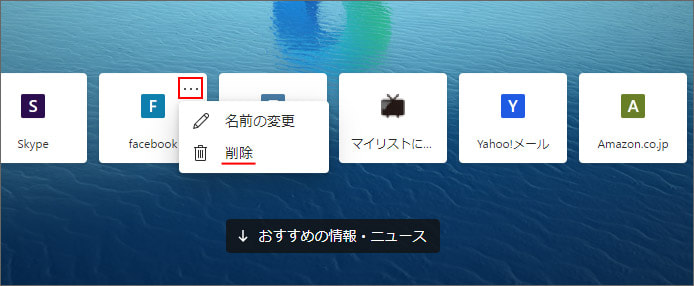
クイックリンクにマウスポインタをのせると、右上に「…」ボタンが表示されます。これを押してメニューの中から「削除」を選択するとクイックリンクボタンが削除できます。
名前の変更

右上の「…」ボタンを押して、メニューの中から「名前の変更」を選択すると、表示されている名前を変更できます。
新しいリンクを追加
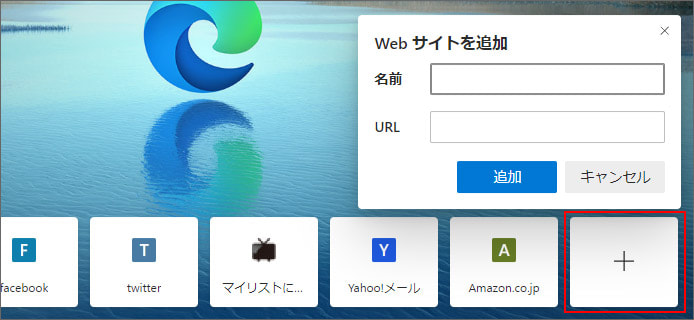
一番右側の「+」ボタンを押すと、新しいクイックリンクを追加するウィンドウが表示されます。
お好みのウェブサイトの名前と URL を入力して追加ボタンを押します。
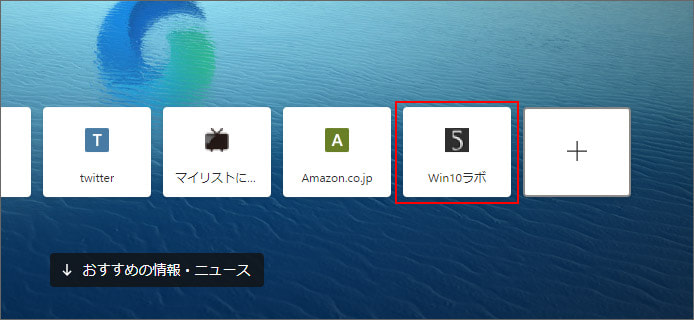
新しいクイックリンクが追加されました。
クイックリンクを非表示にする
そもそもクイックリンクが必要ない場合は表示しないようにする事もできます。
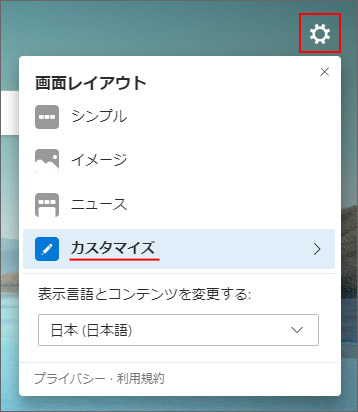
画面右上の歯車ボタンを押して、カスタマイズを選択します。
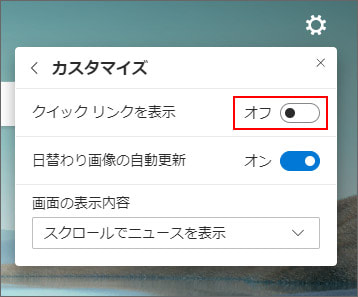
クイックリンクを表示のスイッチをオフにします。
ニュースを非表示にする
新しいタブページでスクロールすると表示されるニュースを非表示にする事ができます。
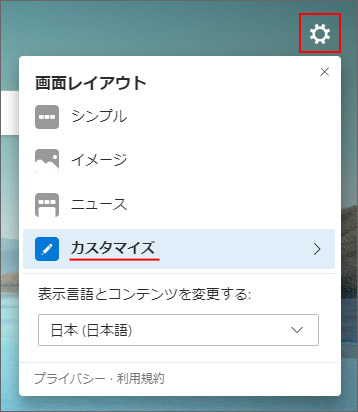
画面右上の歯車ボタンを押して、カスタマイズを選択します。

画面の表示内容のドロップダウンメニューから「ニュースを非表示」を選択します。
天気予報の地域を編集
ニュース画面に表示されている天気予報をカスタマイズできます。
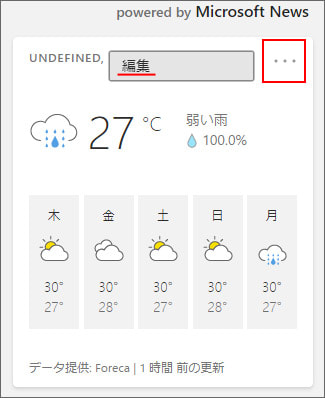
右上の「…」ボタンを押して編集を選択します。
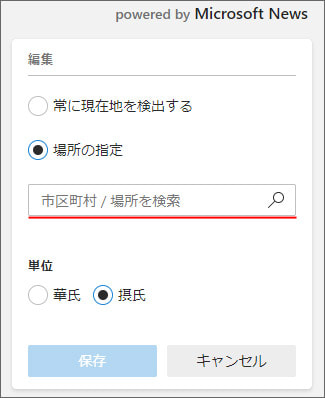
場所の指定でお住いの地域を入力してください。そして保存ボタンを押します。
