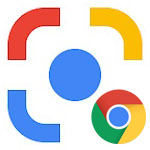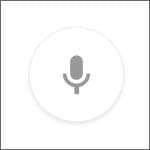
Google Chrome で音声検索をする方法を解説します。
※音声検索をするには内蔵マイク、または外部マイクが接続されている必要があります。
スマートフォンでは当たり前になりつつある音声検索ですが、それは Windows10 のパソコンでもできます。
音声検索ができない時はどうしたらいいかという事も合わせて解説します。
音声検索をするには?

これは Google の検索画面でありますが、ここでカラフルなマイクボタンを押します。これで音声検索ができます。実はパソコンでもスマートフォンとやり方は一緒なんですね。
音声検索ができない

カラフルなマイクボタンを押して音声検索をしようとしても「音声検索はオフになっています。」と表示されてできない場合があります。この場合は設定を変更する必要があります。

まずは Chrome の画面右上にある「︙」ボタンをクリックして設定を開きましょう。
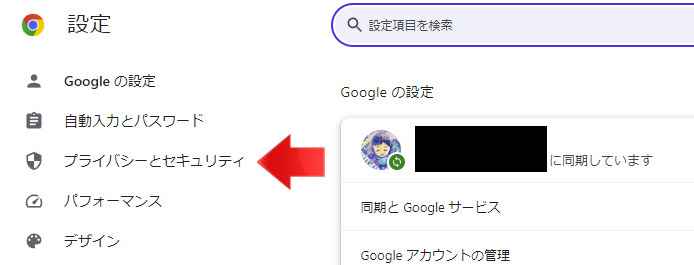
左メニューより、プライバシーとセキュリティを選択します。
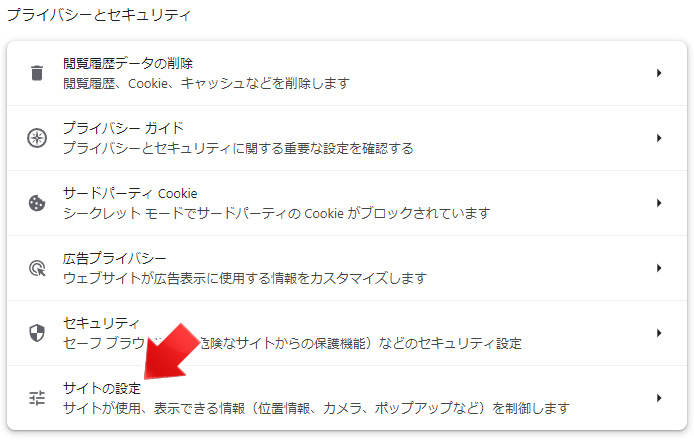
サイトの設定を選択します。
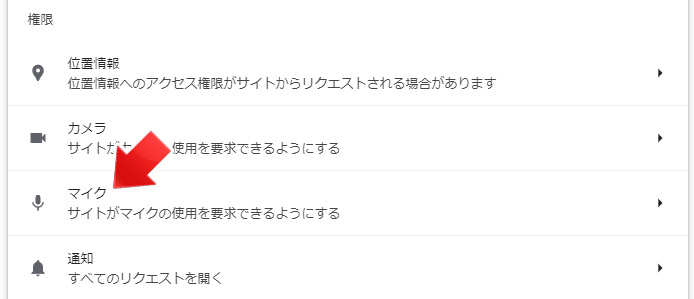
下の方へスクロールして、権限の項目にあるマイクを選択します。
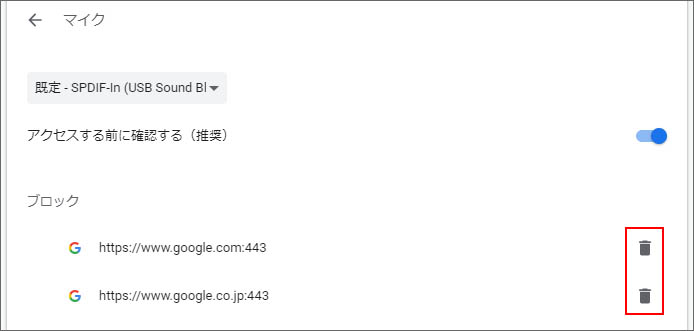
マイクを使おうとすると「マイクの接続を許可しますか?許可、ブロック」という選択が出ますが、無意識にブロックボタンを押していると Google がブロックされている事があります。ゴミ箱ボタンを押して Google をブロックの対象から外しましょう。

再度カラフルなマイクボタンを押すと音声検索が出来るようになります。
マイクと音声のレベルを確認してください

音声検索をしても「マイクと音声のレベルを確認してください」と表示されてできない場合があります。
それはただマイクの音量が小さいだけの事もありますし、マイクの設定が違う事があります。
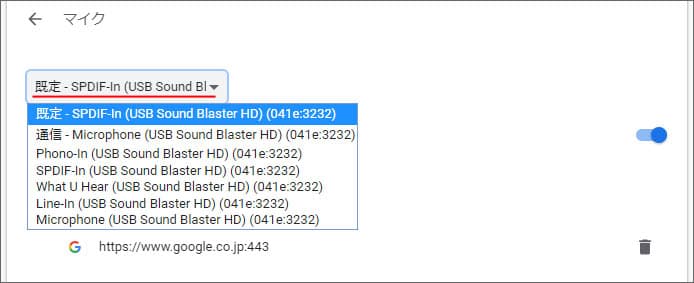
先程のマイクの設定画面で、一番上のドロップダウンリストをクリックするとマイクが複数表示される事があります。違うマイクを選択して試してみましょう。

無事 Google Chrome で音声検索を行うことができました。
関連記事
Google Chrome で画像から検索するには?