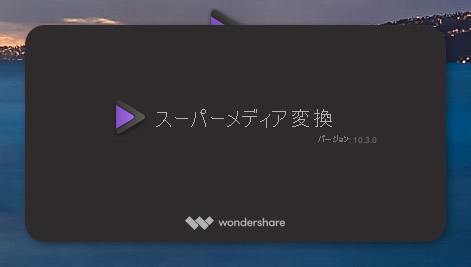
昨今スマートフォンの性能も向上し、ビデオカメラなど機器を持っていなくても誰でも簡単に動画を撮影できる時代となりました。それに伴い Youtube など動画サイトにアップロードするのも難しい事ではなく珍しい事でもありません。1億総カメラマン時代とも言われ、動画撮影も身近なものとなっています。
動画を撮影するのは誰でもできますが、ちょっと難しくなるのはその先です。スマホやビデオカメラで動画を撮影するととても大きなサイズになります。インターネット上へアップロード、動画編集など用途に応じてサイズを小さくしたりファイル形式を変換したり動画を変換する必要性が出てくるのです。
動画変換と一言に言っても、知識がないととてもややこしいものです。動画ファイル形式には mp4,flv,mov,wmv,avi など様々なものがありますし、どのように変換すれば良いのか疑問に思う人も多いでしょう。動画変換には変換するファイル形式に応じて別々のフリーソフトを用意したり、海外の怪しい動画変換サービスを利用したり、なかなか簡単にはいかないものです。
そんなややこしくて難しい動画変換を1本のソフトで簡単に行ってくれるソフトがありました。有料ですがとてもお手頃価格で、高機能なソフトだったので紹介したいと思います。
目次
スーパーメディア変換! について
それは wondershare 社が開発・販売を行っている「スーパーメディア変換!」です。あまたの動画ファイル形式を相互に変換でき、1本のソフトで全て完結できるオールインワンソフトです。怪しい海外のフリーソフトや海外のウェブサービスと格闘する必要はありません。わかりやすい操作で日本語にも完全対応しており安心です。
スーパーメディア変換! はただの動画変換ソフトではありません。更に以下の機能も含まれているのです。
- 音声ファイル変換
- DVD作成機能
- 簡単な動画編集
- パソコン画面を録画できるデスクトップキャプチャ
- VR動画変換に対応
- 動画からgif作成
これ1本持っていればもうファイル変換に困る事はないでしょうね。
スーパーメディア変換! のメリット
スーパーメディア変換! のメリットといえば、動画変換機能と DVD 作成が1本になっている点です。他のソフトでは動画変換・動画編集・DVD作成がそれぞれ別のソフトである事も多いです。スーパーメディア変換! は全部1本のソフトで完結できるので他のソフトとの互換性を考える必要がないので楽ちんです。
Windows10 では DVD を作成できるソフトが標準で付属していません。従来まであった Windows DVD メーカーは Windows10 には対応されなくなってしまいました。つまり、どのみち無料ソフトを探すか有料ソフトを購入する必要があるのです。
DVD 作成ができる無料ソフトを探してみましたが、いまいちコレッと言える決定的なソフトがなく海外のソフトも多いので初心者には難しそうでした。見つかったとしても、それは DVD 作成機能だけのソフトで動画変換機能はありません。
やはり、動画変換から DVD 作成まで1本でできるのがスーパーメディア変換! のメリットです。
スーパーメディア変換! の使い方
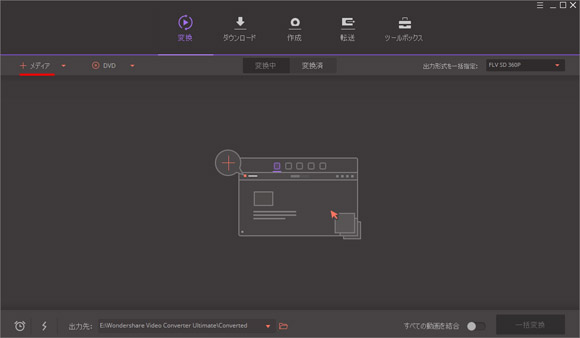
スーパーメディア変換! で動画変換をやってみます。ソフトを起動するとこのような画面になります。まず変換したい動画を読み込むわけですが、それには画面左上の「+メディア」をクリックするか画面中央へ動画をドラッグアンドドロップで読み込む事ができます。
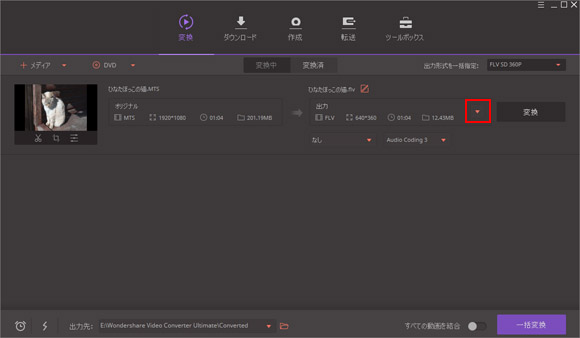
動画を読み込みました。ここではデジタルカメラなどで採用されている事もある MTS ファイルの動画を読み込みました。次に、上図の赤枠部をクリックして変換したいファイル形式を選択します。
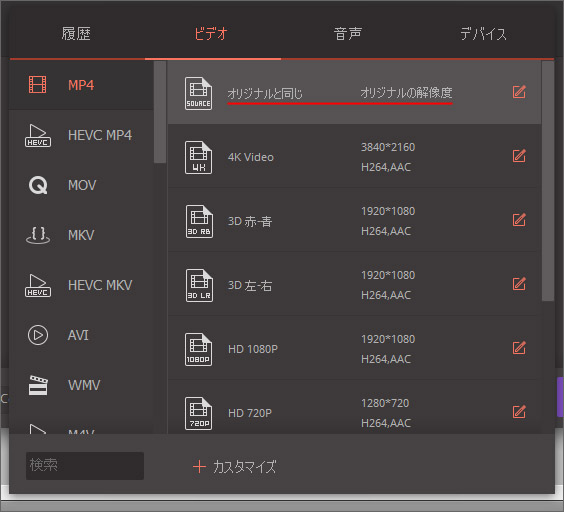
変換できるファイル形式はもう数えるのも大変なくらいに多いです。
mp4, mov, mkv, avi, wmv, m4v, Xvid, asf, dv, mpg, vob, webm, ogv, divx, 3gp, mxf, ts, trp, flv, f4v
ここでは動画サイトなどで一般的に利用されている mp4 に変換してみます。変換する前と同じサイズで変換したい場合は、オリジナルと同じを選択しておけば問題ありません。サイズを小さくしたい場合は、下に表示されている他のプリセットを選んでも良いです。
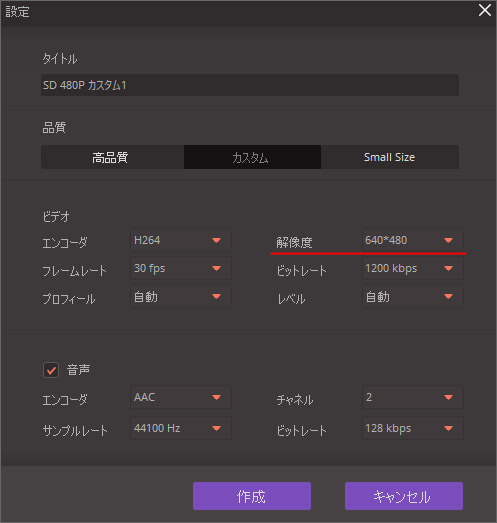
もっと細かく指定したい場合は、画面右に表示されている赤い鉛筆マークをクリックするとカスタマイズが可能です。解像度やビットレートなど細かく設定する事ができます。
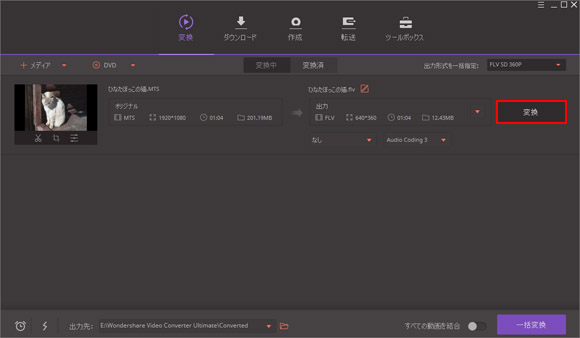
変換したいファイル形式を設定したら、画面右の変換ボタンをクリックします。
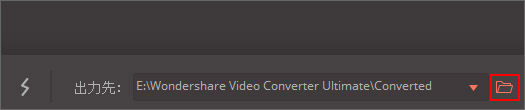
変換が完了すると音がなります。変換した動画ファイルは、画面下部に表示されている出力先フォルダに保存されています。赤枠のフォルダアイコンをクリックする事で、そのフォルダを開くことができますよ。
Windows10でSWFをMP4に変換できる
私が最も評価しているところは SWF ファイルも他の動画ファイル形式に変換できるという事です。SWF というのは Adobe FLASH で作成したアニメーションファイルの事です。
かねてから SWF ファイルを他の動画ファイル形式に変換するのは大変苦労しており、様々な工程を経て時間がとてもかかっていました。Adobe FLASH の作成ソフトでも avi や mov に出力できるのですが、時間がかかりますしメモリ不足で出力できない事が多々ありました。
スーパーメディア変換! では SWF から mp4 への変換が一発で完了です。やはり SWF から直接 mp4 にできるのがありがたいです。
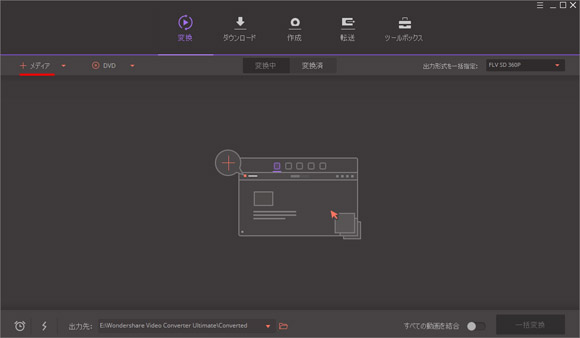
SWF ファイルはドラッグアンドドロップで追加できません。「+メディアを追加」ボタンをクリックします。
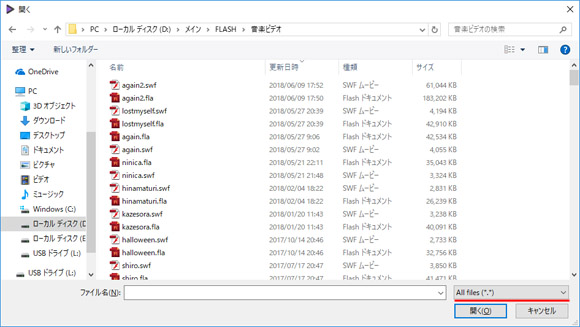
更に SWF ファイルは開くウィンドウに標準で出てきません。上図の赤線部のドロップダウンメニューで「All files」を選択します。これで SWF ファイルを読み込めるようになります。あとは同様に前述の動画変換手順を行ってください。
mp3やwaveなど音声ファイルの変換もできる
スーパーメディア変換! は動画変換だけではなく音声ファイルにも対応しています。よく行うものとしては wave ファイルを mp3 に変換する処理ですが、基本的に別ソフトです。音声ファイル変換まで1本のソフトでまかなえてしまいます。
さらに言えば変換できるのは waveやmp3だけにとどまらず、様々な音声ファイル形式に対応しています。
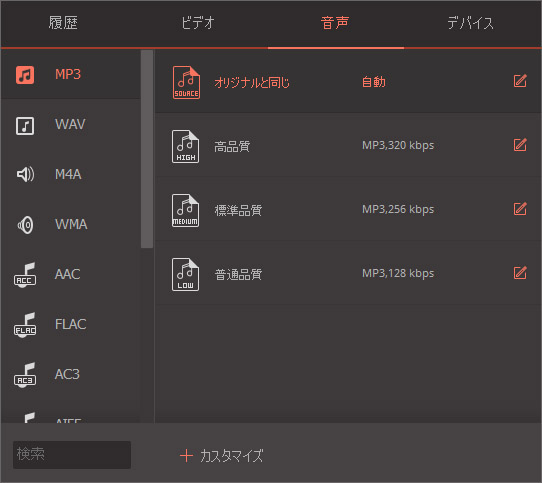
mp3, wave, m4a, wma, aac, flac, ac3, aiff, m4b, m4r, au, ape, mka, ogg
聞いたこともないファイル形式もありますが、特に m4a や flac を mp3 に変換したいというニーズは多いと思います。更にニッチですが ogg にも変換できるという所もポイントですね。
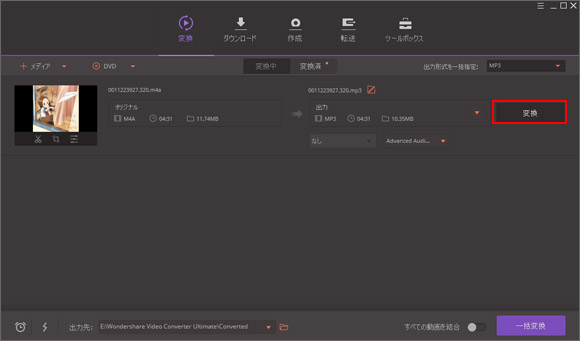
やり方は動画変換の時と同様です。ここでは m4a 形式の音楽ファイルを mp3 ファイルに変換してみました。
簡単な動画編集のやり方
スーパーメディア変換! には本格的な動画編集機能はありませんが、以下の簡単なものならできます。
- 動画のカット
- 動画のトリミング
- エフェクト追加
- 透かし追加
動画のカットは動画を短くする編集。真ん中をカットして短くする事も可能。動画のトリミングは長さはそのままに表示サイズを小さくする編集。
エフェクトはインスタグラムのようなカラーフィルターを追加する編集。透かしは半透明な画像を追加する編集です。
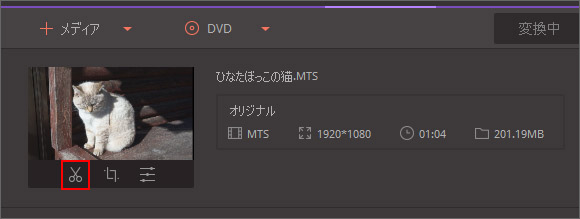
動画をカットするには、上図のはさみアイコンをクリックします。
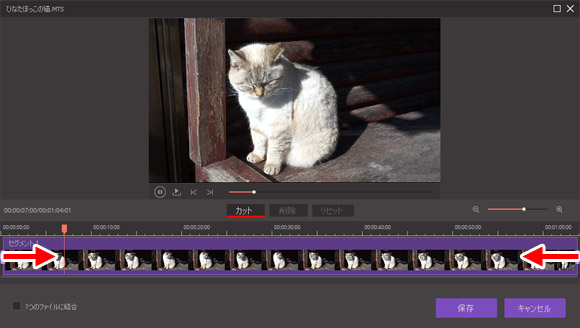
紫色で表示されている動画の端にツマミがあるので、そのツマミを赤矢印のようにドラッグする事で動画を短くできます。また、動画の途中で画面中央のカットボタンをクリックする事で動画を分割する事ができます。分割した動画を削除する事で真ん中をカットして動画を短くする事ができます。
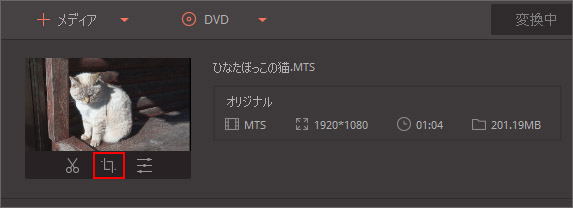
動画のトリミングを行うには、上図の赤枠部分をクリックします。
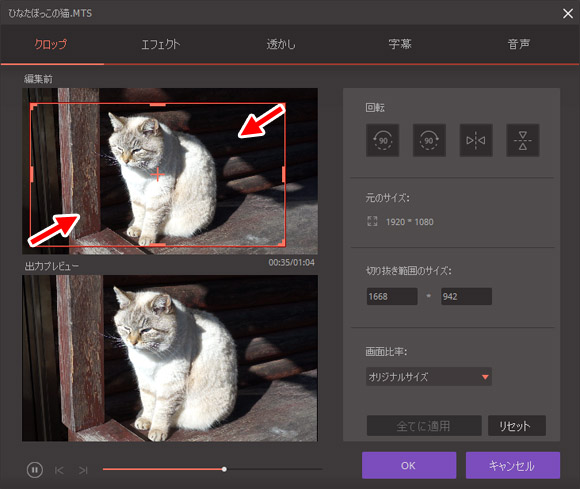
編集前の動画に表示されている赤枠をドラッグで小さくします。動画の端をカットして小さくする事ができます。
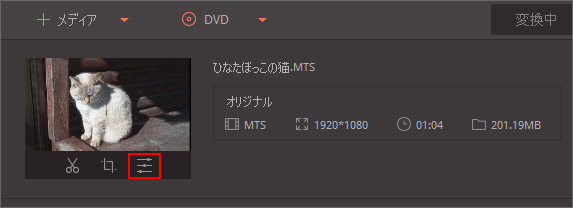
エフェクトを追加するには上図の赤枠部をクリックします。
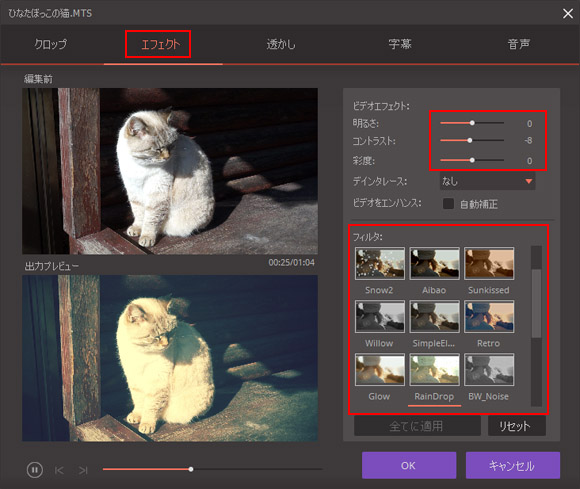
画面上部のエフェクトタブを選択します。ここでフィルターを選択します。ビデオエフェクトのスライダーで明るさやコントラストなどの微調整が可能です。
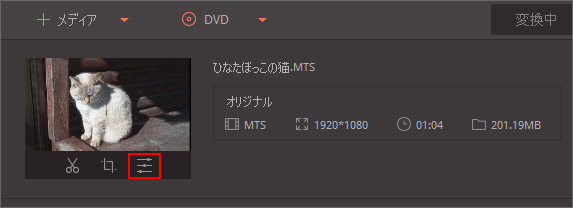
透かしを追加するには上図の赤枠部をクリックします。
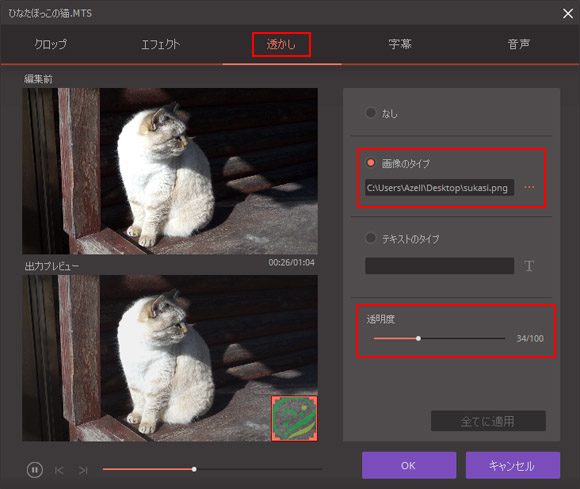
画面上部の透かしタブを選択します。画像のタイプを選択し、透かしとして追加したい画像を選択します。透明度スライダーを動かすと透明度を変更できます。
パソコン画面を録画「デスクトップキャプチャ」
スーパーメディア変換! はパソコンの画面を録画するデスクトップキャプチャ機能が備わっています。デスクトップキャプチャは色々フリーソフトがありますが、スーパーメディア変換! はなかなか直感的に使えて使いやすいです。
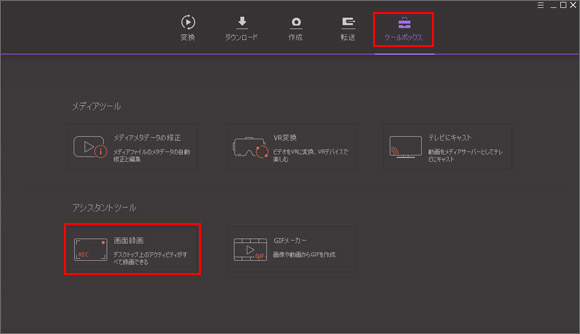
画面上部のツールボックスタブを開いて画面録画ボタンをクリックします。
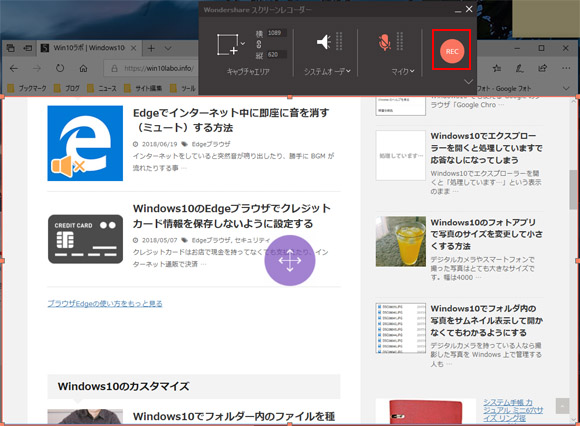
画面上に赤い枠線とスクリーンレコーダーウィンドウが出てきます。この赤い枠線が録画をする範囲です。大きさや位置を自由に変更できます。範囲を指定したら Rec ボタンをクリックしましょう。
このようにパソコン上の操作を録画できるのです。
Windows10で動画からGifアニメを作成
Gifアニメとはパラパラ漫画の要領の動きのあるアニメーション画像の事です。動画よりも簡単にアニメーションできるので今でもインターネット上で活用されています。
スーパーメディア変換! では動画から Gif アニメーションを作成する事ができます。インターネット上にフリーソフトやウェブサービスもありますが結構ハードルが高くわかりにくいです。その点スーパーメディア変換! はとてもわかりやすく簡単に動画から Gif アニメを作る事ができました。
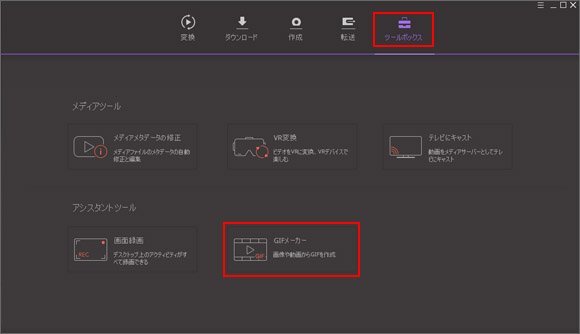
画面上部のツールボックスタブを開いてGIFメーカーボタンをクリックします。
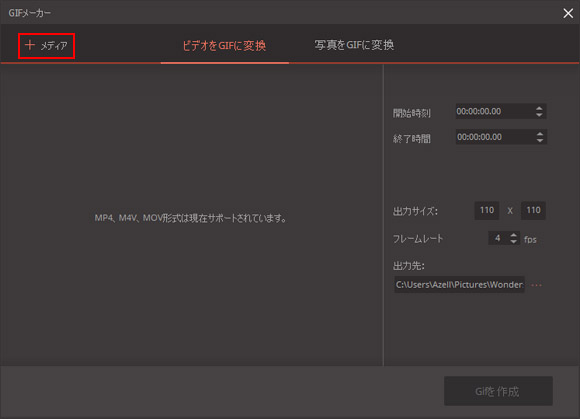
Gif アニメ化したい動画を「+メディア」ボタンをクリックして読み込みます。
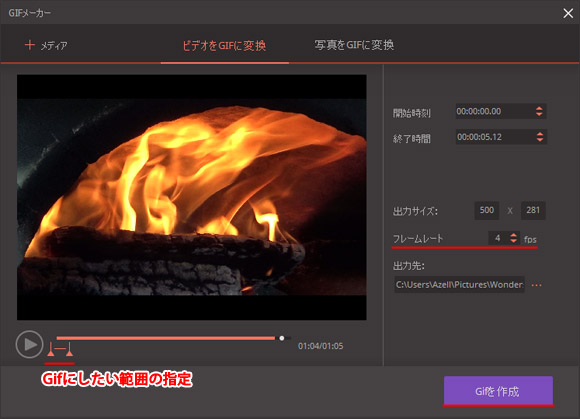
Gif アニメ化する作業はたったの3ステップ。とても簡単で驚きました。
- シークバーをドラッグして Gif アニメにしたい動画の範囲を指定
- 出力サイズの指定
- フレームレートの設定
動画の中から Gif アニメにしたい範囲を指定します。出力サイズは Gif アニメ画像のサイズです。フレームレートはパラパラ漫画で言えば1秒に何枚あるかという意味です。この数が多いほど滑らかに動きますがファイルサイズは増大します。最後に Gif を作成ボタンをクリックしましょう。

動画から Gif アニメが作成できました。
Windows10でDVD作成
Windows10には標準搭載されていない DVD 作成機能です。データとして書き込むわけではなく、DVD プレイヤーで再生できるようにするものです。こちらも直感的な操作で簡単にできました。
他のフリーソフトで DVD を作成した経験がありますが、なかなか操作も難しく動画も avi に変換し直さなければならず面倒だったんですよね。
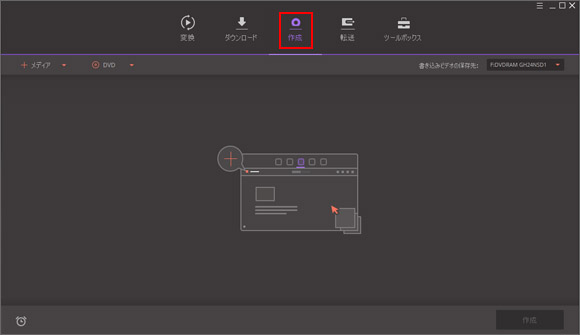
画面上部の作成タブを選択して、DVD に書き込みたい動画ファイルを読み込んでいきます。
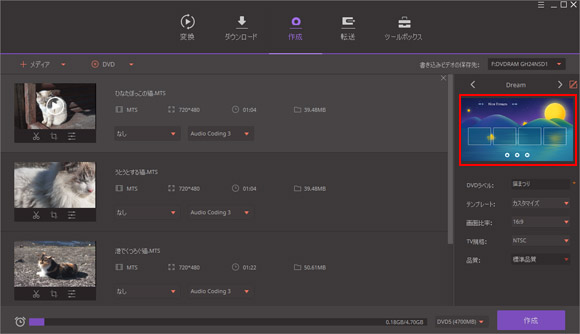
赤枠部分をクリックすると DVD のメニュー画面の背景を設定できます。
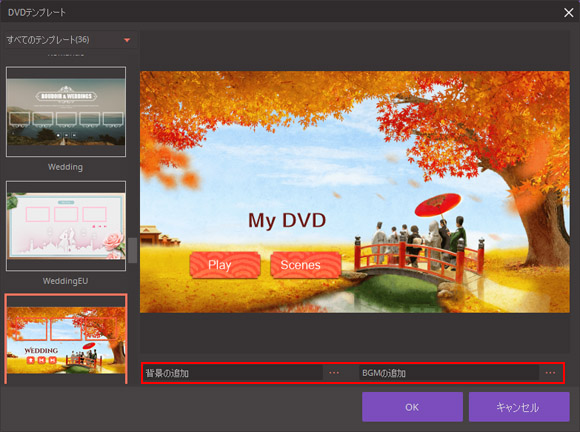
最初からいくつかの背景が入っていますが、赤枠部分でオリジナルの背景を追加したり、メニュー画面での BGM も追加する事ができます。
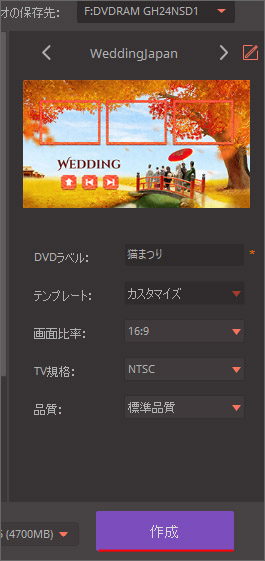
準備ができたら、空の DVD ディスクをドライブに挿入して作成ボタンをクリックしましょう。
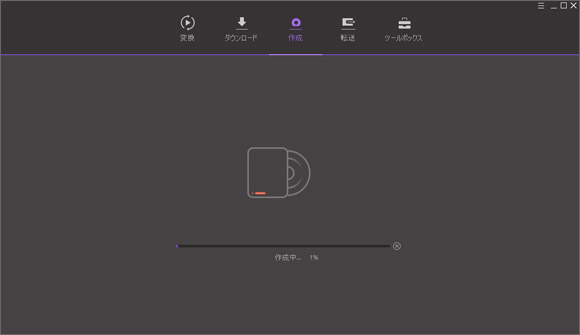
DVD の作成が始まります。
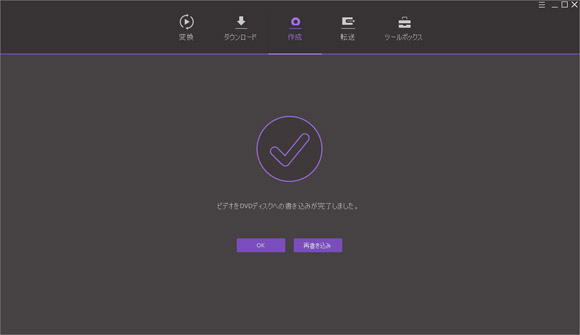
数分待つと DVD の書き込みが完了します。
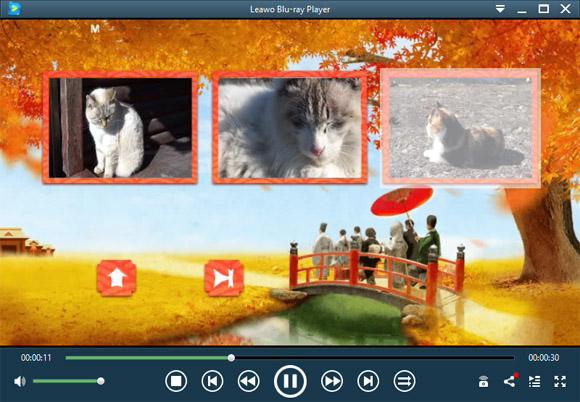
DVD プレイヤーで再生すると、このようにメニュー表示にもなります。
DVD を作成するのにファイル変換をする必要がないというのがメリットだと思います。以前経験したものでは、mp4 ファイルでも avi ファイルに再変換し、DVD 書き込み用に vob ファイルに変換というかなりの手間がかかった記憶があります。わかりやすい画面で簡単に DVD を作成する事ができました。
スーパーメディア変換! の価格
これだけ高機能ならお高いんでしょ?それが、凄くリーズナブルなんです。スーパーメディア変換! は年間更新ライセンスと永久ライセンスの2パターンがあります。
- 年間更新ライセンス:5,780円
- 永久ライセンス:6,780円
- 永久ライセンス(5本):29,750円
年間更新ライセンスは当然毎年5,780円が必要です。永久ライセンスを買っても1,000円程度しか変わらないのでそちらの方がお得ですね。また、5本セットは1本ずつ買うより少し安くなってます。
企業で利用を検討している場合、5本以上買いたい場合は公式サイトで問い合わせすれば、更にお安く見積もりしてもらえるようです。
おわりに
迷うことなく行える動画変換、直感的にわかりやすい画面、初心者でもできる簡単操作、これ1本持っていれば動画変換から DVD 作成まで困ることはないと思いました。使いやすいソフトです。
興味があれば無料体験版も公式サイトにあるので、是非試してみてください。
ソフト情報
スーパーメディア変換!
公式サイト:高速動画変換・無劣化動画変換・超簡単『スーパーメディア変換!(Windows版)』
