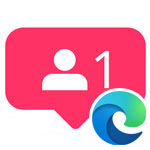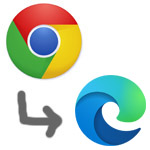
Edge へ Google Chrome のお気に入りをインポートする方法を解説します。
Edge の他に Firefox、Internet Explorer11 からインポートが可能です。
お気に入りをインポートする方法
お気に入りをインポートするには2つの方法があります。
- 自動インポート
- htmlファイルからインポート
自動インポートの場合、お気に入り以外にも個人情報やお支払情報などもインポートする事ができます。
自動インポート

画面右上の「…」ボタンを押して、メニューの中から設定を開きます。
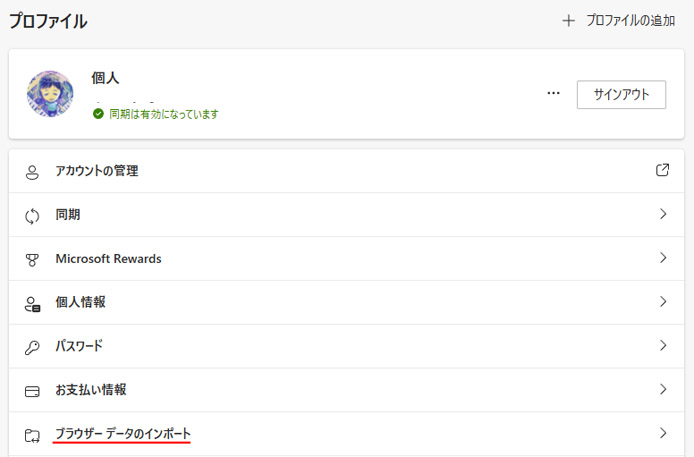
プロファイルから「ブラウザーデータのインポート」を選択します。
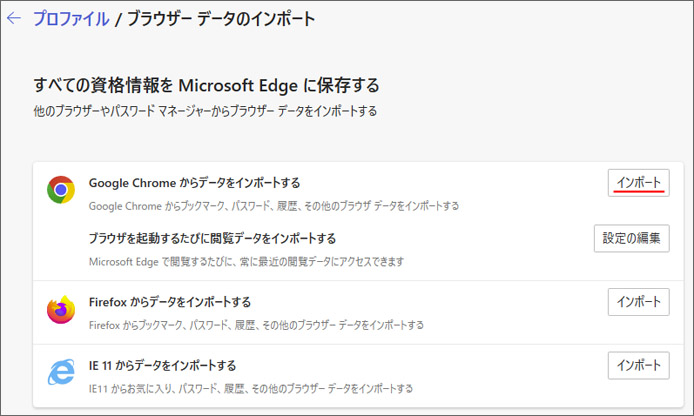
ブラウザを選んでインポートボタンを押します。ここでは Google Chrome を選択します。
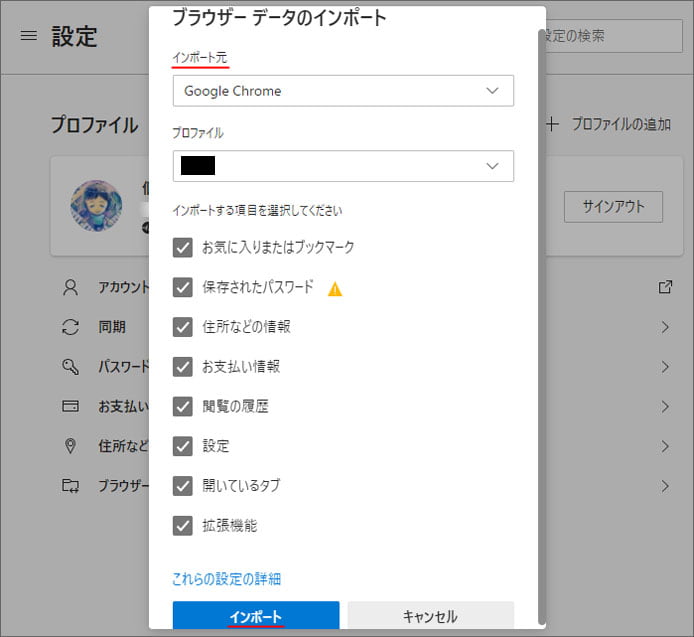
インポートしたいものを以下の中から選びます。お気に入りのみで良い場合は、お気に入り以外のチェックマークを外します。
- お気に入り・ブックマーク
- 保存されたパスワード
- 住所などの情報
- お支払い情報
- 閲覧の履歴
- 設定
- 開いているタブ
- 拡張機能
Edge は Chrome の拡張機能にも対応しているので拡張機能もインポートできます。
HTMLファイルからインポート
全自動でインポートしたくない場合は、ブックマークのみを手動でインポートする事ができます。
その場合は Google Chrome からお気に入りを HTML ファイルとしてエクスポート(出力)する必要があります。
Google Chromeでの作業
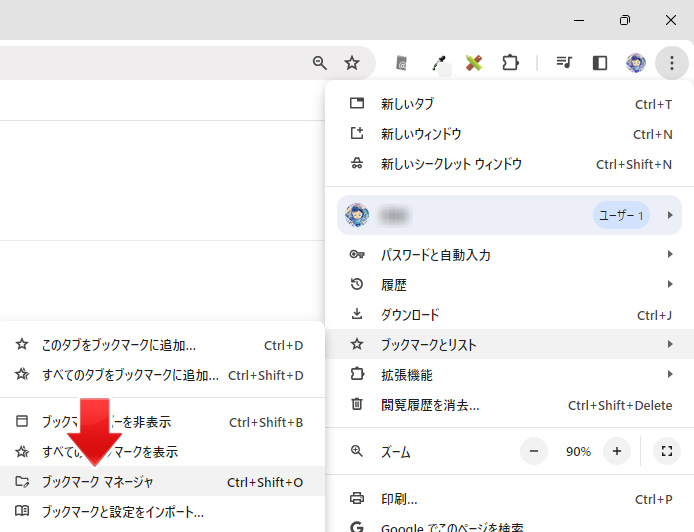
Google Chrome の右上の「︙」をクリックしてメニューを開き「ブックマーク」から「ブックマークマネージャ」を開きます。

ブックマークマネージャ画面の右上にある「︙」をクリックしてメニューを開きます。その中から「ブックマークをエクスポート」を選択します。
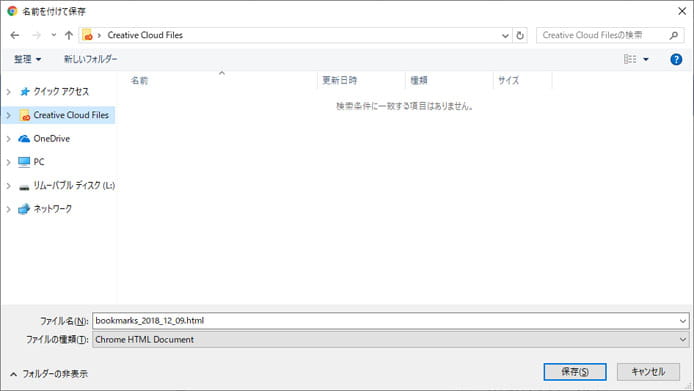
するとブックマークを HTML ファイルとして保存できます。お好きな場所に HTML ファイルを保存しましょう。
Edgeでの作業

画面右上の「…」ボタンを押して、メニューの中から設定を開きます。
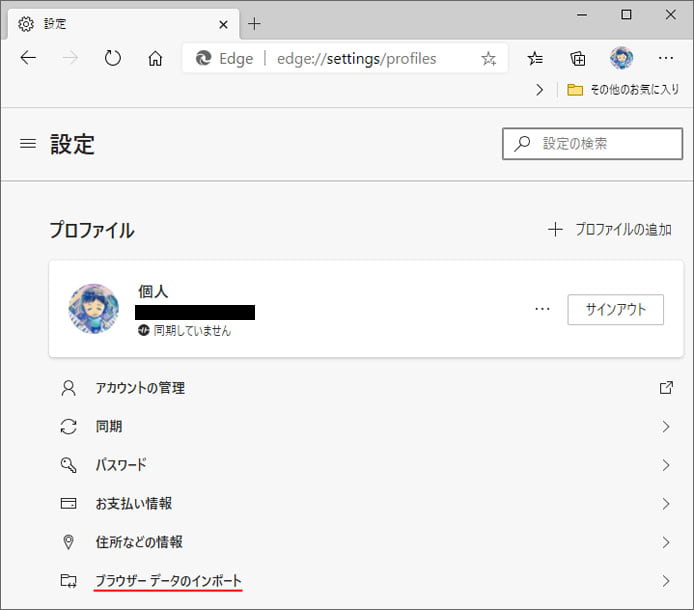
プロファイルから「ブラウザーデータのインポート」を選択します。

下へスクロールして「他のブラウザーからインポートする」の項目の「インポートする項目を選択してください」ボタンを押します。
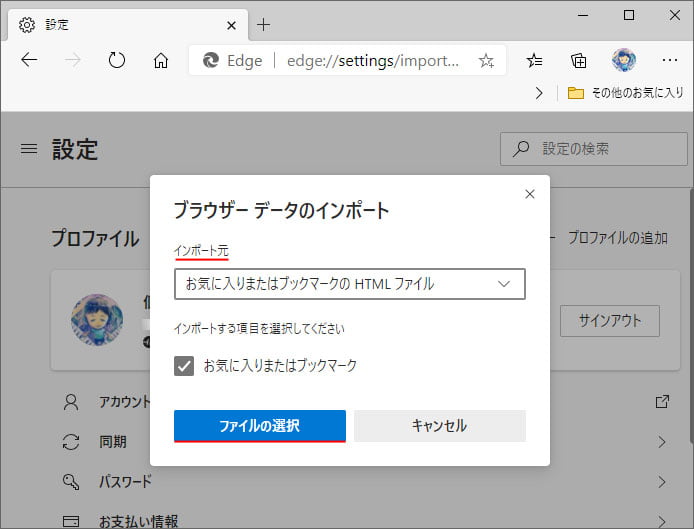
インポート元を「お気に入りまたはブックマークの HTML ファイル」を選択します。
そして、ファイルの選択ボタンを押し、Chrome から出力したブックマークの HTML ファイルを選択してインポートします。
関連記事
Edge で YouTube や Tiktok の通知を受け取るには?