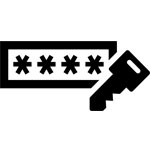
Internet Explorer ではウェブサイトで ID とパスワードを入力してログインした時、ブラウザがパスワードを覚えてくれる機能があります。するとそれ以後、パスワードを入力する事なくログインする事が可能になるのです。

新しいサイトでログインすると画面下部にこのような画面が表示されます。「はい」をクリックするとパスワードを保存しますし、「このサイトではしない」をクリックするとそれ以後パスワードを保存しますか?と問われなくなります。
しかし自分ではパスワードを全く覚えていないのですから、例えばパソコンを買い替えた時など自分でログインしなくてはいけない時にはとても困った事になります。「ログインできない!」「パスワードがわからない!」、とそれからパスワードの大捜索が始まるかもしれません。
実は Internet Explorer に保存したパスワードはちょっと調べれば見る事ができます。別に裏技的な方法を使うわけではなく、Windows にパスワードを確認する機能が備わっているのです。逆に言えばこの方法を知っている人なら誰でもパスワードが見れちゃいます。なのでブラウザにパスワードを保存するのは複数人が使う共用のパソコンでは使用せず、個人用パソコンのみにするのが好ましいです。
Internet Explorerに保存したパスワードを調べる
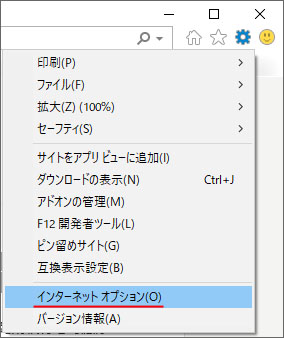
Internet Explorer を開いたら、画面右上の歯車アイコンをクリックしてメニューを開き、インターネットオプションを開きます。
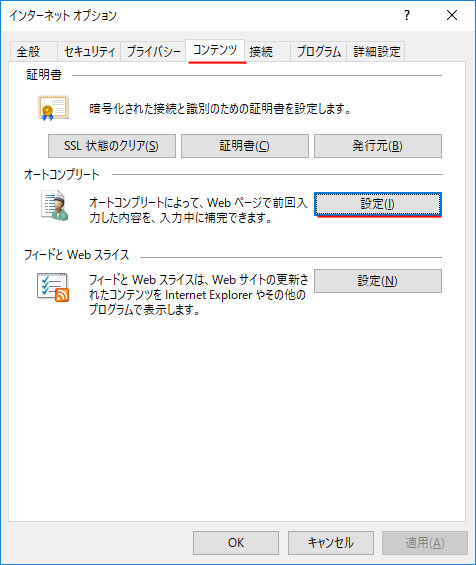
インターネットオプションを開いたら、画面上部のコンテンツタブを開き、オートコンプリートの項目の設定ボタンを押します。
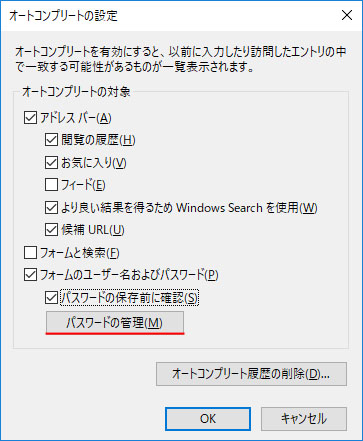
オートコンプリートの設定が開くので、ここではパスワードの管理ボタンを押します。
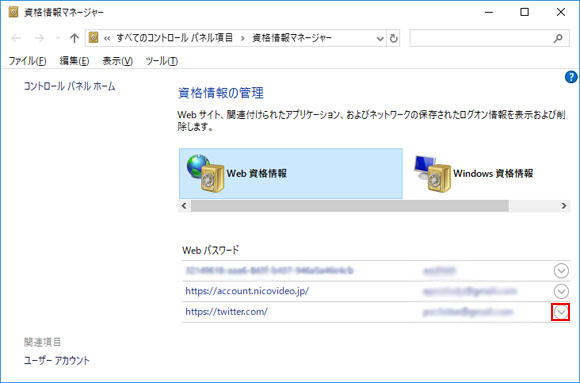
資格情報マネージャーが開きました。Web パスワードの部分で Internet Explorer でパスワードを保存しているウェブサイトの一覧が表示されています。パスワードを調べたいサイトの赤枠部分をクリックします。
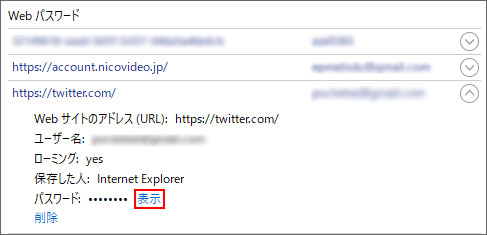
するとそのサイトに関する詳細が表示されます。パスワードの隣に「表示」というリンクがあるのでこれをクリックします。
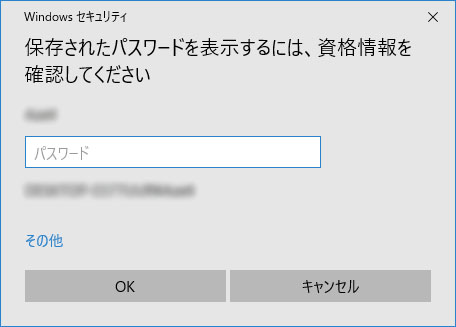
保存されたパスワードを表示する為に、パスワードを要求されます。これは、パソコン自体にサインインする為のパスワードです。(パソコンの電源を入れた時に入力するパスワードです。)
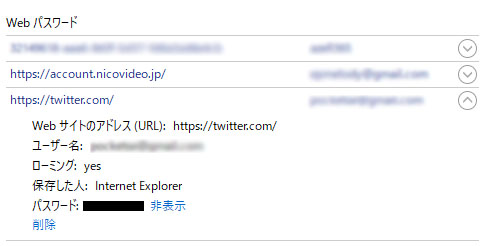
すると保存したパスワードが表示されました。このようにパスワードを忘れてしまっても確認する事ができます。「非表示」のリンクをクリックすると再度パスワードを非表示にできますし、「削除」のリンクをクリックするとパスワードが削除されます。
