
Edge で英語のウェブサイトを日本語に翻訳する方法について解説します。
ひと昔前まではウェブサイトを翻訳するには、外部の翻訳サービスを使ったり翻訳ソフトを使う必要がありましたが、Edge には標準で翻訳機能が搭載されています。
英語のウェブサイトを見ている時、とても簡単な手順で日本語に翻訳できます。
Chromium Edgeの場合
2020年4月以降に実装される Chromium Edge の場合は標準機能でウェブサイトの翻訳ができます。
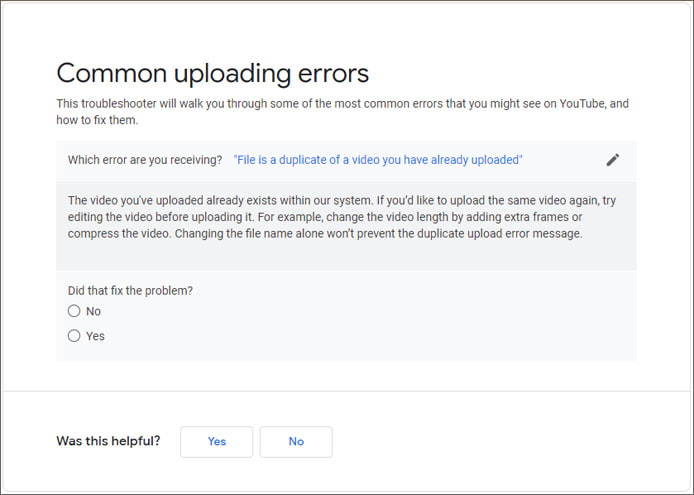
まずは日本語に翻訳したい英語のウェブサイトを開きます。
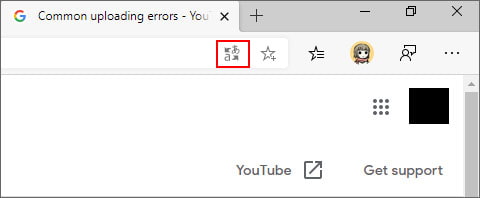
Edge の画面右上を見ると、上図の赤枠部のように翻訳ボタンが表示されている事がわかります。このボタンを押してみましょう。
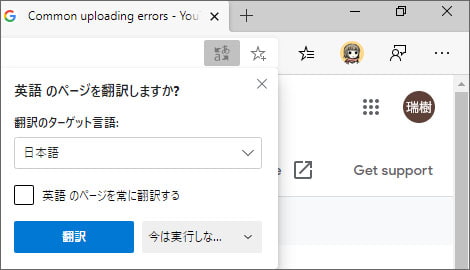
するとこのようなウィンドウが表示されます。
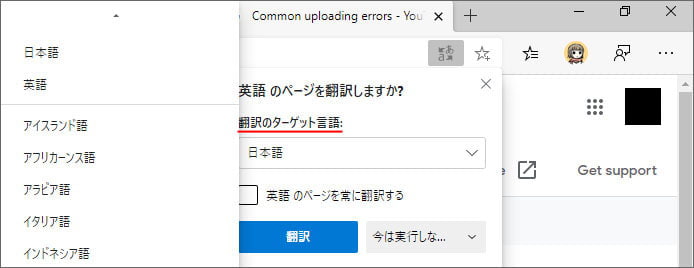
翻訳のターゲット言語のメニューを開くと、日本語以外にも翻訳する事ができます。世界各国の言語に対応しています。
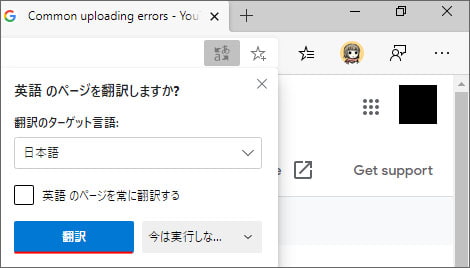
翻訳ボタンを押しましょう。
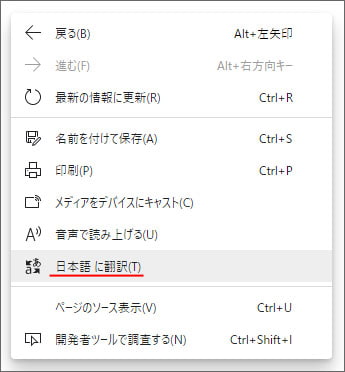
ウェブサイトを右クリックしてメニューの中から「日本語に翻訳」を選択しても、日本語に翻訳できます。
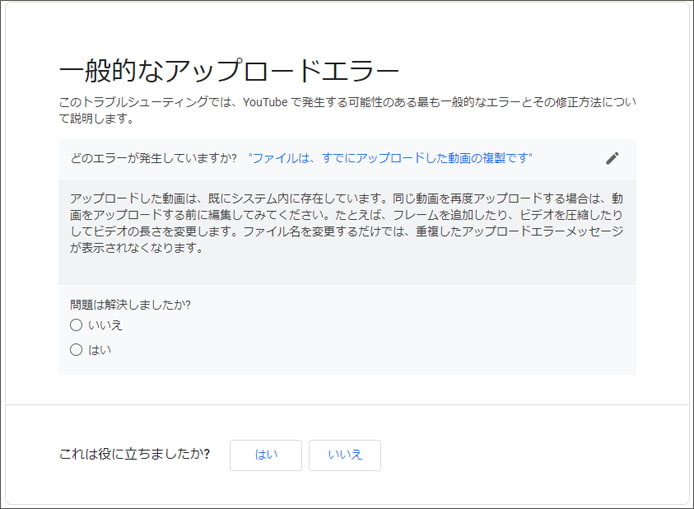
数秒後、日本語への翻訳が完了して表示されます。
英語に戻すには
翻訳前に戻すには、F5 キーを押すか画面左上の再読み込みボタンを押してください。
翻訳できない
翻訳できない場合は Edge の翻訳設定が無効になっている可能性があります。
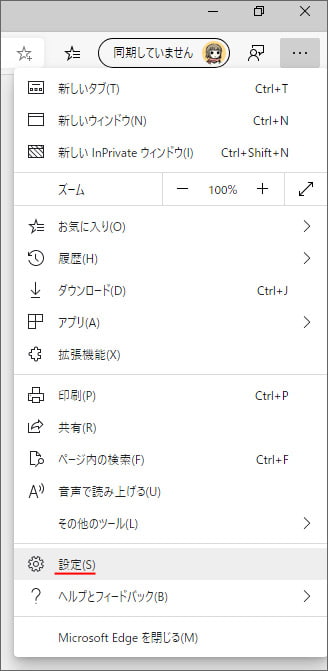
画面右上の「…」ボタンを押し、設定を開きます。
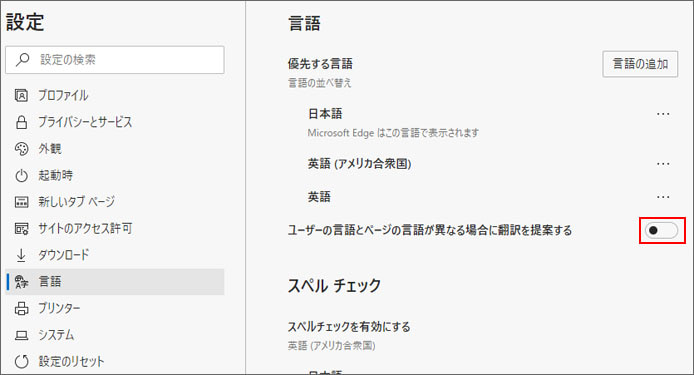
左メニューより言語を選択し「ユーザーの言語とページの言語が異なる場合に翻訳を提案する」のスイッチをオンにしてください。
これでウェブサイトを再読み込みし、翻訳ボタンが表示されるかお試しください。
古いEdgeの場合
Chromium 版ではない古い Edge の場合は Edge 専用の拡張機能をインストールする必要があります。

画面右上の「…」ボタンを押してメニューを開き、拡張機能を選択します。
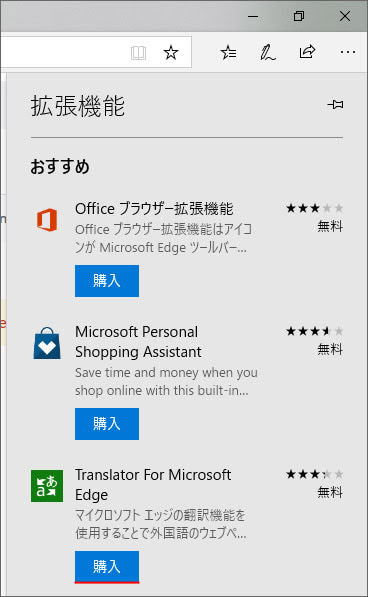
Translator for Microsoft Edge が Edge 専用の翻訳拡張機能です。購入ボタンを押すと無料でダウンロード、インストールができます。
またはマイクロソフトストアから拡張機能を入手してください。
Translator For Microsoft Edge を入手 - Microsoft Store ja-JP

再度、画面右上の「…」ボタンを押してメニューを開き、拡張機能を選択します。
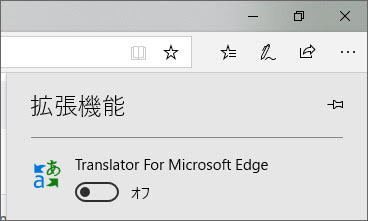
先程インストールした翻訳の拡張機能はオフになっているので、スイッチをオンにします。

翻訳したい英語のウェブサイトを開いてください。すると、画面右上に上図のような翻訳ボタンが表示されます。このボタンを押しましょう。
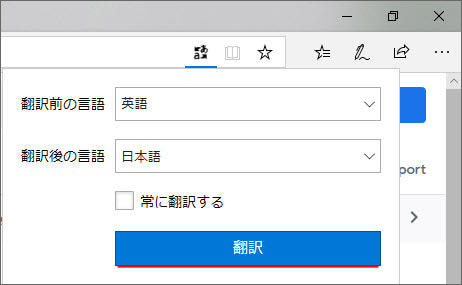
翻訳後の言語を日本語以外にすれば、世界各国の言語へ翻訳もできます。翻訳ボタンを押すと、翻訳が始まります。
