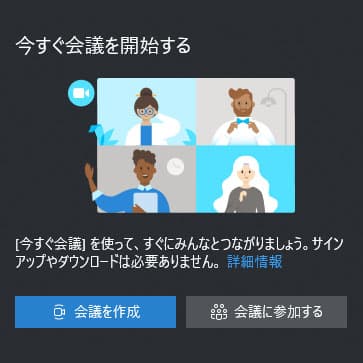
Windows10 の標準機能でリモート会議を始める方法を解説します。
新型コロナウイルスの影響で直接会って話す事が難しくなり、リモート会議ツール Zoom の需要が急伸しました。Windows10 に標準でインストールされている Skype でもリモート会議ができます。
Skypeリモート会議の特長
- Windows10ならツールを導入する事なく使える
- Skypeアカウントを持ってない人も使える
- 1回の会議の制限時間は24時間
- 参加者は99人まで(主催者を含まず)
Windows10 に標準でインストールされている Skype なので、新たにツールを導入する必要はありません。もし Skype がなかったとしても、ブラウザ上で会議を始める事ができます。
一番大きな特長は制限時間は24時間という所です。Zoom の無料版では1回の会議は40分で終了してしまいます。
従来までも複数人でのビデオ通話はできましたが、予め参加する Skype アカウントを選択して始める必要がありました。手順も少し面倒だったので、この機能は簡単にリモート会議を始められるようになりました。
Skypeでリモート会議を主催し始める方法
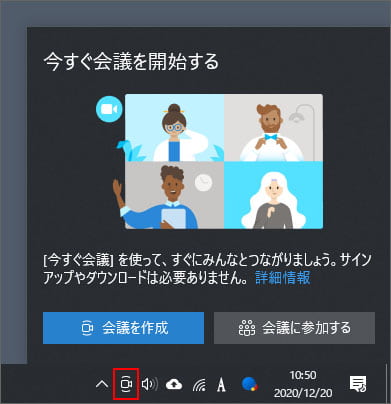
タスクバーの右下にある通知領域にビデオアイコンがあります。このアイコンを押すと今すぐ会議を開始するウィンドウが表示されるので、会議を作成ボタンを押します。
誰かの会議に参加する場合は「会議に参加する」ボタンを押します。
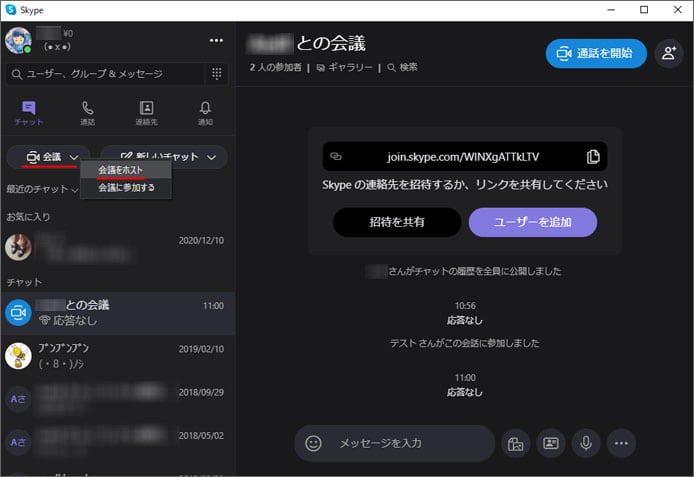
そのようなアイコンがない場合はSkype を起動して、会議ボタンから始めることもできます。
Skype もない場合は Skype のウェブサイトからリモート会議を始める事ができます。
Skype での電話会議をクリック 1 回で開催 | Skype
参加者を招待する
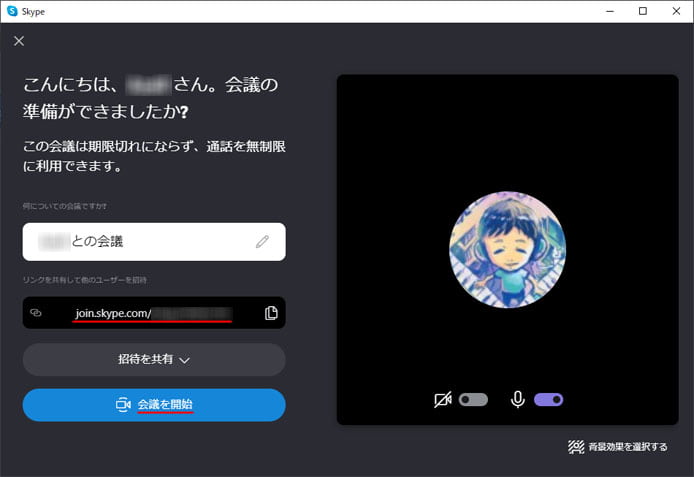
最初は上図の会議の準備画面が表示されます。会議の名前を設定しましょう。
赤線部の URL を参加者に知らせる事で、リモート会議に招待できます。
招待を共有ボタンを押すと、メールで共有したり Facebook で共有する事ができます。
ウェブカメラのテスト
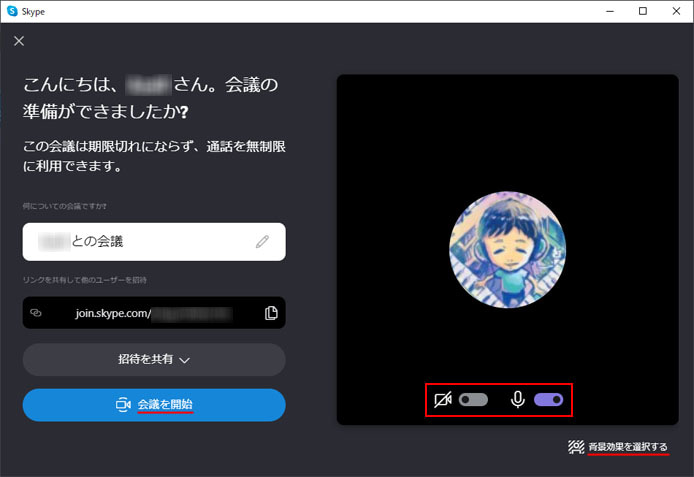
ウェブカメラを使う場合は赤線部のスイッチをオンにしましょう。ウェブカメラのテストができます。
プライベートな部屋が映ると不都合な場合は、背景効果を選択するボタンを押します。
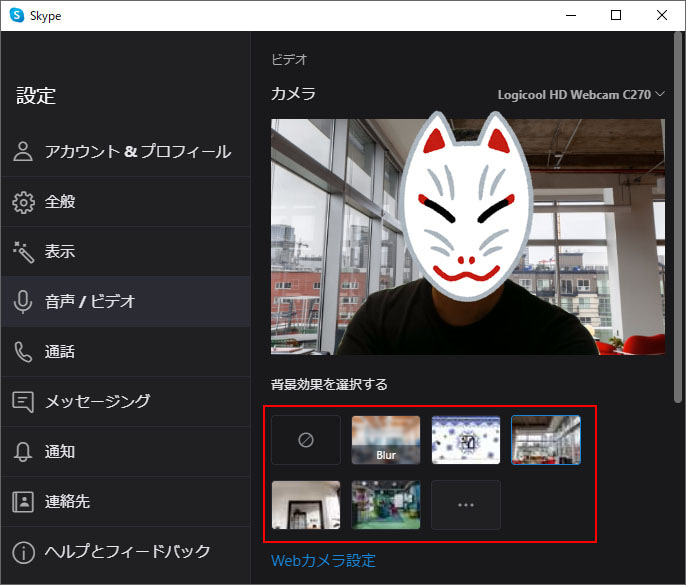
赤枠部からお好きな背景を選択して、あなたの部屋の背景を隠す事が可能です。
準備ができたら会議を開始ボタンを押しましょう。
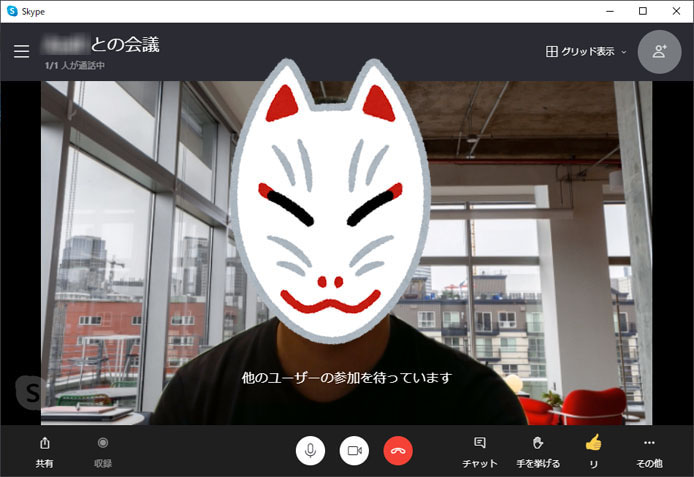
リモート会議が始まりました。
会議の機能
- オンライン会議を記録
- 部屋の背景を隠したりぼかす
- 画面の共有
- チャット
- リアクション
- 手を挙げる
リモート会議でビデオ通話はもちろん、チャット機能も備えています。リアクション機能など、このあたりは Skype の機能と同じです。
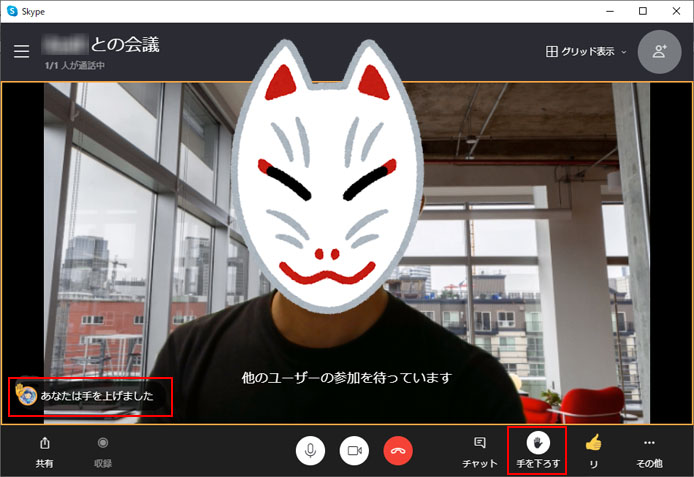
手を挙げるボタンを押すと挙手します。誰かが発言したい時などにわかりやすく画面に表示されます。
リモート会議に参加する
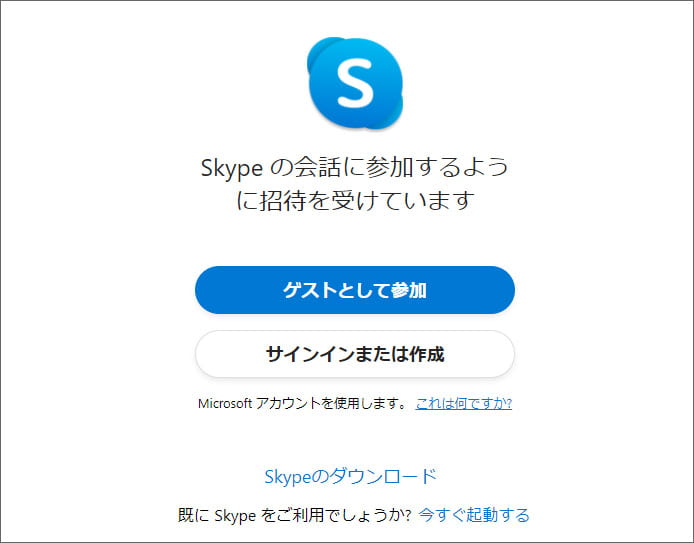
主催者より知らされた URL を開くとこのような画面になります。
Skype の起動を促されますが、ゲストとして参加ボタンを押すとブラウザでリモート会議に参加する事ができます。なので Skype アカウントは必要ありません。
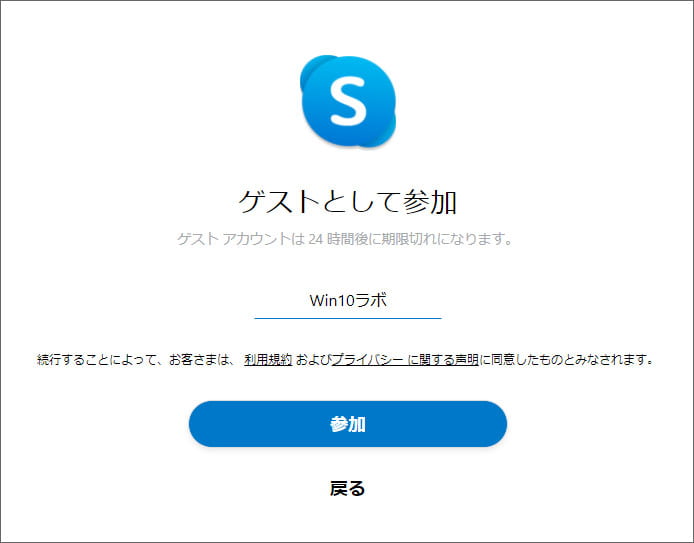
あなたの名前を入力して参加ボタンを押します。
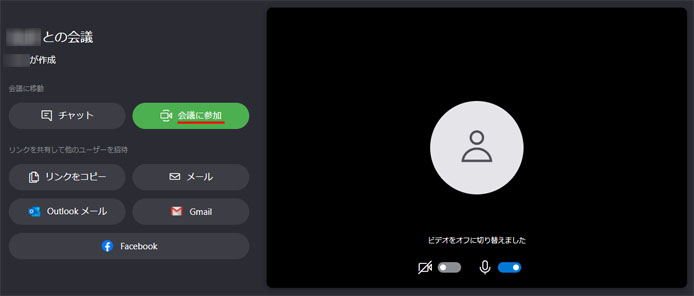
会議に参加ボタンを押します。
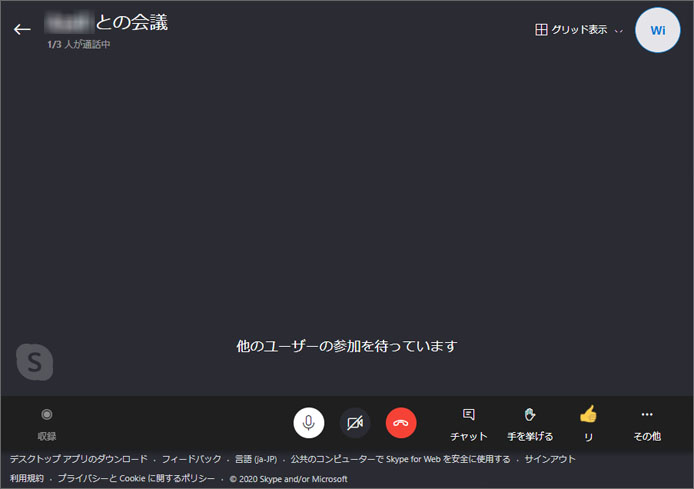
リモート会議に参加し始める事ができます。
