
ファイルやフォルダー、ドライブを隠したり保護をしてセキュリティを高める事ができる有料ソフト「EaseUS LockMyFile」をご紹介します。
ビジネスで業務上見られたくないファイルやフォルダーを隠す、消されたら困るファイルやフォルダーを保護、編集されたら困るファイルをロックするという事が簡単に行えるファイルロックソフトです。
Windows の標準機能でも実現可能な事もありますが、非常に高度な知識が必要で手間もかかります。それをとても簡単に行える事がこのソフトウェアの魅力です。
EaseUS LockMyFile は体験版を無料で利用できますので、試してみて有用であれば製品版のご購入をご検討ください。
体験版ではパスワードが「easeus」固定です。パスワードを変更してセキュリティを高めるには製品版を購入する必要があります。
目次
EaseUS LockMyFileでできる事
EaseUS LockMyFile には以下の6つの主要機能があります。
- ファイルやフォルダー、ドライブを隠す
- ファイルやフォルダー、ドライブをロックする
- ファイルやフォルダー、ドライブを保護する
- ファイルやディスクを監視
- LAN の共有フォルダーをロックする
- ファイルの暗号化とポータブル暗号化
ソフトのインストール方法
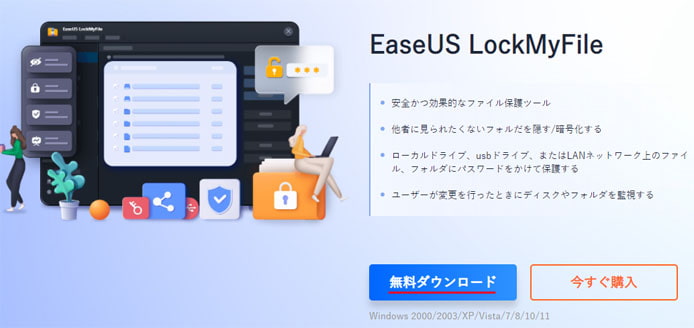
まずは公式サイトへアクセスして、インストーラーをダウンロードします。
無料ダウンロードボタンを押すとインストーラーのダウンロードが始まります。
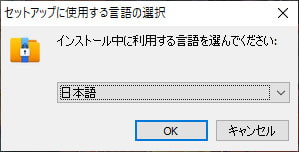
ダウンロードしたインストーラーを起動します。
使用したい言語を選択して OK ボタンを押します。
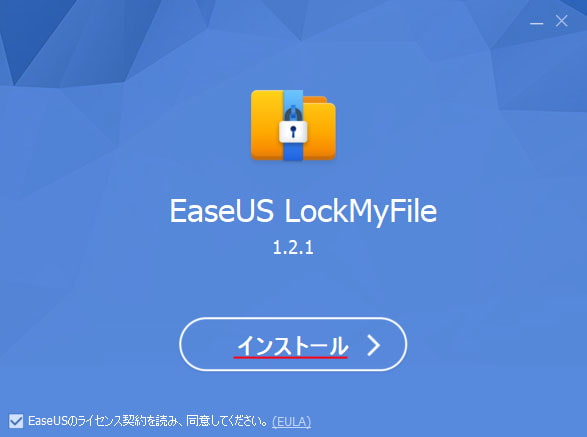
EaseUS のライセンス契約を確認し、インストールボタンを押します。
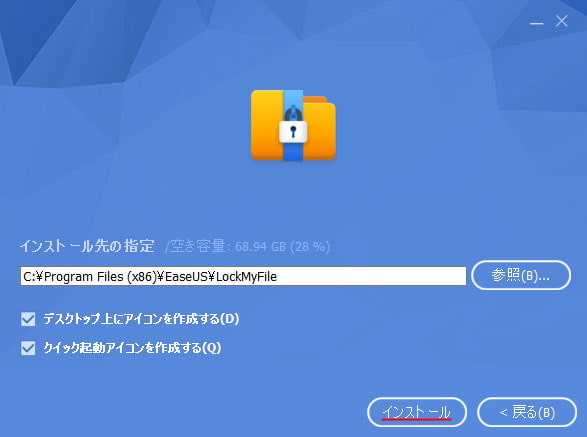
インストール先のフォルダーを指定します。特にこだわりがない場合はそのままで構いません。
インストールボタンを押して進んでください。
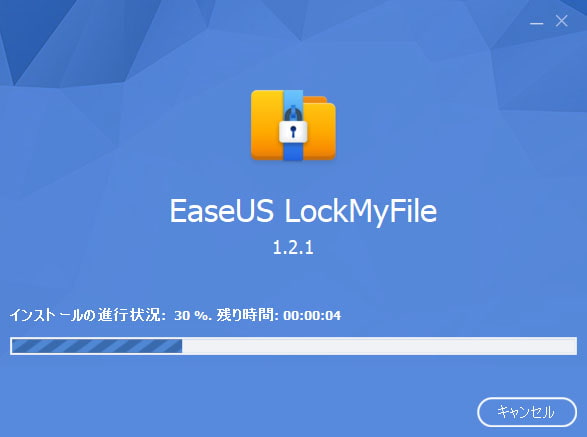
インストールが始まります。
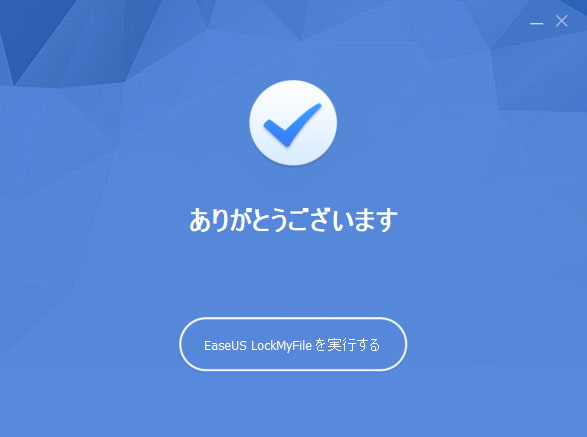
これでインストールが完了しました。
EaseUS LockMyFile を実行するボタンを押します。

すべてのインストールを完了するにはパソコンの再起動が必要です。
再起動後にソフトの利用が可能になります。
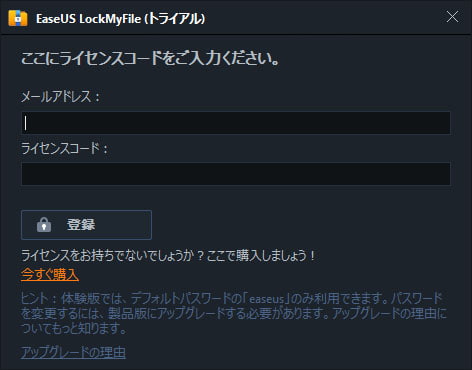
再起動にソフトを起動すると、このような画面になります。
既にライセンスを購入した方は登録メールアドレスとライセンスコードを入力して「登録」ボタンを押します。
体験版を利用したい方は×ボタンを押して閉じてください。
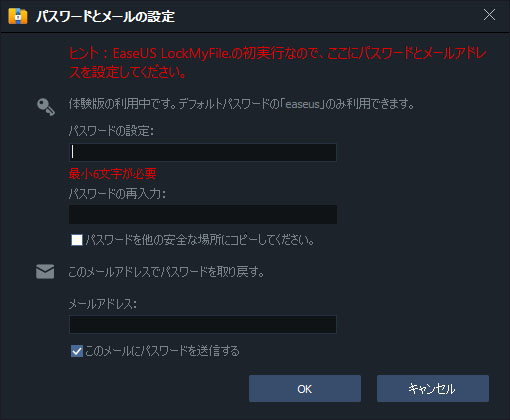
パスワードを設定してください。体験版を利用するにはパスワードを「easeus」で設定します。
メールアドレスを入力して OK ボタンを押します。
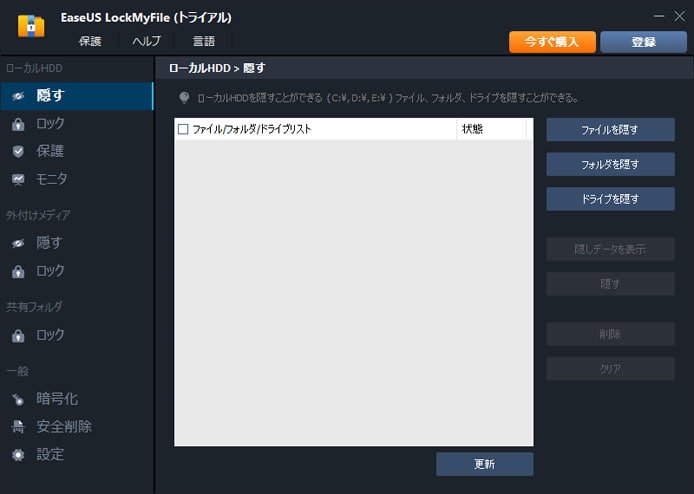
EaseUS LockMyFile が起動しました。
EaseUS LockMyFileの使い方
ファイルやフォルダーを隠す
見られたくない秘密のファイルやフォルダー、ドライブを隠す事ができます。
ローカルの HDD/SSD、外付けの USB メモリや SD カードのファイルも可能です。
Windows の標準機能にも隠しファイルの機能がありますが、少し知識があれば簡単に隠しファイルを解除できてしまいます。
EaseUS LockMyFile でファイルやフォルダーを隠すと、Windows 標準機能の隠しファイルに影響される事なく隠す事ができます。
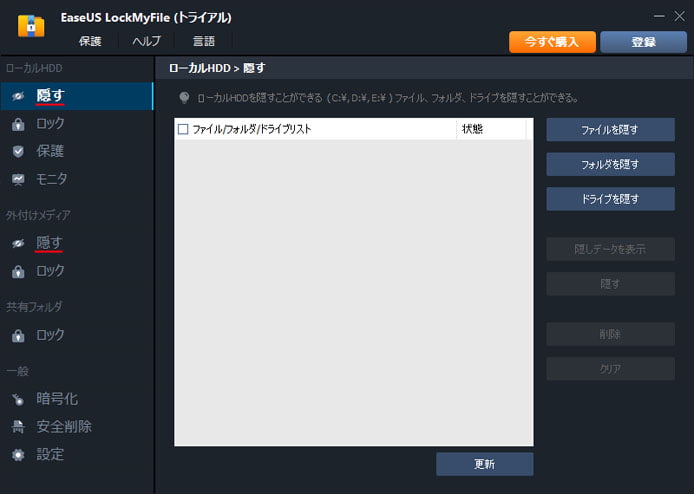
ローカルの HDD/SSD のファイルを隠す場合は上の「隠す」を、USB メモリなどのファイルを隠す場合は、外付けメディアの「隠す」を選択してください。
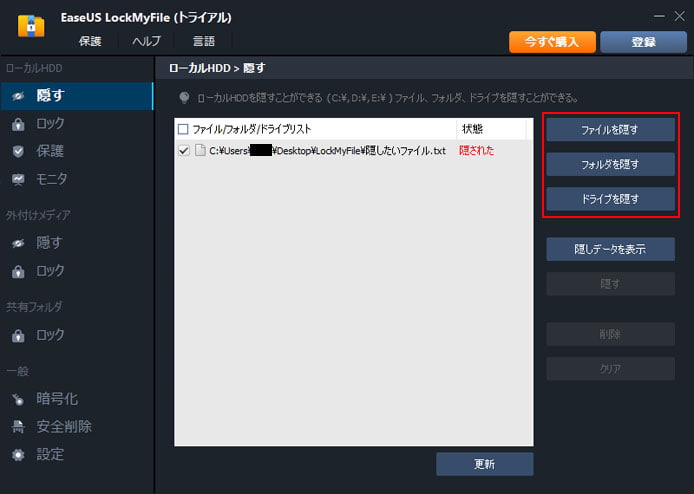
右側のファイル、フォルダ、ドライブを隠すボタンを押して、隠したいものを選択するか、画面中央にドラッグアンドドロップします。
状態が「隠された」になり、即時対象が隠されます。
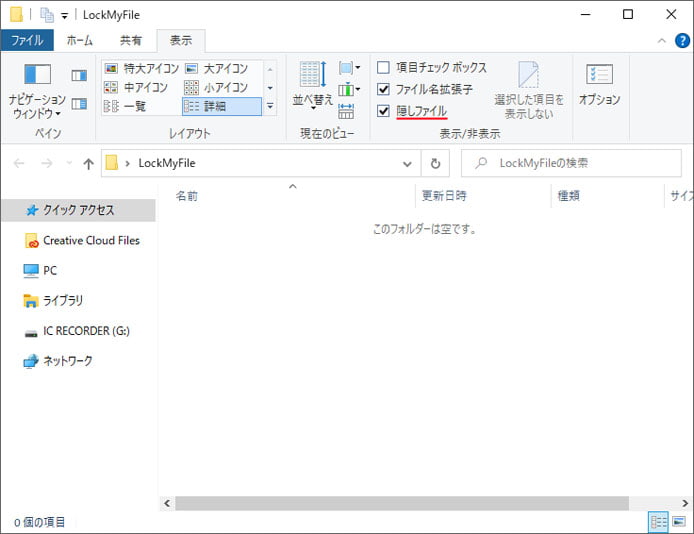
あるはずのファイルは隠されて見えなくなり、隠しファイルを表示する設定でもファイルが現れる事はありません。
隠したデータをもとに戻す
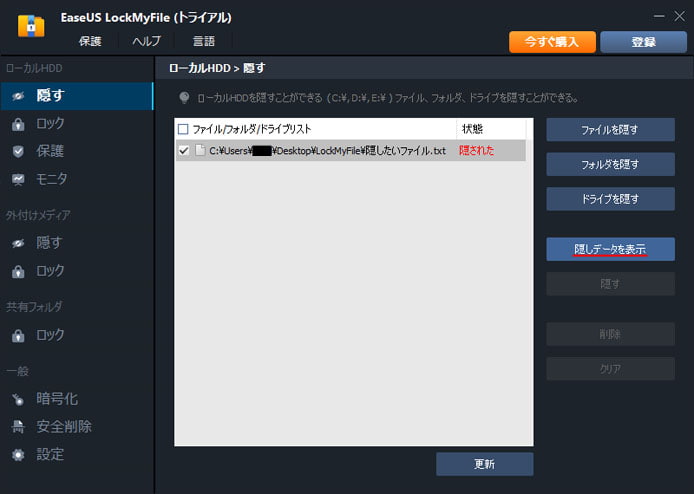
隠したデータをもとに戻すには、もとに戻したいデータをチェックマークで選択し、隠しデータを表示ボタンを押します。
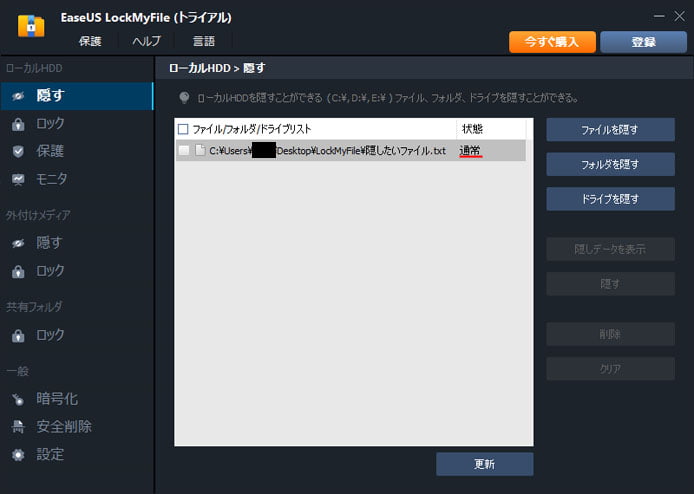
状態が「通常」になり、隠されたデータが元に戻ります。
ファイルやフォルダーをロックする
ファイルやフォルダー、ドライブをロックすると、開く時にパスワードが必要となります。
ローカルの HDD/SSD、ネットワークに共有しているフォルダー、外付けの USB メモリや SD カードのファイルもロックする事が可能です。

ローカルの HDD/SSD のファイルをロックする場合は上の「ロック」を、USB メモリなどのファイルをロックする場合は、外付けメディアの「ロック」を選択してください。
また、ネットワークで共有しているフォルダーをロックするには、共有フォルダの「ロック」を選択してください。
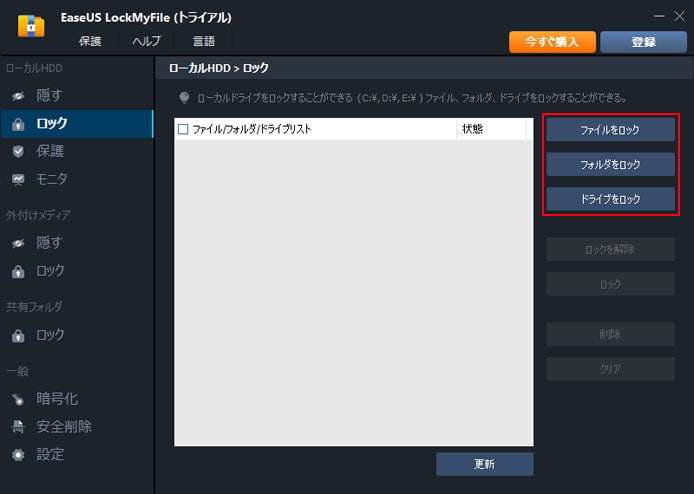
右側のファイル、フォルダ、ドライブをロックボタンを押してロックしたいデータを選択するか、画面中央にドラッグアンドドロップします。
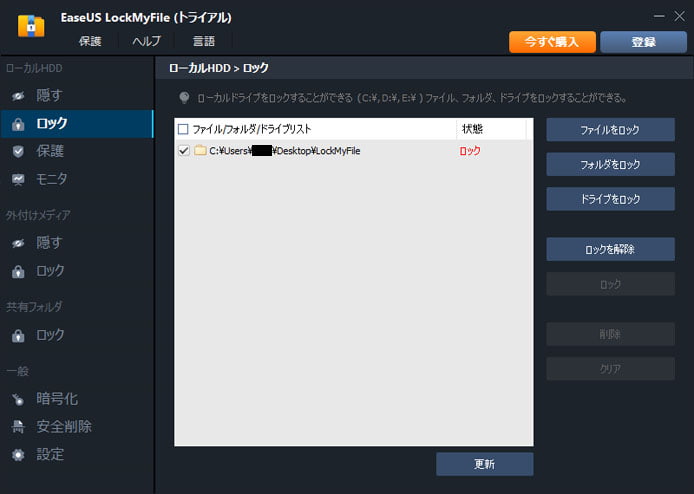
すぐに追加したデータがロックされました。
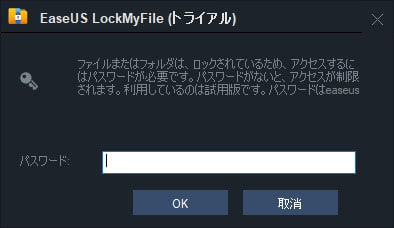
ロックしたデータを開こうとすると、このようにパスワードが必要になります。
ロックしたデータを解除する
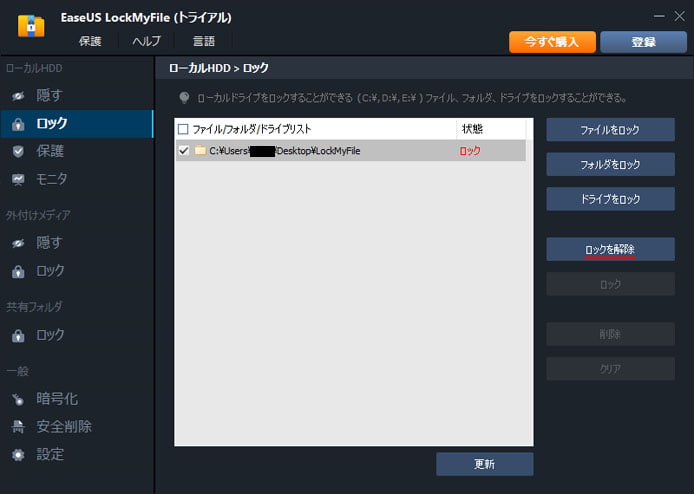
ロックしたデータを解除するには、解除したいデータをチェックマークで選択して、「ロックを解除」ボタンを押します。
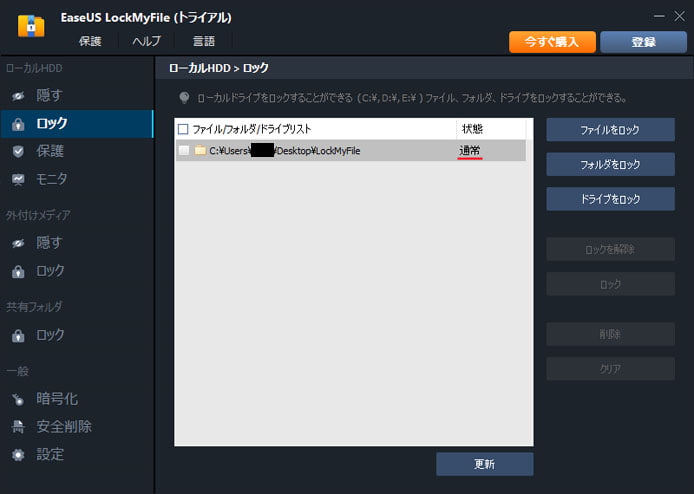
状態が「通常」になり、ロックが解除されました。
フォルダー、ドライブを監視する
フォルダー、ドライブを監視すると、以下のような操作がログとして残ります。
- ファイル、フォルダーの新規作成
- ファイル、フォルダーの削除
- 名前の変更
- ファイルの更新
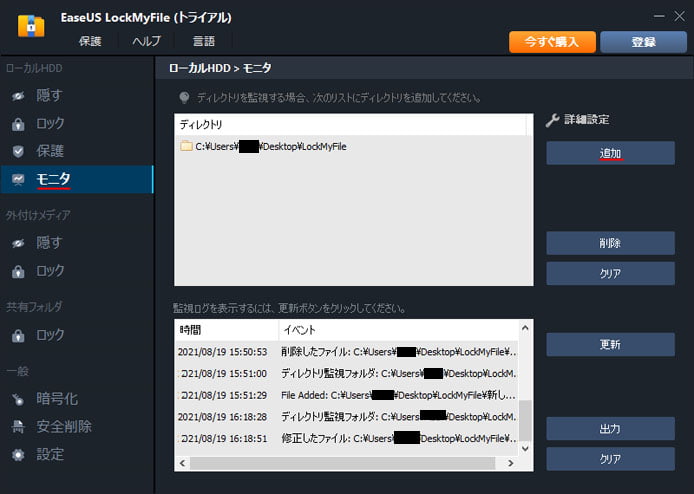
監視を始めるには左メニューよりモニタを選択し、右側の追加ボタンを押して監視したいフォルダーまたはドライブを選択します。
すると下のテキストエリアで監視ログが記録されていきます。最新情報を見るには、更新ボタンを押してください。
ファイルやフォルダーを暗号化
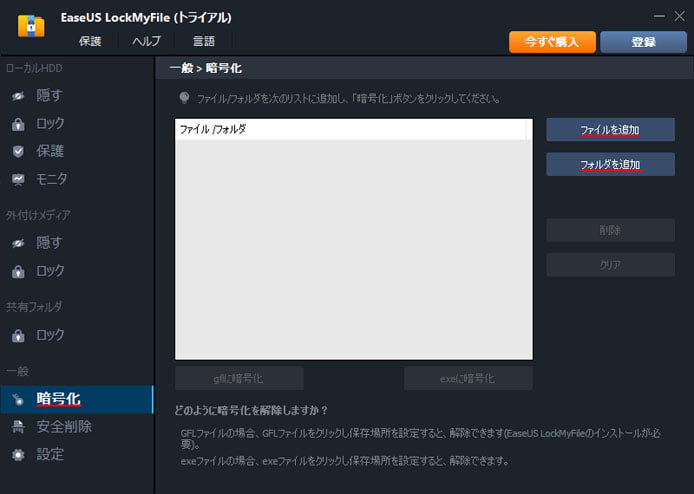
EaseUS LockMyFile を使用して AES 方式のアルゴリズムでファイルやフォルダーを暗号化できます。GFL 形式、または EXE 形式に暗号化され、暗号化したデータを開くにはパスワードが必要になります。
暗号化を行うには、「ファイルを追加」「フォルダを追加」ボタンを押すか、暗号化したいデータをドラッグアンドドロップしてください。
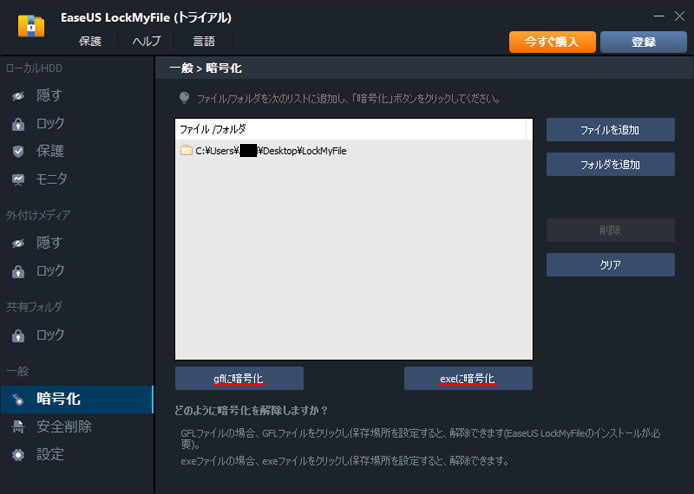
「gflに暗号化」または「exeに暗号化」ボタンを押して暗号化を行います。
- GFL形式:復号には EaseUS LockMyFile が必要
- EXE形式:どの PC でも復号可能
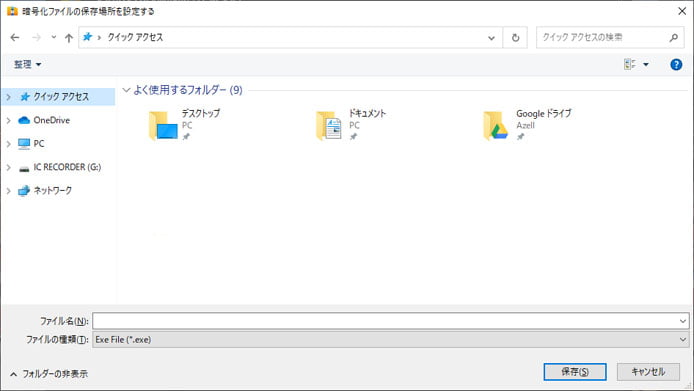
暗号化済みファイルを保存する場所を開いて、保存ボタンを押します。
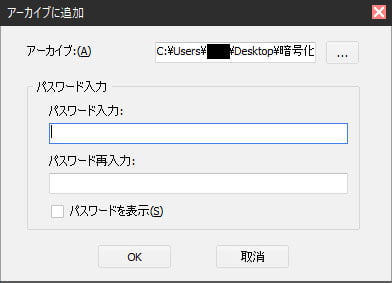
暗号化ファイルを復号するためのパスワードを入力して OK ボタンを押します。

ファイルが暗号化され、暗号化済みファイルが生成されました。
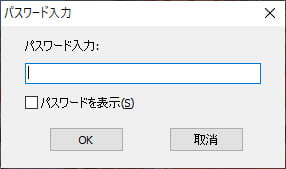
暗号化ファイルを復号するには、暗号化時に設定したパスワードが必要になります。
アンインストールを防ぐ自己保護機能
悪意を持ってファイルのロックや保護を破ろうとしたり、EaseUS LockMyFile のアンインストールを防ぐ自己保護機能があります。
EaseUS LockMyFile の起動やアンインストール、ロックされたデータにアクセスするパスワードを5回間違えると登録したメールアドレスに通知を送信したり、ログインを10分間禁止する機能があります。
アンインストールするには設定したマスターパスワードが必要です。
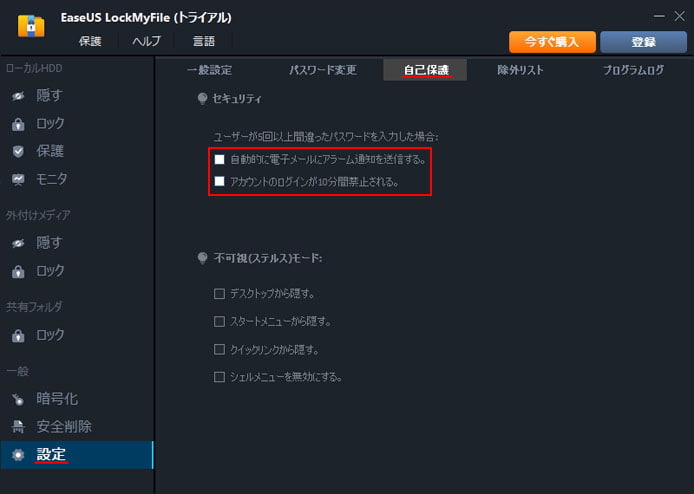
左メニューより設定を選択し、画面上部の自己保護タブを開きます。
ここに、パスワードを5回間違えた時の設定があります。
EaseUS LockMyFileの魅力
見られたくないファイルを隠す、アクセスさせたくないといういわゆるアクセス権の設定は高度な知識が必要で、深い知識がない人が行うには困難な設定です。
それらの困難な設定をシンプルな画面で数クリックだけで行えるのが魅力だと思います。
複数人が共有で同じパソコンを使って作業する場合、意図しなくても大事なファイルを消してしまったり、移動してしまうトラブルがしばしばあります。そうした事を未然に防げる保護機能は過去の経験からも便利だと思いました。ただ、保護されていない場所への移動は制限されないのは残念な点です。
料金について
EaseUS LockMyFile には3つのライセンス形態があります。
| 1ヶ月間ライセンス | 3,949円(税込) |
|---|---|
| 1年間ライセンス | 6,589円(税込) |
| 永久ライセンス | 9,299円(税込) |
永久ライセンスでは一度のお支払いで使い続ける事ができ、新しいバージョンがリリースされても無料でアップグレードする事ができます。
ソフトウェアの情報
EaseUS LockMyFile
開発元:EaseUS Software Co., Ltd.
対応OS:Windows2000以降
公式サイト:EaseUS LockMyFile-強力のファイルロックソフトで重要なファイルやデータを保護
