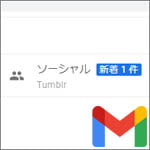Windows10 で Gmail のスマート機能とパーソナライズを無効にする方法を解説します。
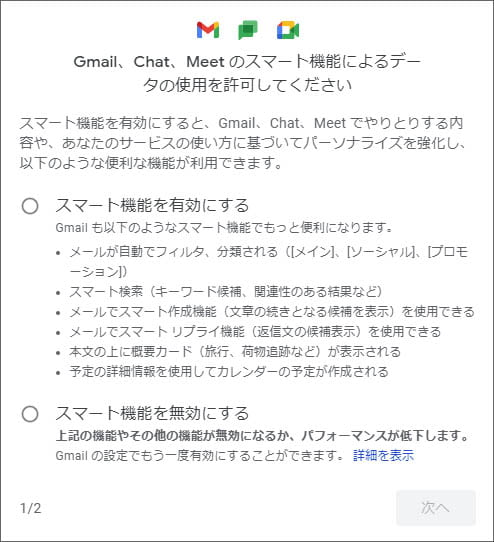
ある時 Gmail を開くと、上図のようにスマート機能を有効にするか無効にするかの選択を迫られます。どちらかを選択しないと Gmail を使用する事ができません。
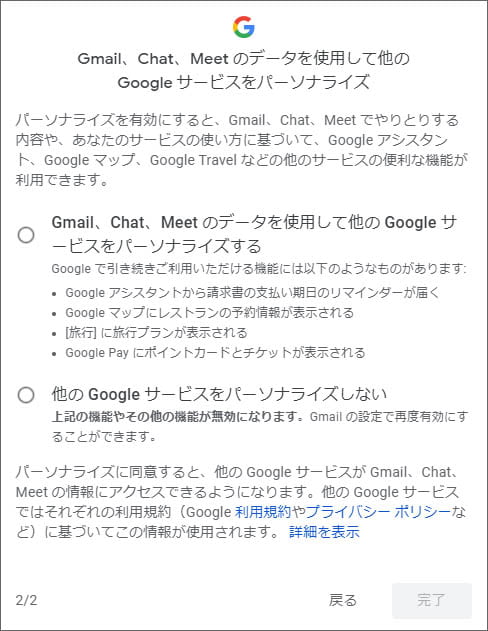
すると今度はパーソナライズを有効にするか無効にするかの選択も迫られます。同じく、どちらかを選択しないと Gmail を使う事ができません。
とりあえず有効にしたけど、無効にしたいという場合の対処法です。
目次
無効にする方法
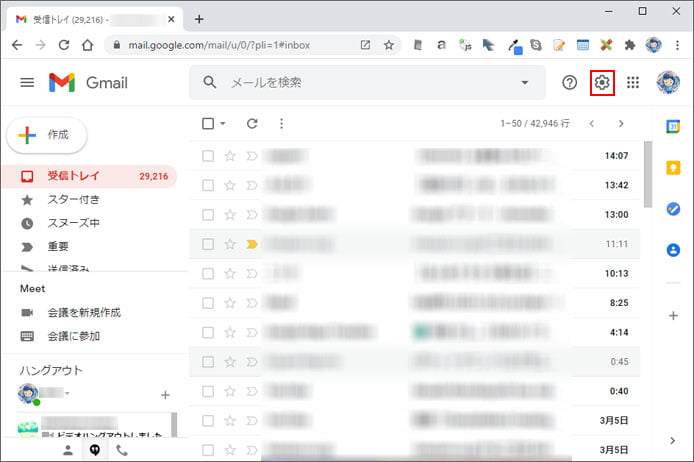
スマート機能とパーソナライズを無効にするには、まず画面右上の歯車ボタンを押します。
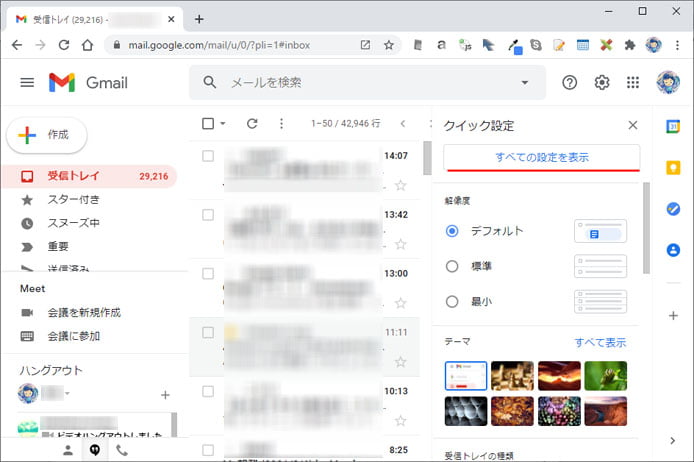
クイック設定の画面が右側に表示されます。すべての設定を表示ボタンを押します。
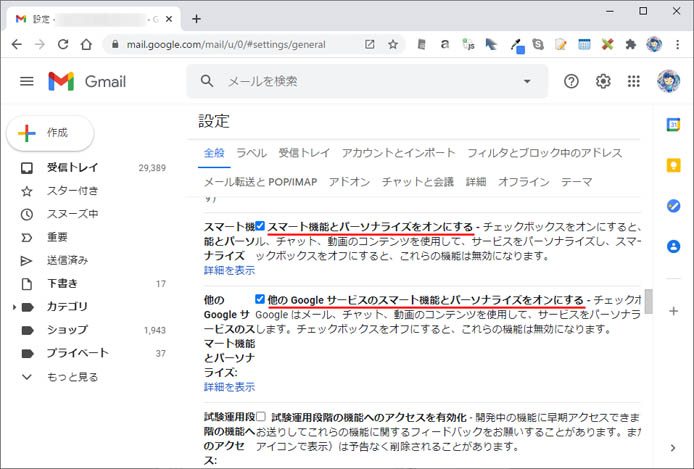
設定画面が開くので、下の方へスクロールしていくとスマート機能に関する設定項目があります。
- スマート機能とパーソナライズをオンにする
- 他のGoogleサービスのスマート機能とパーソナライズをオンにする
この2つのチェックボックスをオフにします。

スマート機能を無効にするには再読込する必要があるので、「再読み込み」ボタンを押します。
これでスマート機能とパーソナライズが無効になりました。
スマート機能とは?
スマート機能とは Gmail、Google Chat、Google Meet を連携してより便利な機能を提供してくれる機能です。あなたの利用状況によって次の行動を予測して提案してくれたりします。
スマート機能の主な機能は以下の通りです。
- メールが自動で「ソーシャル」「プロモーション」などに分類される
- スマート検索(キーワード候補、関連性のある結果など)
- メールを書く時に文章の続きとなる文言を提案
- スマートリプライ機能(返信文の提案)
- 本文上に旅行や荷物追跡などの概要カードが表示
- Gmail のスケジュールを自動で Google カレンダーに追加
メールの自動分類

ソーシャル関係、プロモーション関係というようにメールを自動で分類してくれます。不要であれば個別で設定をオフにする事もできます。
-

-
Windows10でGmailのソーシャルタブやプロモーションタブを消す方法
Windows10 で Gmail のメイン画面に表示されているソーシャルタブやプロモーションタブを非表示にする方法を解説します。 Gmail には以下の分類ごとに受信メールをまとめるタブ機能がありま ...
スマート検索
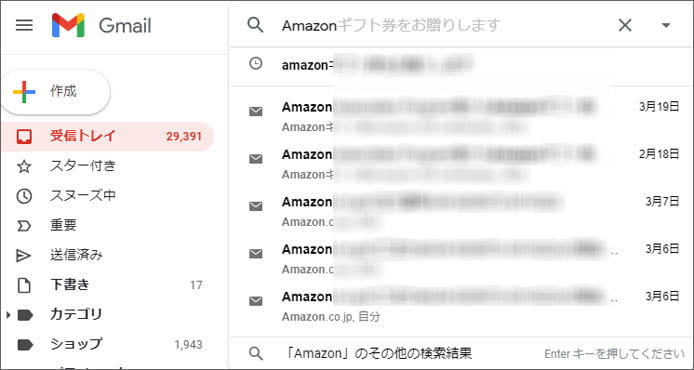
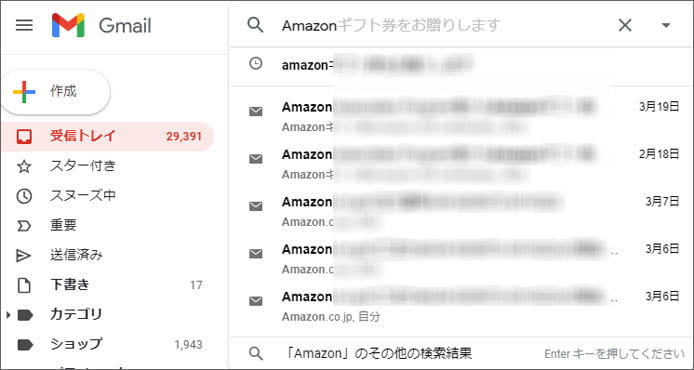
検索窓にキーワードを入力すると、メールの候補が出るようになります。
スマートリプライ機能
メールの返信文を提案してくれる機能です。
例えば何らかの指示のメールが届いたとするならば、「わかりました」「了解」など、そのメールに適した返信の候補を提示してくれます。
不要であれば個別に設定をオフにする事もできます。
旅行や荷物追跡などの概要カード
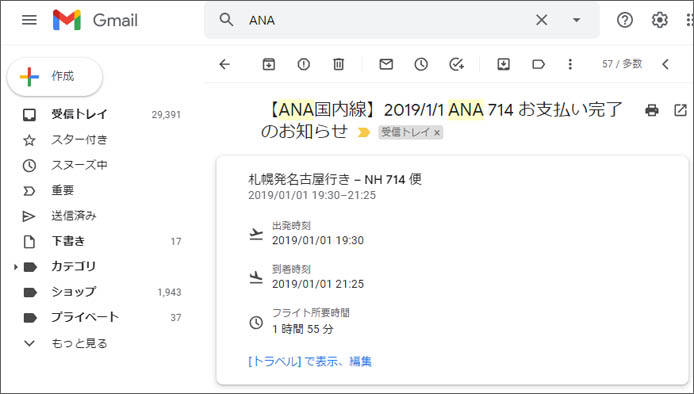
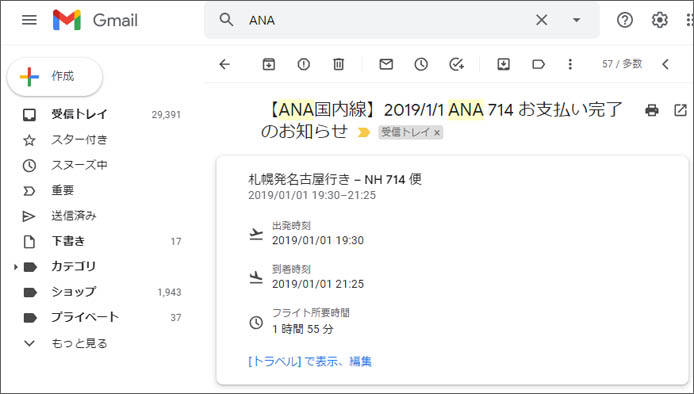
旅行や通販の荷物追跡メールなどには、メールの本文に上図のような概要カードが表示されます。
Gmail のスケジュールを自動で Google カレンダーに追加
Google カレンダーに追加した覚えがないのに、いつの間にか追加されていた事はありませんか?
例えば飛行機を予約したら、確認メールの内容を読み取って Google カレンダーに飛行機のフライト時刻の予定を自動で追加してくれるのです。