
Windows10 で無線 LAN ルーターのファームウェアをアップデートする方法について解説します。
自宅やオフィスで Wi-Fi に接続するには必ず必要になるネットワーク機器「無線 LAN ルーター」ですが、パソコンには Windows10 という OS があるように、無線 LAN ルーターにもファームウェアというものがあります。
無線 LAN ルーターにもファームウェアも時折アップデートがあり、更新しないとセキュリティの穴を放置することになるので危険です。
パソコンに比べてセキュリティの意識が低くなりがちな無線 LAN ルーター、近年は自動アップデート対応版も発売されていますが、無線 LAN ルーターのファームウェアをアップデートする方法を確認してみましょう。
ファームウェアをアップデートする方法
まずは無線 LAN ルーターの管理画面をブラウザで開きます。開き方はメーカーに寄って異なりますが、主なメーカーは以下の IP アドレスから管理画面を開けます。
- NEC:192.168.10.1
- バッファロー:192.168.11.1
- IODATA:192.168.0.1
- ELECOM:192.168.2.1
- TP-Link:192.168.0.1
※詳しくはルーターの取扱説明書も御覧ください。
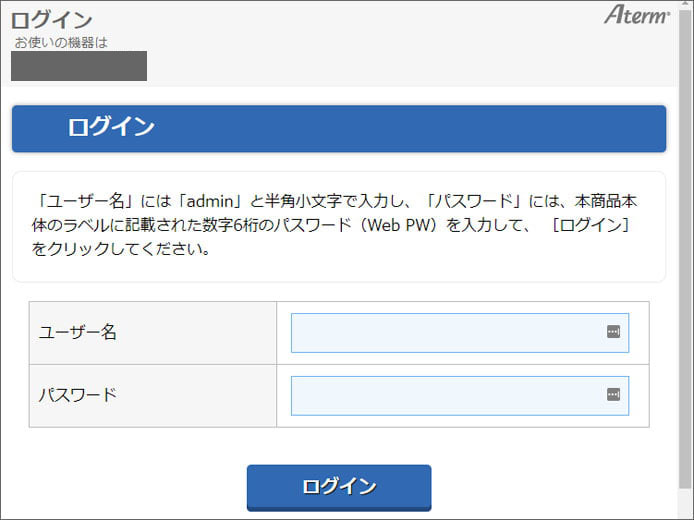
ユーザー名とパスワードを入力します。
Aterm の場合、ユーザー名は「admin」、初期パスワードはルーター本体のラベルに記載されています。
- バッファロー:ユーザー名「admin」、パスワード「password」
- IODATA:初期状態はなし
- ELECOM:ユーザー名「admin」、パスワード「最初に設定したパスワード」
- TP-Link:ユーザー名「admin」、パスワード「admin」
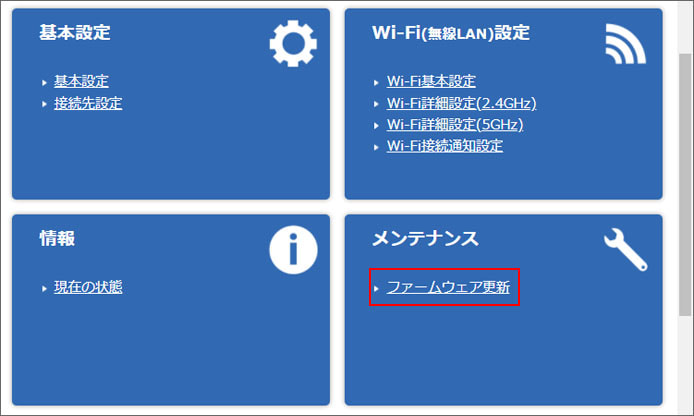
ファームウェア更新を選択します。
どのメーカーでもシステム設定やメンテナンス設定に「ファームウェア更新」という項目があると思います。
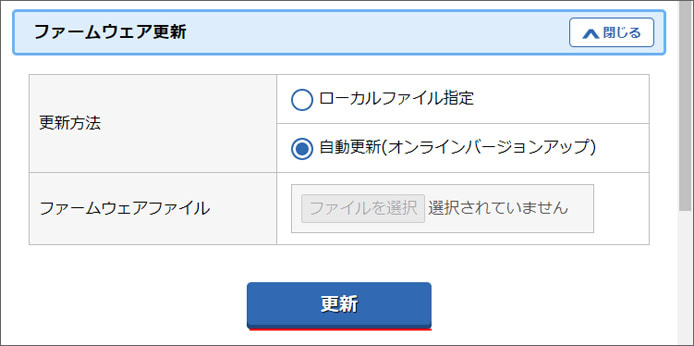
更新方法を選択します。
- ローカルファイル指定:公式サイトからファームウェアをダウンロードする必要あり
- 自動更新:インターネットを通じて自動アップデート
よくわからない場合は自動更新が楽です。
更新ボタンを押します。
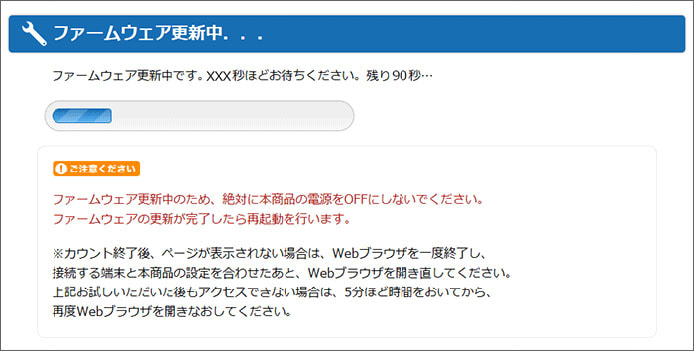
ファームウェアの更新が始まります。
※ファームウェア更新後は再起動が行われるので、一時インターネットが切断されます。
以上で無線 LAN ルーターのファームウェアの更新は終了です。
関連サイト
バッファロー:Wi-Fiルーターを最新のファームウェアに更新する方法 | バッファロー
IODATA:無線ルーターのファームウェア更新方法(手動で更新する場合)|Q&A | IODATA アイ・オー・データ機器
ELECOM:【ルーター】ファームウェアの更新方法(型番選択)
TP-link:ルーターのファームウェア アップグレードの方法について | TP-Link 日本
