
Windows10 のノートパソコンを紛失してしまった万が一の時には、探す方法があります。しかし予め探せる設定をしておかなければいけません。
Windows10 にはデバイスの検索という機能があって、位置情報を追跡してパソコンの大体の位置を違うパソコンから地図で確認する事ができます。これを利用するには「デバイスの検索」をオンにしておく必要があります。
前提条件
- マイクロソフトアカウントでサインインしてノートパソコンを使用している
- デバイスの検索がオンである
デバイスの検索を利用するにはマイクロソフトアカウントでサインインしている必要があります。ローカルアカウントではパソコンとマイクロソフトアカウントが関連付けされず、デバイスの検索を利用する事ができません。
デバイスの検索をオン/オフを切り替える
ノートパソコンの紛失や盗難に備えて、デバイスの検索のオン/オフを確認してみましょう。

まず、スタートメニューから設定を開きましょう。
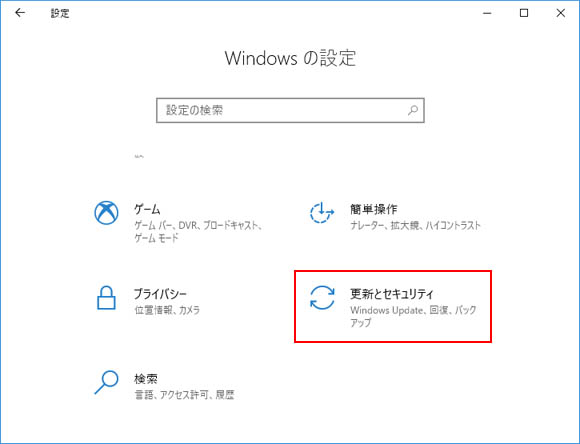
Windows の設定から更新とセキュリティを開きます。
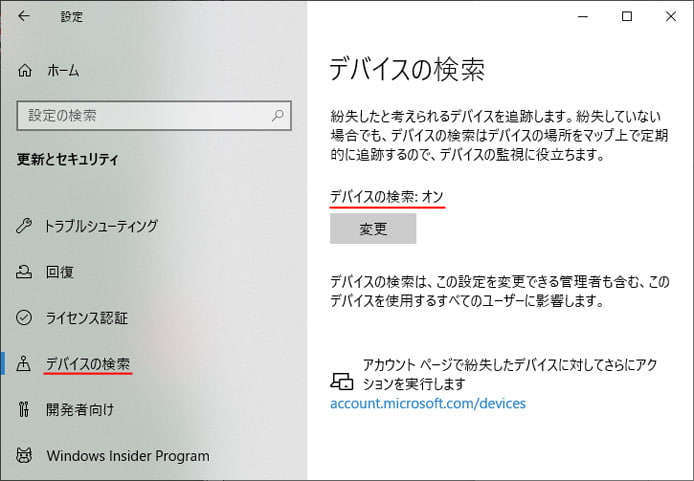
左メニューより「デバイスの検索」を選択します。ここでデバイスの検索がオンなのかオフなのか確認する事ができます。
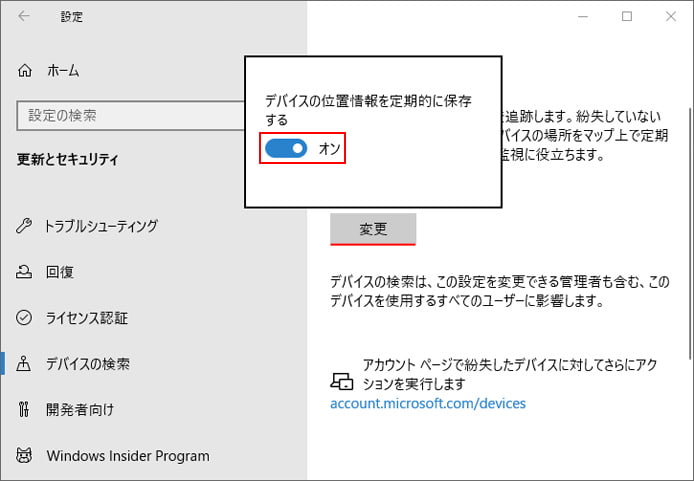
変更ボタンを押すと、デバイスの検索のオン/オフを切り替えるスイッチが表示されます。
紛失したパソコンを探す方法
もしノートパソコンを紛失、または盗難されてしまった場合にどうやって探せば良いのか解説します。
まずは、マイクロソフト公式サイトでマイクロソフトアカウントにサインインします。
Microsoft アカウント | Microsoft アカウントのプライバシー設定
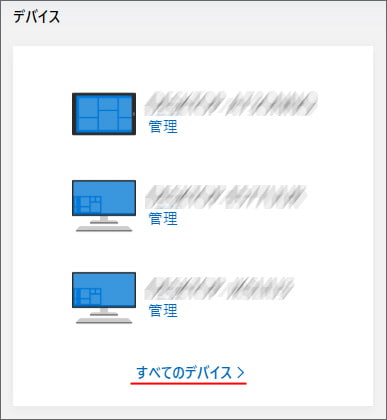
マイクロソフトアカウントのトップページにあるデバイスの項目には、アカウントに関連付けされたデバイスが表示されています。すべてのデバイスを見てみましょう。
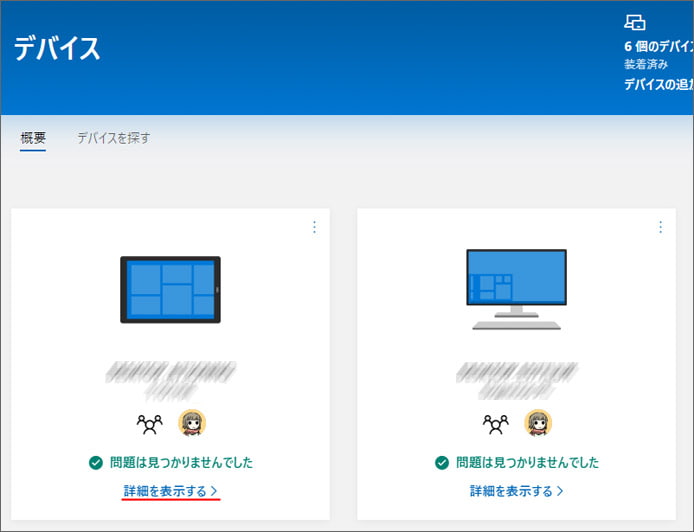
あなたのデバイスの一覧が表示されます。探したいデバイスの詳細を表示してみましょう。
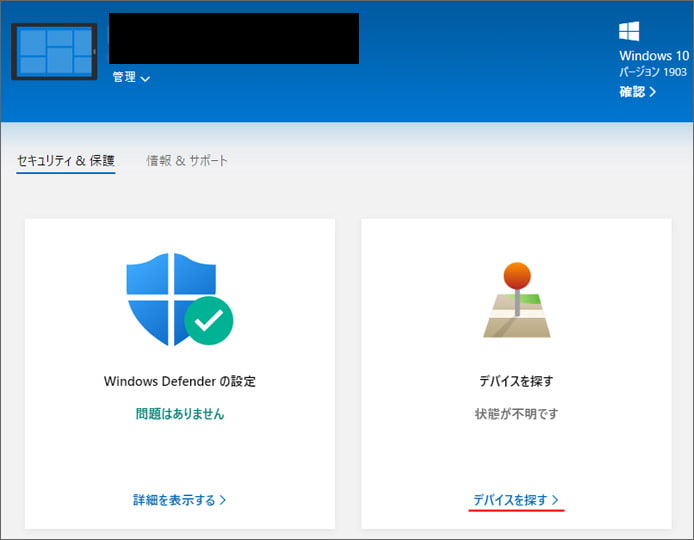
デバイスを探すを選択します。
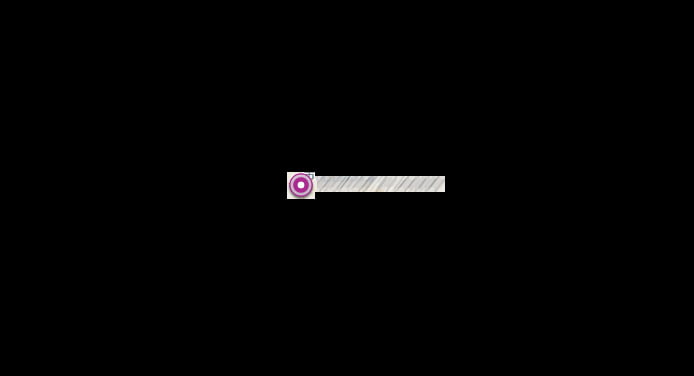
すると紛失したノートパソコンの最後に検出した位置情報をもとに、地図上でだいたいの場所を示してくれます。ピンポイントで示してくれるほど精度は高くありませんが、探す手がかりにはなるでしょう。
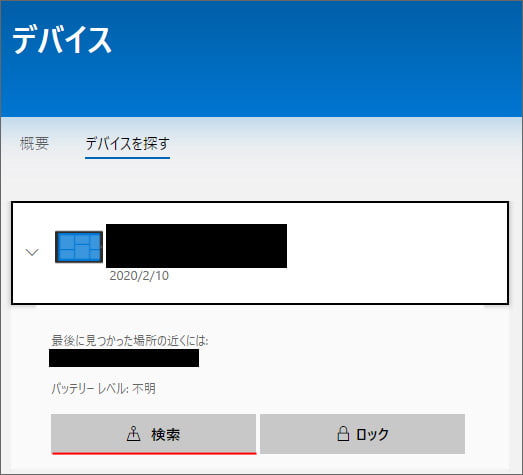
探したいデバイスの検索ボタンを押すと、現在の位置情報の検出を試みます。パソコンの電源が切れていると検出できません。
もしパソコンを盗難されて、意図しない場所が検出されたのであればロックボタンを押してパソコンをロックする事ができます。遠隔操作で強制ログアウトさせます。しかし、パソコンのサインインパスワードを設定していない事には意味がありません。
