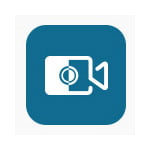
Windows10 でパソコンの画面を録画するソフトについて紹介します。「FonePaw PC画面録画」は有料ソフトですが、安価で簡単に誰でも操作できるように考えられた使いやすいソフトだと思います。
このソフトを使うと以下のようなニーズを解決できます。
- パソコン画面を録画して操作マニュアルを作りたい
- ビデオ会議を録画したい
- ウェブカメラで撮影した映像を録画したい
直感的な操作で簡単にパソコンのデスクトップ画面を録画する事ができるソフトです。
デスクトップ画面を録画するというと難しそうに思えるかもしれません。確かに一昔前は専門的な知識が必要だったり、特別な機材が必要だったりハードルが高い作業でした。しかし近年は特別な準備も必要なくソフト1つでデスクトップ画面を録画する事が可能になっています。
「FonePaw PC画面録画」には体験版もあり、3分以内であれば録画できます。簡単ですので一度お試しください。
ここでは「FonePaw PC画面録画」の使い方について解説します。
目次
FonePaw PC画面録画の機能
FonePaw PC画面録画には以下の機能があります。
- デスクトップ画面の録画(全画面/指定画面)
- 録音機能
- スクリーンキャプチャー機能
デスクトップ画面の録画は、パソコンの全画面、一部だけを指定した画面の録画にも対応しています。
また、録音機能は音声のみを記録し、スクリーンキャプチャーはデスクトップ画面を写真として保存する機能です。
FonePaw PC画面録画のインストール
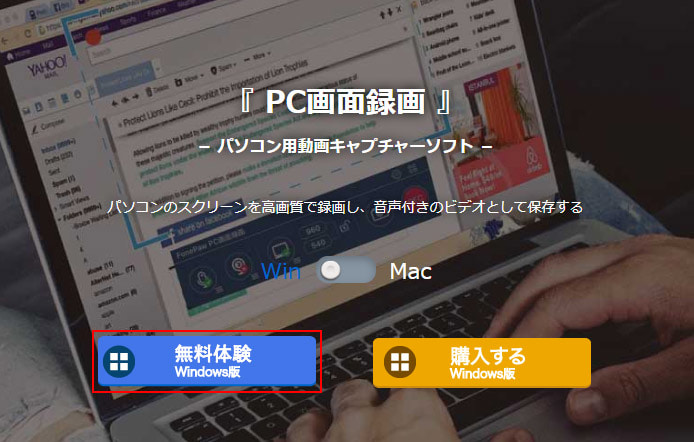
公式サイトより FonePaw PC画面録画のインストーラーをダウンロードします。無料体験ボタンを押すとダウンロードできます。
インストーラーがダウンロードできたらダブルクリックで起動しましょう。
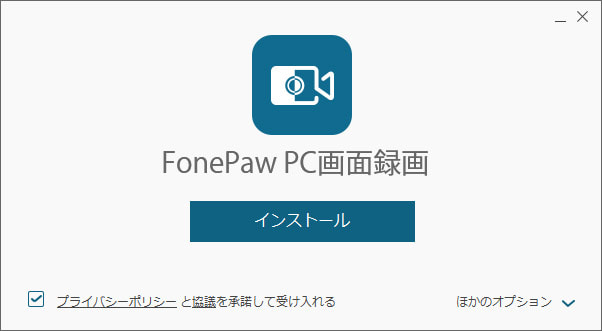
インストールボタンを押してインストールを開始します。

1,2分でインストールが完了します。
FonePaw PC画面録画の使い方

FonePaw PC画面録画を起動するとこのようなシンプルが画面が表示されます。ボタンが4つしかないシンプルさで驚かれるかもしれません。
あまり複雑すぎるとこの時点でお手上げになってしまうので、このシンプルさが良いです。
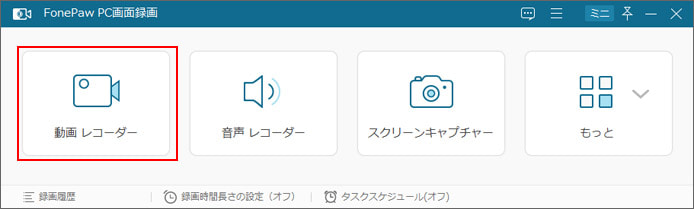
パソコンのデスクトップ画面を録画するには、動画レコーダーボタンを押します。

すると動画レコーダーの画面に移り変わり、周りに青い点線が表示されます。この青い点線内が録画されるエリアです。エリアは8つの青い丸をマウスでドラッグする事で広げたり縮めたりする事ができます。
そして画面上には4つのスイッチがあります。
- ディスプレイ:デスクトップ画面を録画するか否か
- ウェブカメラ:ウェブカメラの映像を録画するか否か
- システム音:システム音を録音するか否か
- マイク音:マイクからの音声を録音するか否か
ウェブカメラやマイクを使わないのであればスイッチをオフにしておくと余計なものが記録されません。
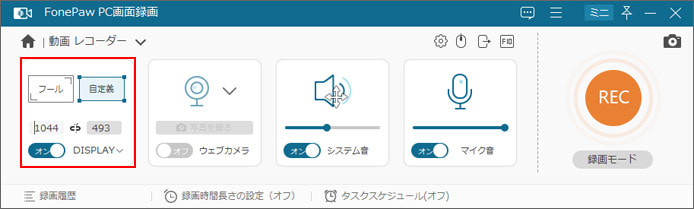
ディスプレイスイッチの中に録画範囲の設定があります。
- フール:全画面を録画します
- 自定義:指定した範囲のみを録画します
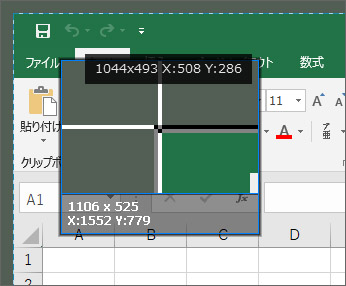
指定した画面エリアを録画するには自定義を選択し、先程の青い点線でエリアを設定します。エリア指定時には境界線が拡大されるというかゆい所に手が届く機能が実装されているので使いやすいです。
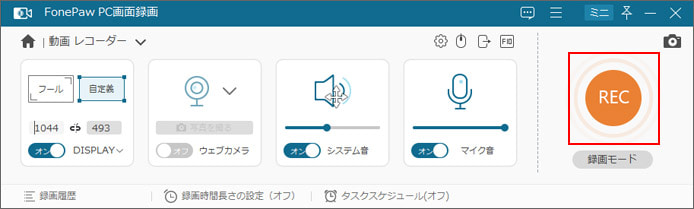
REC ボタンを押すと録画が開始されます。
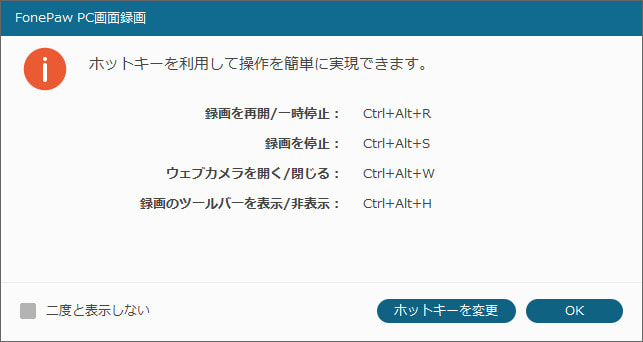
ホットキーの解説が表示されます。ホットキーならキーボード操作のみで操作が可能になります。OK ボタンを押しましょう。

3秒のカウントダウンの後に録画が開始されます。録画中は小さなコントローラーが表示されます。赤い■ボタンを押すと録画を停止します。
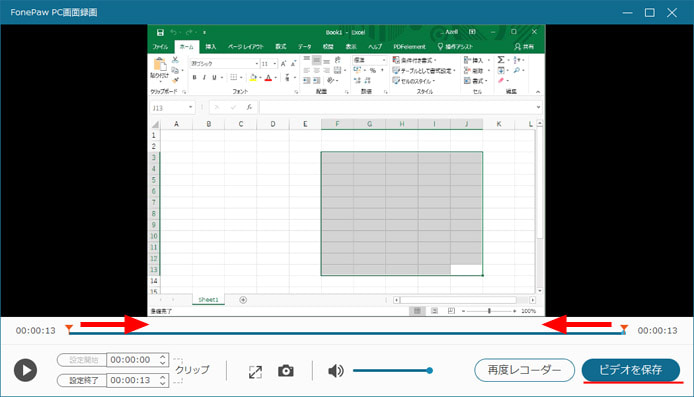
製品版では録画後に前後の不要な部分をカットできる簡単な動画編集機能があります。
赤い三角を左右にドラッグすると、前後の不要な部分をカットして動画に保存する事ができます。
設定したら「ビデオを保存」ボタンを押しましょう。
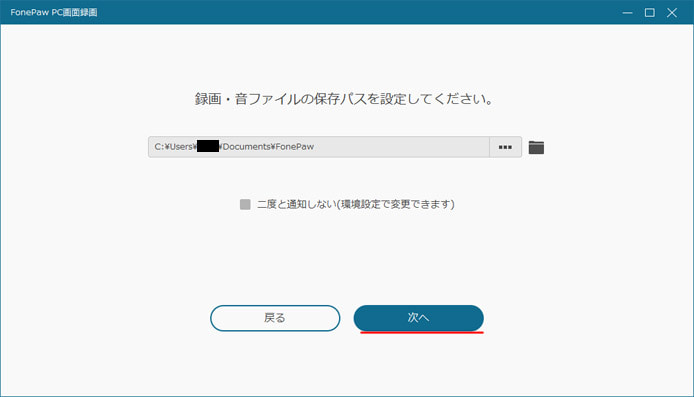
動画の保存場所を指定し、次へボタンを押します。
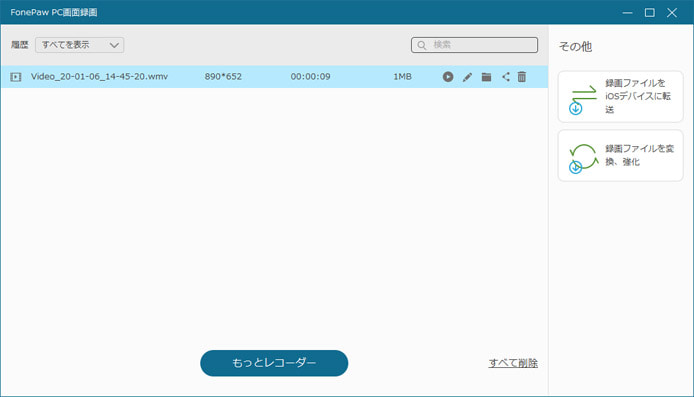
録画した動画が保存され、録画履歴が表示されます。「もっとレコーダー」ボタンを押すと動画レコーダー画面に戻ります。
実際にデスクトップ録画した動画
簡単な操作でデスクトップ画面の録画ができました。マウスの位置もわかりやすくなっています。
その他の設定
mp4で保存する
初期設定では録画した動画は wmv 形式で保存されるようになっています。mp4で保存する事も可能です。
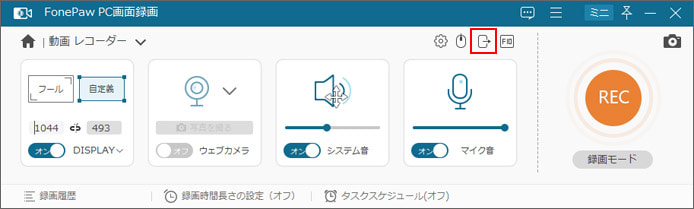
動画レコーダーの画面で、画面上部の出力設定ボタンを押します。
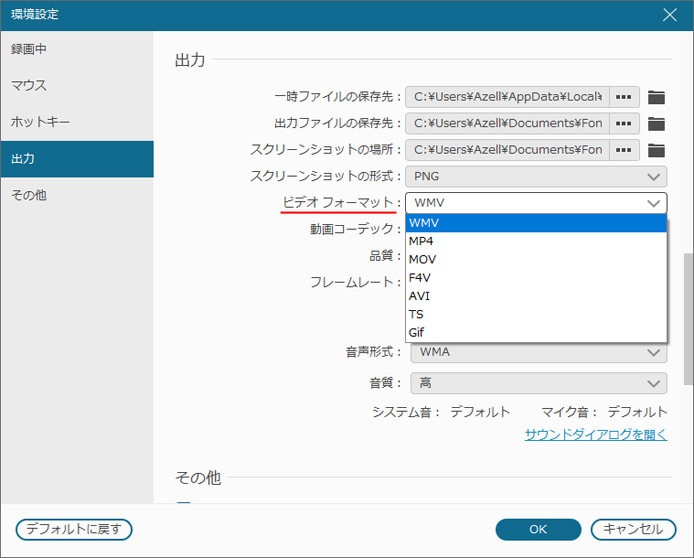
ビデオフォーマットのドロップダウンリストより、動画の保存形式を変更できます。以下のものから選択してください。
- wmv
- mp4
- mov
- f4v
- avi
- ts
- gif
マウスはわかりやすくしなくていい
サンプル動画ではマウスポインタの周りに赤いリングが表示されていましたが非表示にする事も可能です。またマウスポインターを録画しない設定もできます。
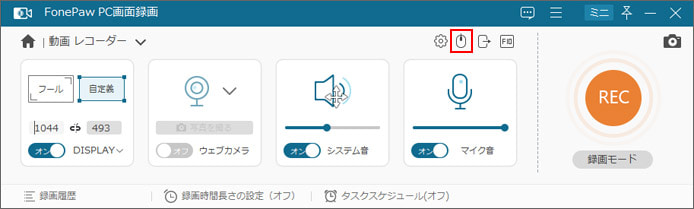
動画レコーダーの画面で、画面上部のマウス設定ボタンを押します。
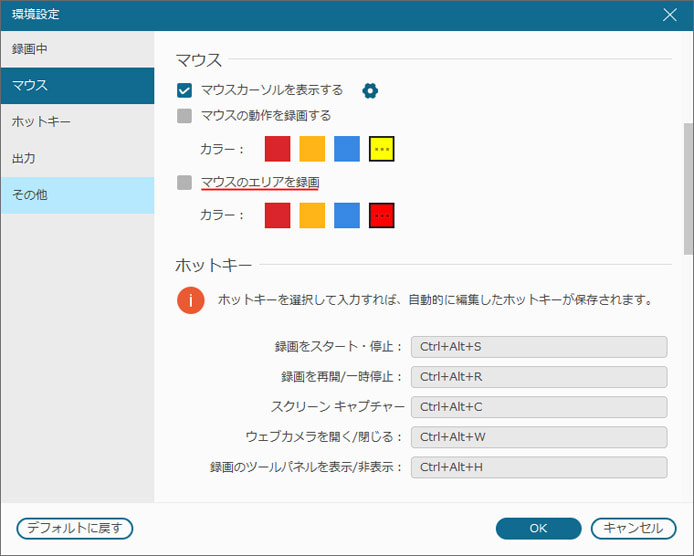
マウスのエリアを録画のチェックボックスをオフにします。そして OK ボタンを押しましょう。
マウスカーソルを表示するのチェックボックスをオフにすると、マウスカーソルは録画されません。
感想
見た目はとてもシンプルに誰でも簡単にデスクトップ画面の録画ができるように考えられたソフトウェアだと思います。
しかし、簡単なだけではなく録画にこだわりがある人でも設定で細かなカスタマイズが可能でかゆい所に手が届き、初心者でもそうでない方も満足できるデスクトップキャプチャソフトだと思いました。
料金について
FonePaw PC画面録画は公式サイトより購入できます。体験版もあるので、使用感を確かめる事もできます。
| 年間ライセンス | 3,980円 |
|---|---|
| シングルユーザーライセンス | 4,980円 |
| ファミリーライセンス | 7,980円 |
年間ライセンスは1年ごとに料金が必要なライセンスです。シングルユーザーライセンスは買い切りなので、購入時のみ料金がかかります。
ファミリーライセンスは5台の PC までインストールできて、1年ごとの料金も必要ありません。
体験版と製品版の違い
体験版には以下の制限があります。
- 録画できるのは3分まで
- 録画後の編集ができない
体験版でも3分までなら録画ができます。3分以上録画したい場合は製品版を購入する必要があります。
動作環境
高い性能を求められているわけではないので、市販のパソコンでも十分に使えます。
| OS | Windows 10/8.1/8/7/Vista/XP (32bit/64bit) |
|---|---|
| CPU | Intel/AMD 1Ghz 以上 |
| メモリ | 512MB以上(1GB以上推奨) |
| 画面解像度 | 1280*800 以上 |
| グラフィックメモリ | 64MB 以上 |
お役立ち関連記事
ソフトウェアについて
FonePaw PC画面録画
開発元:FonePaw
公式サイト:FonePaw
製品サイト:FonePaw PC画面録画:パソコンスクリーンを録画して高画質ビデオ・動画を作成する
