
ご家庭でもビジネスでも印刷はよく行う事だと思います。紙でたくさんのページを印刷する時、不便に思っていることはないでしょうか?
プリンターは基本的に1ページ目から印刷されます。しかし、プリンターから印刷される紙は1ページ目が一番下になって最後のページが一番上に来るのです。印刷されてから紙を並び替えるのは面倒ですよね。ページ数が多ければ多いほど大変ですし、時間もかかります。
この作業と時間を節約する方法があります。最後のページから印刷すればそんな作業も必要ないと思いませんか?
逆順印刷を行う方法
プリンターで最後のページから印刷する事を逆順印刷といいます。大抵のプリンターには、ちゃんと逆順印刷の機能が備わっています。設定しない限り1ページ目から印刷が始まります。
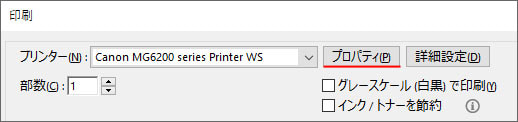
印刷するファイル(Word、Excel、PDFなど)の印刷画面からプリンターのプロパティを開きます。
Canonの場合
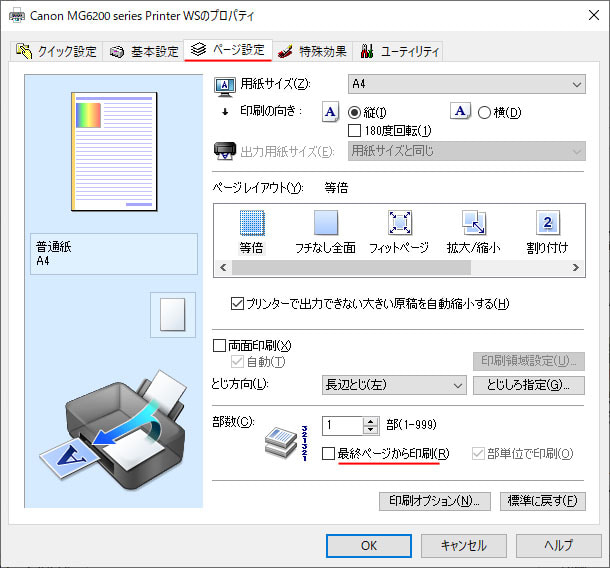
ページ設定タブを開きます。部数の設定の部分で「最終ページから印刷」のチェックボックスをオンにします。
EPSONの場合
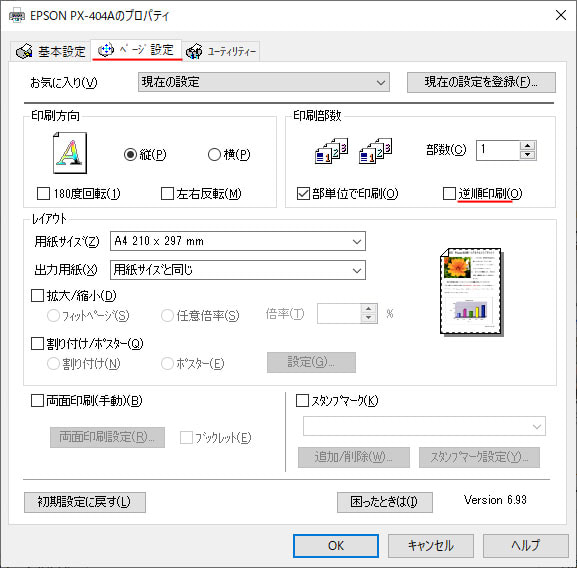
ページ設定タブを開きます。印刷部数の設定で「逆順印刷」のチェックボックスをオンにします。
RICOH(リコー)の場合
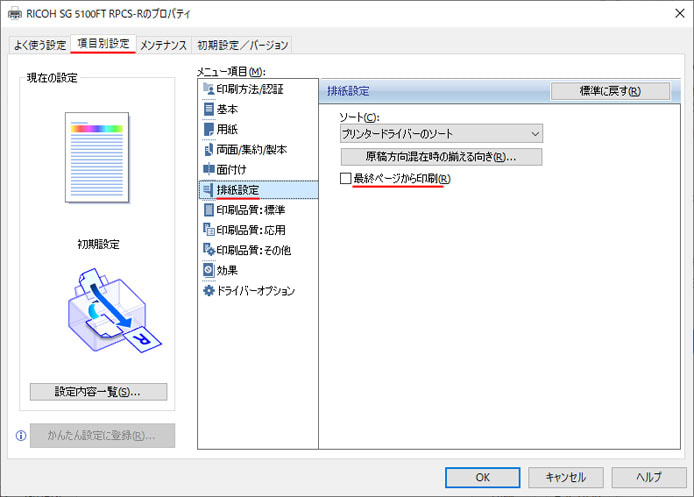
項目別設定タブを開きます。メニューより排紙設定を選び、最終ページから印刷のチェックボックスをオンにします。
この後はプロパティを閉じて設定を完了し、印刷を開始すると最終ページから印刷が始まります。
Wordの逆順印刷設定
プリンターの設定では毎回逆順印刷設定を行わなくてはいけません。
Word なら Word 自体の設定で標準で逆順印刷にする事ができます。
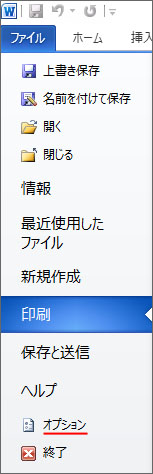
ファイルメニューよりオプションを開きます。

Word のオプションが開きます。左メニューより詳細設定を選択し、印刷の項目から「ページの印刷順序を逆にする」のチェックボックスをオンにします。
PDFの逆順印刷設定

PDF を Adobe Acrobat Reader で印刷する場合、印刷画面に逆順印刷設定ができます。
詳細オプションをクリックすると、上図のように「逆順に印刷」のチェックボックスが表示されます。これをオンにして印刷を開始しましょう。
おわりに
逆順で印刷できる事を知っておくと、ページを入れ替える作業と時間を節約できるので是非覚えておいてください。
