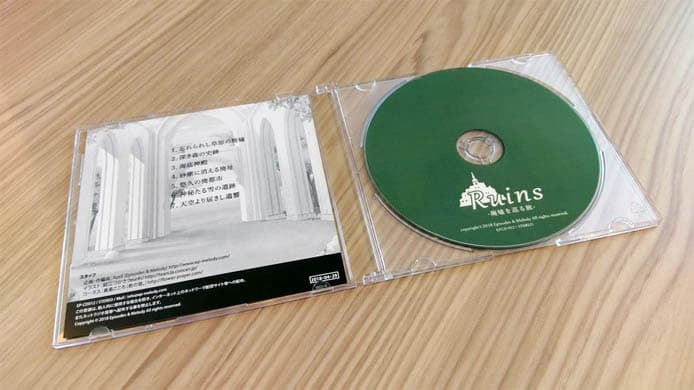
Windows10 で市販の音楽 CD をパソコンに取り込んで音楽プレイヤーやスマートフォンで聴く為の MP3 ファイルに変換する事ができます。特別にソフトを導入しなくても Windows10 標準で入っている Windows Media Player でできます。
市販の音楽 CD を取り込む方法について紹介します。
音楽CDをリッピングする方法
Windows10 標準ソフトで書き込むなら「Windows Media Player」を使います。従来の Windows からおなじみですね。まずは Windows Media Player を起動しましょう。
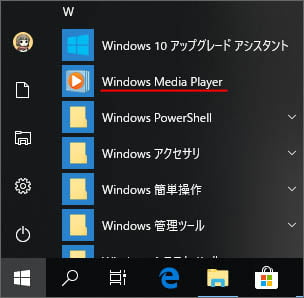
スタートボタンを押して、全てのアプリの中の「W」の項目内に Windows Media Player があります。ここから起動できます。

これが Windows Media Player を起動した時の最初の画面です。
取り込みたい音楽 CD を CD/DVD ドライブに入れてください。

音楽 CD を入れるとトラックリストが表示されましたが、アーティスト情報なしになって情報が何も反映されていません。

そんな時は音符マークあたりで右クリックして「アルバム情報の検索」を試してみてください。合致するものがあれば反映されるかもしれません。

アルバム情報が反映されました。

次は、画面上部の「CDの取り込み」ボタンを押します。

自動的に取り込みが始まります。取り込みの状態が全てライブラリに取り込み済になったら完了です。
保存場所はどこ?
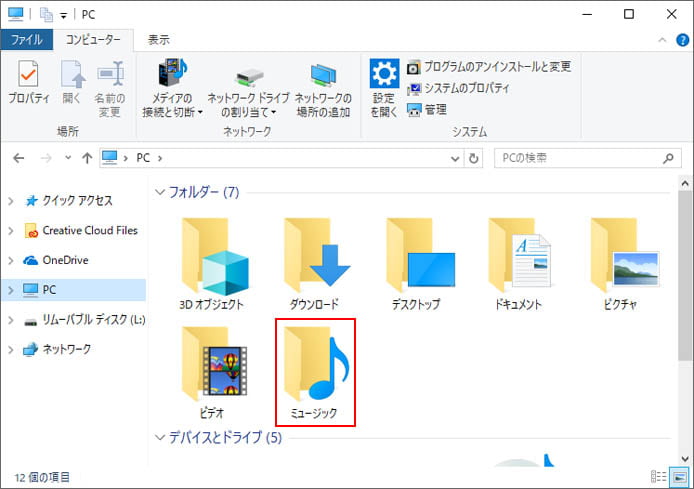
保存場所は、初期設定であればミュージックフォルダーの中です。
ファイル形式や音質の設定
通常は MP3 ファイルで取り込まれますが、ファイル形式や音質を設定する事もできます。
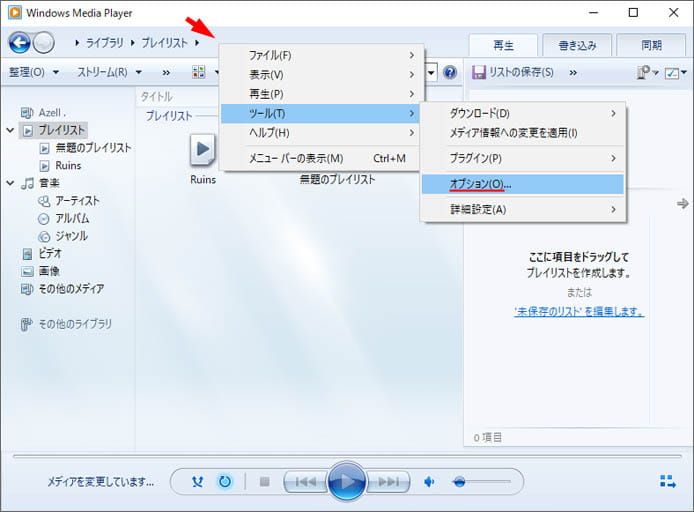
ファイル形式や音質の変更をするには、上図の矢印の部分あたりで右クリックします。メニューからツールを選んでオプションを選択します。
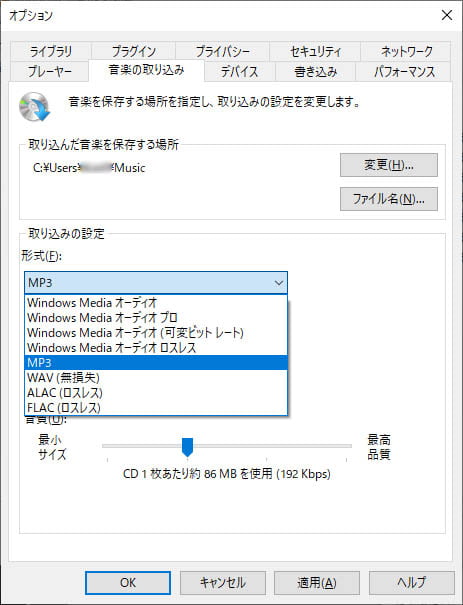
上部の音楽の取り込みタブを選択すると、取り込みの設定内にある形式からファイル形式を選択できます。
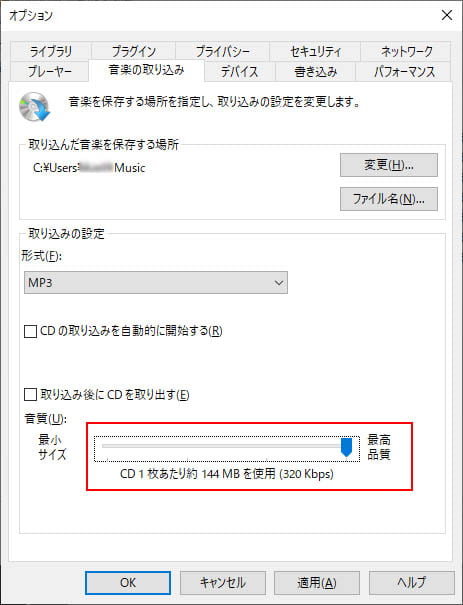
取り込みの設定の音質では、MP3 のビットレートを以下の中から選べます。
- 128kbps:低音質(高音がシャリシャリして気になる人もいるかも)
- 192kbps:中音質(普通の人は不満もなく聴ける)
- 256kbps:高音質(音質にこだわりのある人向け)
- 320kbps:最高音質(普通の人は256kbpsとの違いがわからない)
ファイルサイズは当然高音質になるほど肥大化します。曲の長さによりますが、低音質の 128kbps と比べて倍以上大きくなる事もあります。
