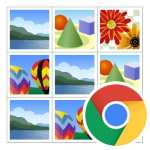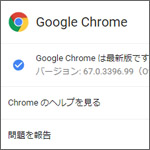
Google Chrome が32bit バージョンか 64bit バージョンなのか確認する方法を解説します。
Google Chrome には32ビット版と64ビット版があります。32ビット?64ビット?なにそれ?と思われるかもしれません。この違いで動作に大きな差が出るかもしれないのです。
32ビット版と64ビット版の違い
大きな違いは扱えるメモリ量が異なります。64ビット版の方がより多くのメモリを使えて、高速に動作する事が可能です。
しかし64ビット版は Windows10 の64ビット版を使っていないと使えません。対して32ビット版は Windows10 の32ビット版でも64ビット版でも使用する事ができます。
ですが、64ビット版の Windows10 で32ビット版の Chrome を使うのは大変もったいない状態です。十分に性能を活かしきれていません。
32ビット版では一度に扱える情報量が4294967296まで。64ビット版では18446744073709551616までです。桁が多すぎますがとりあえず凄そうという事はおわかり頂けるかと思います。
64ビット版の Windows10 なのに Chrome は32ビット版だったという方は、是非64ビット版にアップグレードしましょう。動作速度が改善される事が期待できます。
Windows10 のビット数を確認するには下記記事を御覧ください。
-

-
Windows10でシステムの種類が32ビットか64ビットか確認する方法
Windows10を使っているとたまに、あなたのオペレーティングシステムが32ビット版か64bit版か尋ねられる事があります。オペレーティングシステムとはすなわち Windows10 の事です。しばし ...
Chromeのビット数を確認
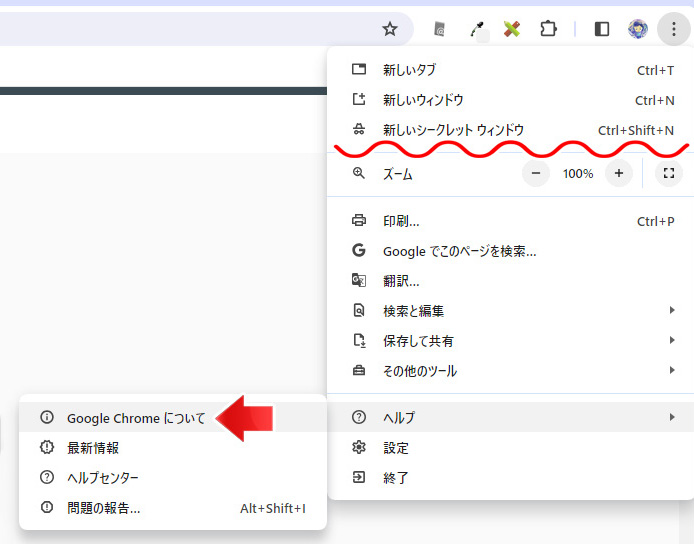
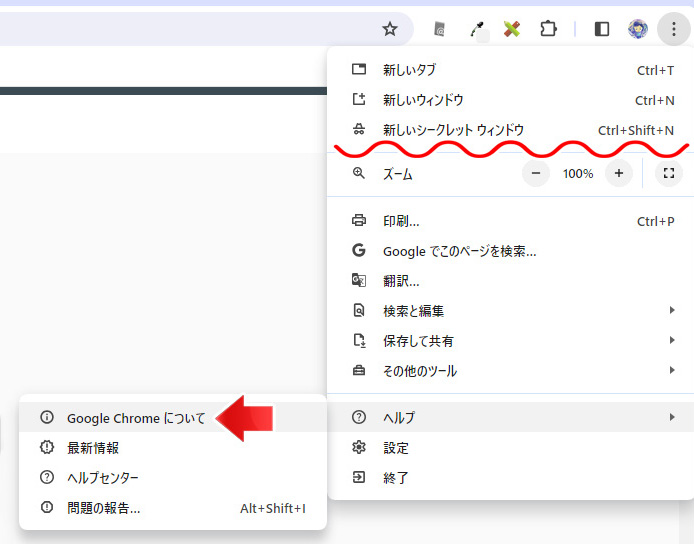
画面右上の「︙」マークをクリックしてメニューを表示します。
そして「ヘルプ」から「Google Chrome について」を選択してください。
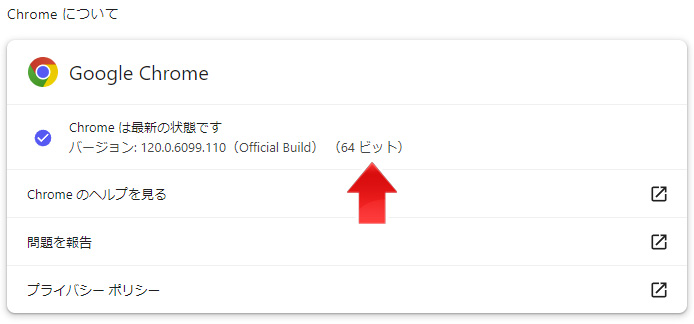
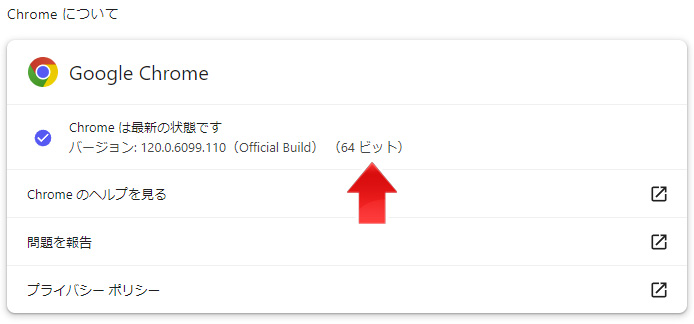
Chrome の概要画面が表示され、ここで Chrome のバージョンとビット数を確認する事ができます。
64ビット版にアップグレードするには?
Windows10 が64ビット版であるにも関わらず、32ビット版 Chrome を使用していた場合、64ビット版 Chrome を導入する方法を解説します。
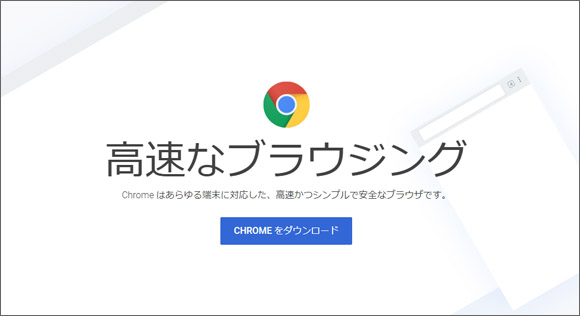
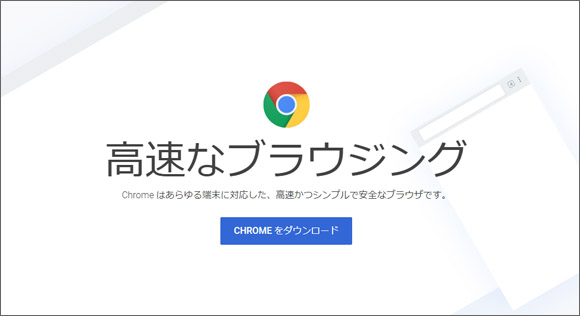
まずは Chrome 公式サイトへアクセスし、Chrome のインストーラーをダウンロードしましょう。
OS やビット数は気にする必要はなく、自動で適切なインストーラーをダウンロードできるようになっています。
「Chrome をダウンロード」ボタンをクリックしてダウンロードしましょう。
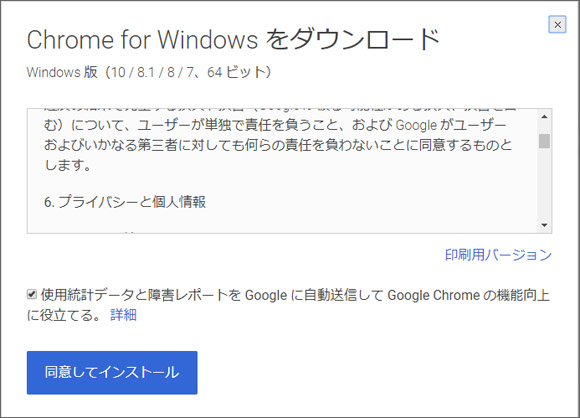
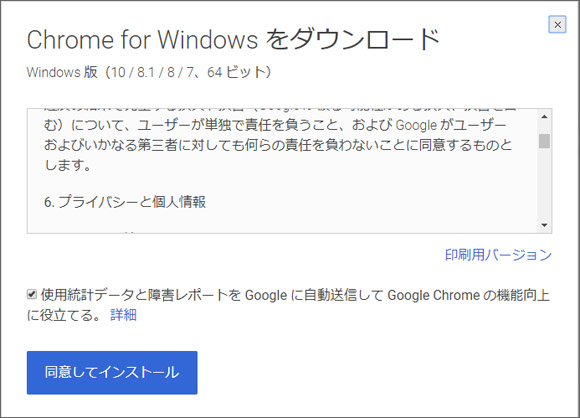
利用規約を確認し、同意してインストールボタンをクリックします。インストーラーの保存先を選択してダウンロードします。
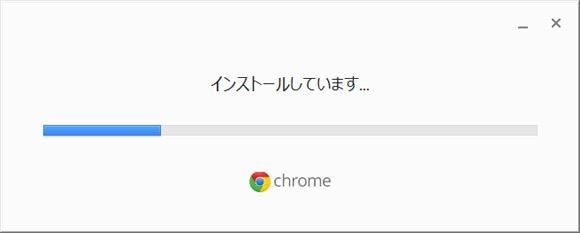
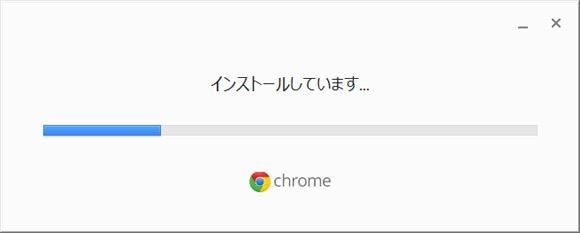
上書きインストールとなりますので、そのまま待つだけで自動で64ビット版に更新されます。
これで Google Chrome も本来の実力を発揮できるようになり、動作速度が改善された筈です。
関連記事
Chrome のブックマークバーにあるアプリボタンを消すには?