
iso ファイルは iso イメージとも呼ばれ DVD やブルーレイディスクに簡単に書き込める特長があります。iso ファイルはパソコンソフトのダウンロード版を購入した場合に iso ファイルで納品される場合があります。iso ファイルでどうやってインストールするの!?と疑問に思う人もいるでしょう。
ソフトのダウンロード版を購入した際、iso ファイルからソフトをインストールする方法を紹介します。
isoイメージをマウントする
iso イメージは DVD やブルーレイディスクに格納されているものです。しかし、今現在はパソコンの中に iso イメージがある事でしょう。DVD という入れ物はありませんが、DVD の中身がパソコン上にある状態です。つまり、パソコンソフトのパッケージ版のインストールディスクと同じものです。
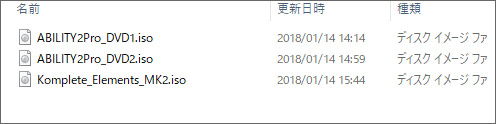
ここにパソコンソフトのダウンロード版を購入した際の iso ファイルがあります。これからインストールしてみましょう。
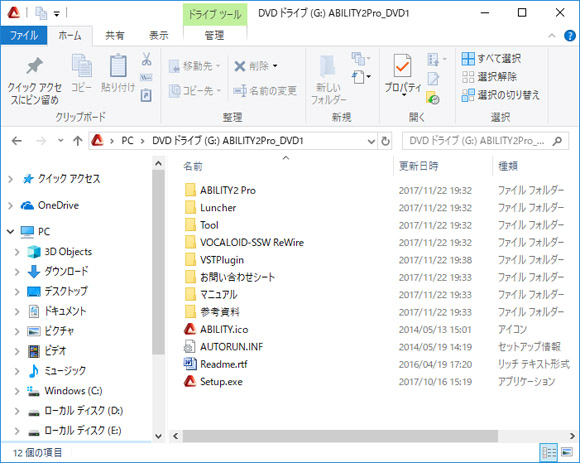
では普通に iso ファイルをダブルクリックして開いてみてください。DVD ドライブ(Gドライブ)として iso ファイルが開かれます。あなたの場合は Fドライブかもしれませんし、Hドライブかもしれません。普段の DVD ドライブが F ドライブだとしたら、iso ファイルを開くと G ドライブになります。
iso ファイルは DVD のインストールメディアと同じものですから、DVD を挿入していなくても DVD を挿入した事になっているのです。
次に、setup.exe をダブルクリックして開きましょう。
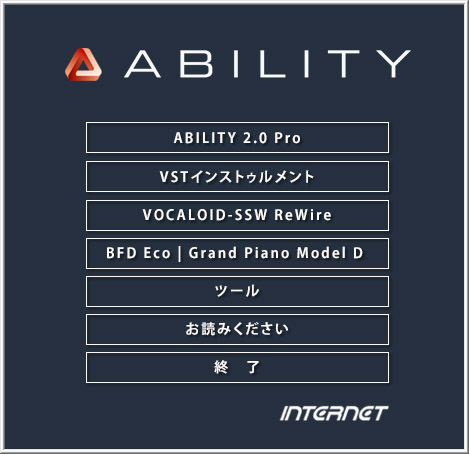
インストール画面が開きました。画面の指示に従ってインストールを進めてください。
マウントを解除する
DVD のインストールメディアでインストールした場合、インストールが終わったら DVD をドライブから取り出さなくてはいけません。iso ファイルでインストールした場合も同様に取り出す必要があるのです。
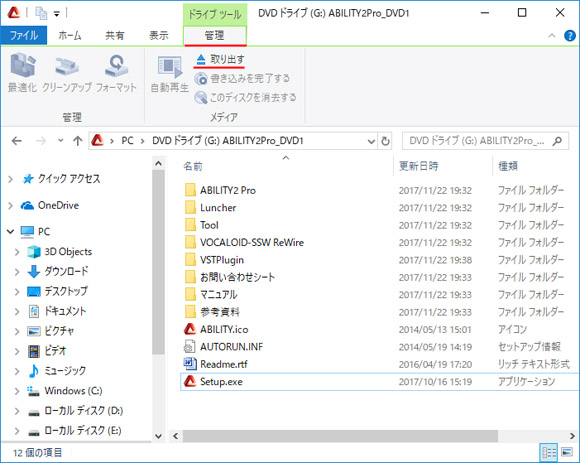
取り出す(マウントを解除)するには、画面上のドライブツールの管理から「取り出す」をクリックします。するとマウントが解除されて、先程あった G ドライブというものはなくなります。
