
あなたも中学校や高校の数学の授業で数式を見たり書いたりした経験もあるでしょう。数式は手で書くには簡単ですが、パソコン上で書くのはとても難しいです。思い出してみてください。数学のテスト問題は手書きでしたか?それともパソコンで印刷されたものでしたか?恐らくほとんどが後者だと思います。実は Windows10 では入力が難しい数式を手軽に入力できるツールが無料で用意されています。それは「数式入力パネル」です。
数式入力パネルの使い方
数式入力パネルは最初から Windows10 に入っています。
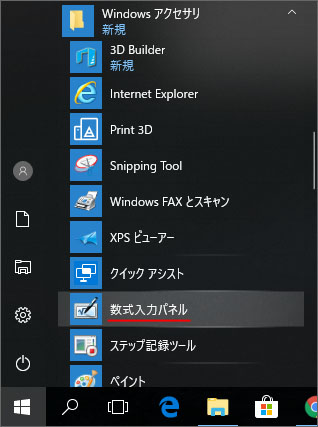
スタートボタンをクリックして、スタートメニューから Windows アクセサリフォルダを開くと数式入力パネルのアイコンがあります。
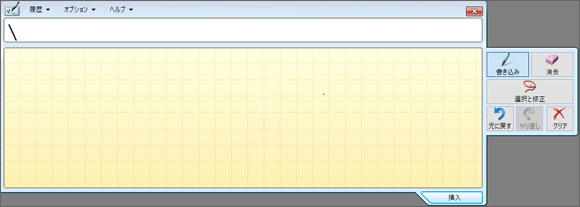
これが数式入力パネルです。難しい数式でも簡単に入力できる、その方法とは黄色い部分に直接マウスで手書きするのです。
では数式を入力してみます。数式を入力していくと、入力スペースが狭くなってきたら自動で広くなっていくので便利です。
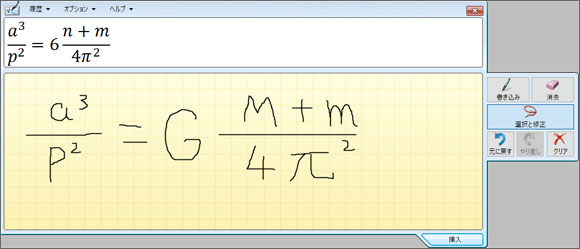
数式を入力しましたが、手書き入力も完璧ではなく若干の誤認識が発生しました。でも問題ありません。ここから微修正ができます。

こちらのボタン群から「選択と修正」をクリックします。
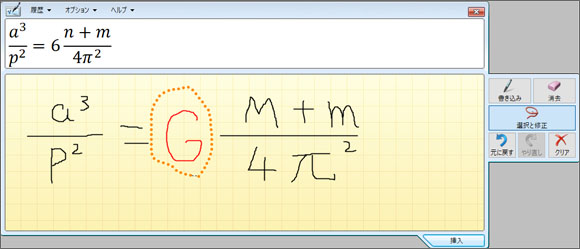
数式の中で修正が必要な部分をマウスでぐるっと囲みます。(オレンジ色の点線が表示されます。)
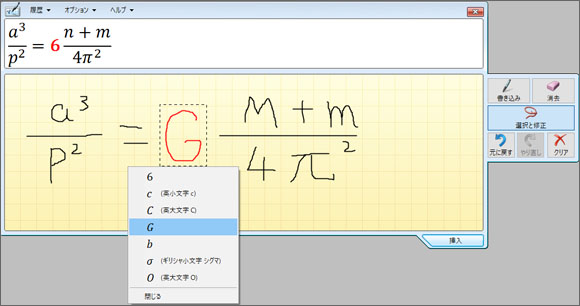
すると修正候補が表示されるので、その中から正しいものを選びます。
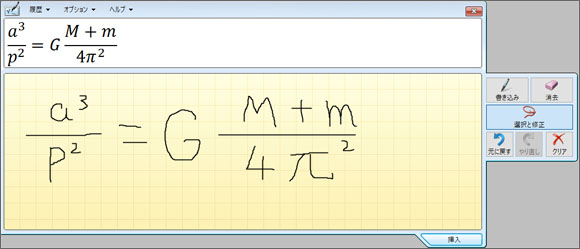
同じ方法で誤認識された部分を修正して完全な数式が完成しました。
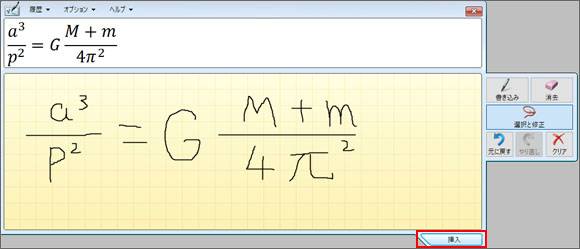
最後に挿入ボタンをクリックすれば、数式入力パネルで作った数式を挿入できるわけですが。実は何でも挿入できるわけではないのです。メモ帳には挿入できないのです。
Windows10 では Word くらいしか挿入出来るものがありません。言い換えれば Word でしか使えないとも言えます。
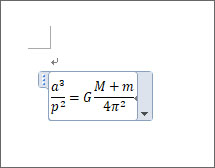
Word に挿入するとこのようになり、Word 上で数式を編集する事もできます。
過去に作った数式を読み込む
過去に作った数式をもう一度呼び出す事ができます。
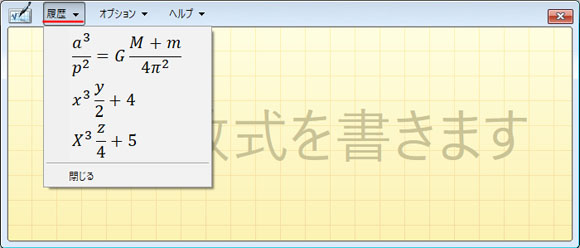
画面左上の履歴ボタンをクリックすると過去に作った数式をもう一度表示させる事ができ、挿入する事ができます。
その他のボタン

各ボタンを解説します。
書き込みボタンは、数式を入力するモード。消去ボタンは数式の一部を消す事ができます。消しゴムで消すように数式をなぞりましょう。
元に戻すボタンは1つ前に戻ります。やり直しボタンは1つ後に進みます。クリアボタンは数式を全て消去します。
