
ノートパソコンの場合、マウスがない場合はマウスポインタの操作をキーボード下のトラックパッドで操作する事になります。このトラックパッドでのマウス操作は結構難儀するものです。マウスポインタの移動やクリックぐらいならまだ簡単ですが、テキストを選択したりドラッグ・アンド・ドロップを行う場合は両手操作が必要になって慣れていないと結構難しいです。上手く操作できなくてイライラが積もる事もあるでしょう。
そんな難しい操作を簡単にできるのが、クリックロックという機能です。クリックロック機能を使えばトラックパッドでのドラッグ・アンド・ドロップも両手操作は必要になりません。
ノートパソコンでのドラッグ操作に困っているなら、クリックロック機能を試してみませんか?
クリックロック機能とは
クリックロック機能とはマウスの左ボタンをしばらく長押しした後に離しても、押した状態が続く機能です。つまり左ボタンを押しっぱなしにしなくてもドラッグ操作ができる機能です。マウス機器があるならわざわざクリックロック機能を使うメリットはあまりありませんが、トラックパッドであれば重宝する機能です。
クリックロック機能を有効にする
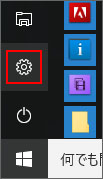
まずはスタートメニューを開いて歯車アイコンをクリックして設定を開きましょう。
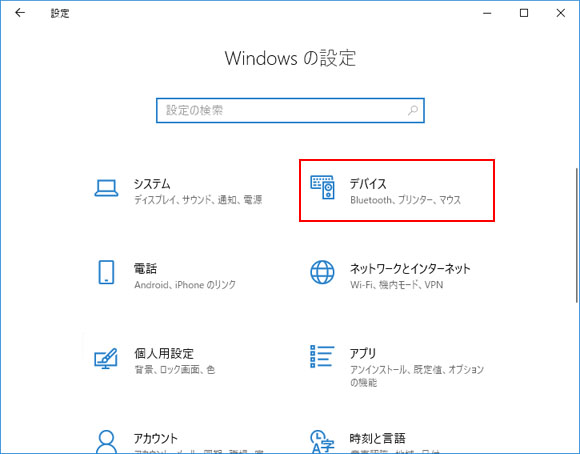
設定の中からデバイスを開きます。
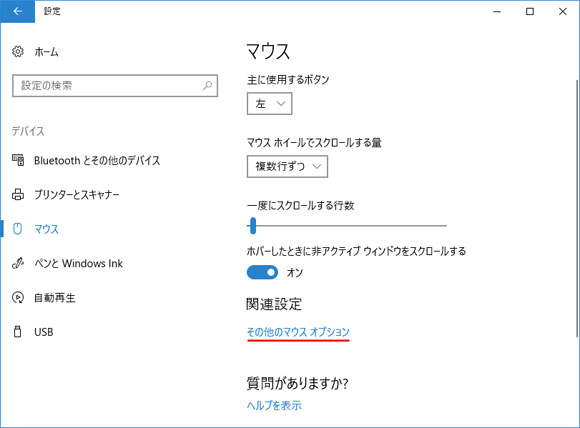
左メニューよりマウスを選択して関連設定の「その他のマウスオプション」をクリックします。
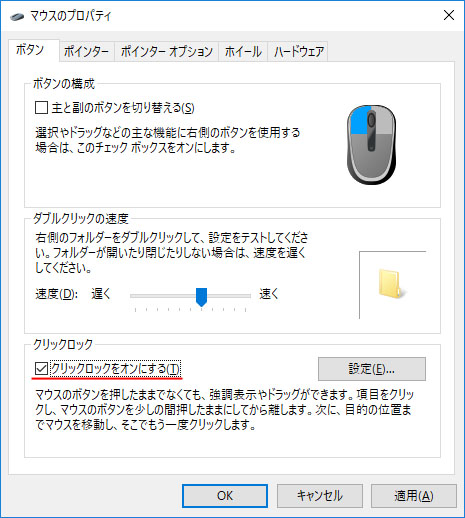
ボタンタブよりクリックロックの項目から「クリックロックをオンにする」のチェックボックスをオンにします。そして OK をクリックしましょう。これでクリックロックが有効になりました。
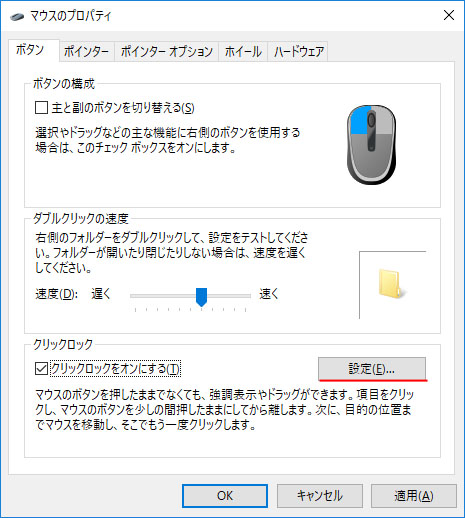
どれだけマウスの左ボタン、もしくはトラックパッドの左ボタンを長押しするとクリックロックが発動するのか長押し時間を調整する事ができます。変更するにはクリックロックの設定を開きましょう。
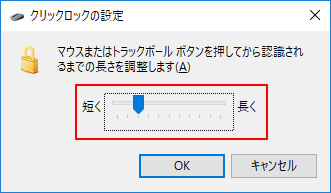
真ん中のスライダーを左へ動かすと、クリックロックが発動するまでの長押し時間が短くなり、右へ動かすと発動するまでの時間が長くなります。中央だと2秒くらいは長押ししなくてはいけないので、ちょっと短めにすると操作しやすいです。
クリックロックを解除する方法
マウスの左ボタンやトラックパッドの左ボタンを長押しするとクリックロックが発動しますが、解除するにはもう一度左ボタンを短くクリックします。
完全にクリックロック機能を止めるには、上で紹介した有効にする方法で「クリックロックをオンにする」のチェックボックスをオフにする事でクリックロック機能を止める事ができます。
