
4Kモニター(ディスプレイ)を導入したけど、パソコンに接続したら文字やアイコンが小さすぎる時の対処法について解説します。
デスクトップパソコンのモニターは24インチで解像度が FHD(1920×1080)が長い間主流とされてきましたが、2022年にもなると27インチ以上のモニターや 4K(3840×2160)解像度を持つモニターも手が届く範囲の価格帯まで落ちてきました。
解像度が 4K まで上がると表示される領域も拡大しますが、画面サイズが27インチ程度だと文字やアイコンが小さくなりすぎてしまいます。解像度を FHD(1920×1080)まで下げると 4K モニターを導入した意味がありません。
Windows10 では 4K 解像度のまま文字やアイコンを拡大(スケーリング)する事ができます。これなら文字やアイコンがぼやける事がありません。
表示スケールを変更する

まず、スタートメニューから設定を開きましょう。
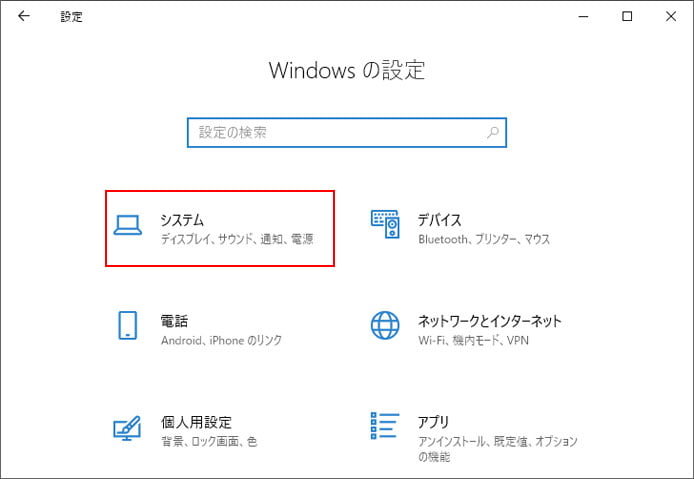
Windows の設定からシステムを選択します。
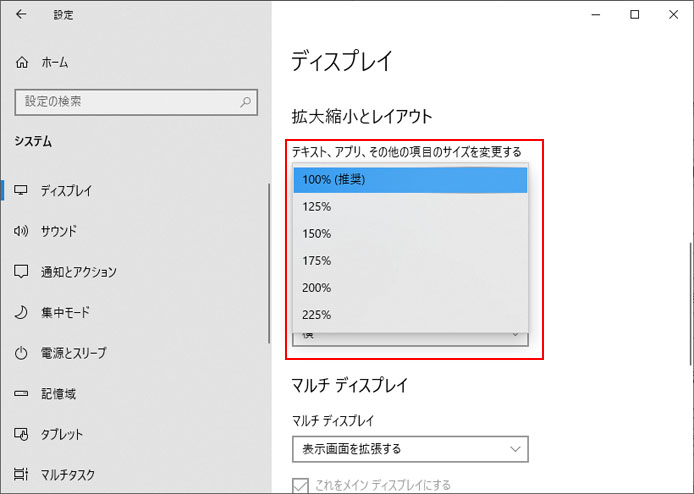
左メニューよりディスプレイを選択し、下へスクロールして「テキスト、アプリ、その他の項目のサイズを変更する」のメニューから表示スケールを選択します。数値が大きいほど拡大率が上がります。
4K ディスプレイで表示スケールを200%にすると、文字やアイコンの大きさは FHD(1920×1080)レベルになります。
表示スケールを細かく指定する
上の方法では拡大率が25%ずつしか設定できません。1%刻みで細かく指定する事も可能です。
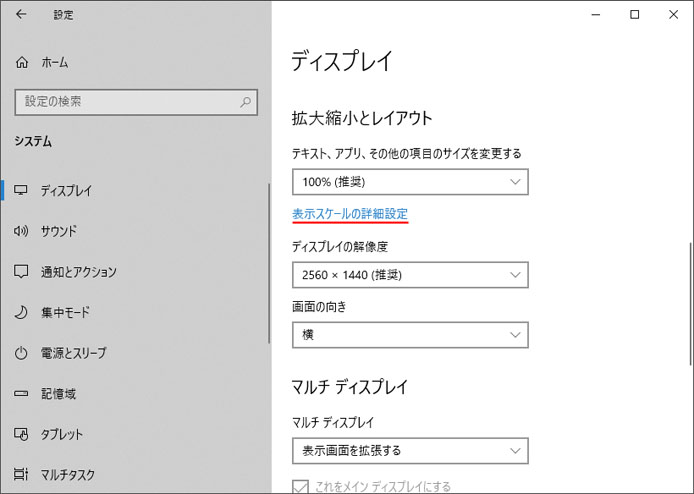
表示スケールの詳細設定を開きます。
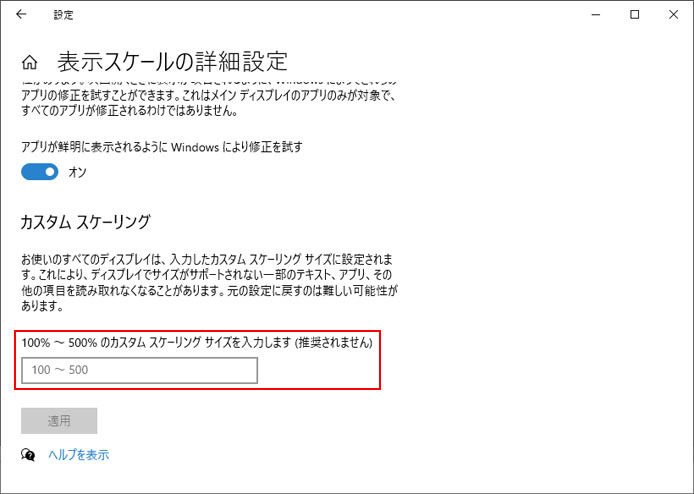
カスタムスケーリングのテキストボックスに100%以上のお好みの数値を入力します。
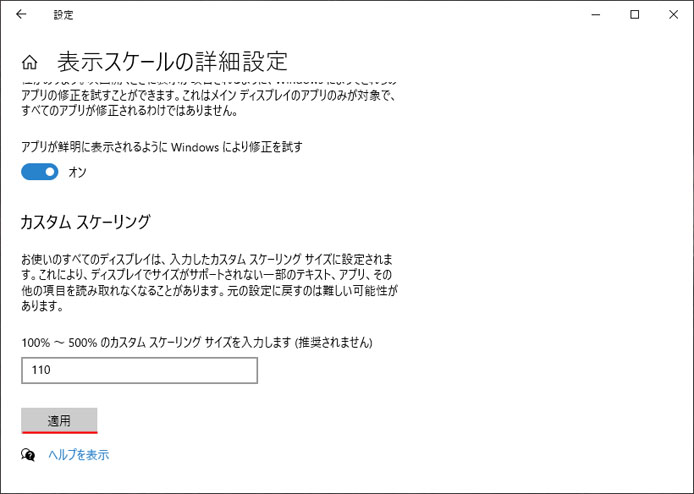
数値を入力したら「適用」ボタンを押します。
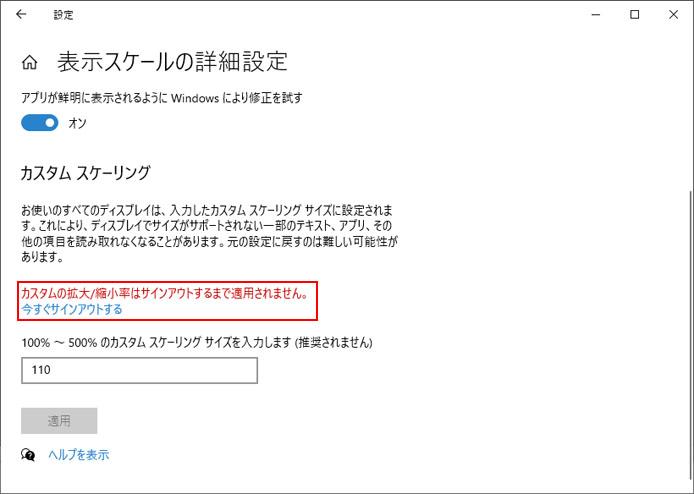
カスタムスケーリングの設定は、一度サインアウトするまで反映されません。
「今すぐサインアウトする」を選択すると、サインアウトを実行します。
もう一度サインインすると、画面が拡大されてアイコンや文字も大きくなっている事が確認できます。
表示スケールを元に戻す
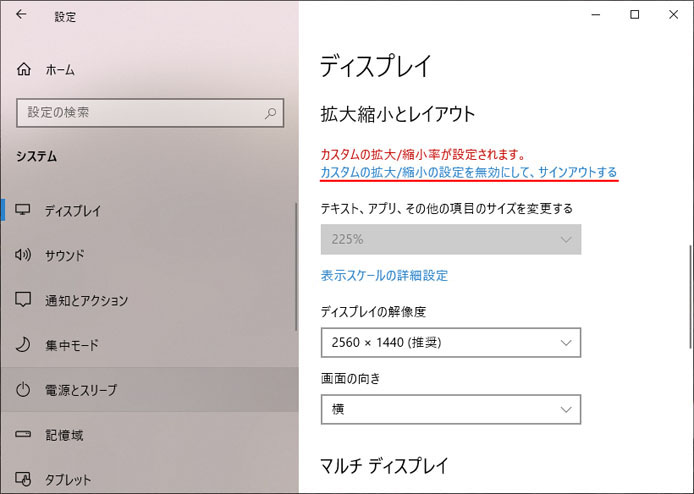
表示スケールをもとに戻そうとすると、「テキスト、アプリ、その他の項目のサイズを変更する」のメニューがグレーアウトして変更する事ができません。
「カスタムの拡大/縮小の設定を無効にして、サインアウトする」を選択してください。
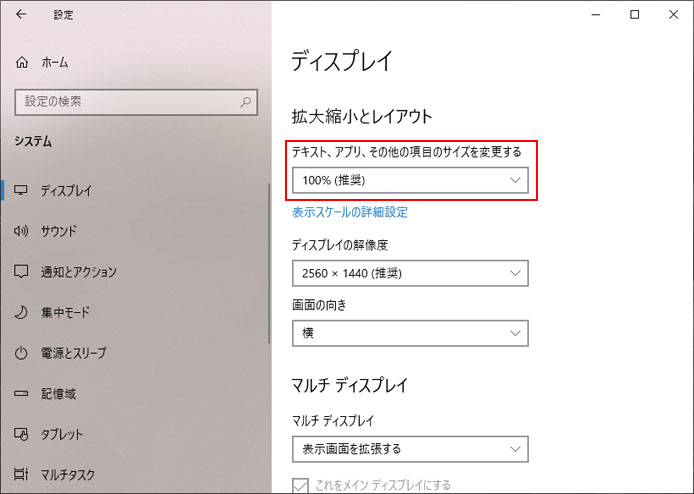
もう一度サインインすると、グレーアウトが解消されます。
