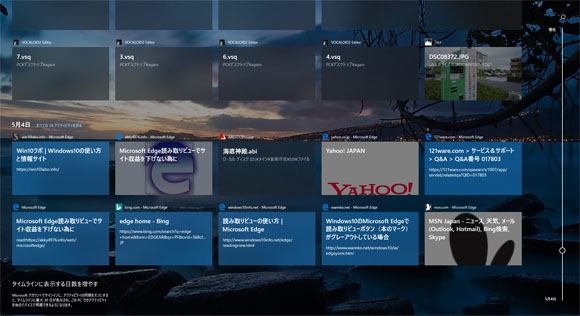
2018年4月に一般公開された「April 2018 Update」で Windows10 にタイムライン機能が実装されました。前々から実装予定だったものですが、どんどん先送りされてようやく本実装です。
目次
タイムライン機能とは
タイムライン機能とは過去に遡って、今まで開いたファイルや過去に見たウェブサイトを見る事ができる一種の履歴機能のようなものです。
2日前に見たあのウェブサイト、どこだっけな?機能編集したファイルどこへやったっけ?そんな時に過去の履歴を遡ってすぐに見つけられます。
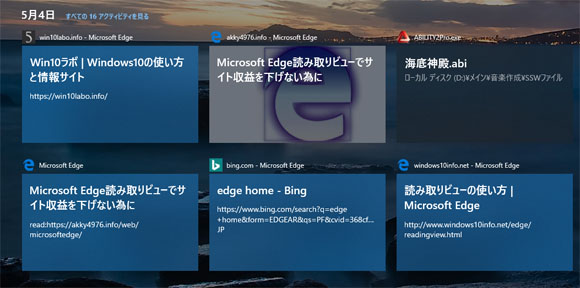
タイムラインは日ごとにまとめられており、クリックする事でアプリが開いたりブラウザが開きます。すぐに作業が再開できるのです。
タイムライン機能の使い方
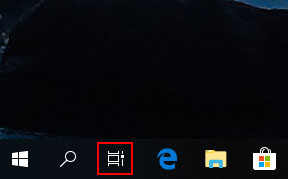
タイムライン機能を使うには、スタートボタンの横にあるフィルムのようなアイコンをクリックします。

そんなボタンない!という場合はタスクバーを右クリックしてメニューから「タスクビューボタンを表示」を選択しましょう。
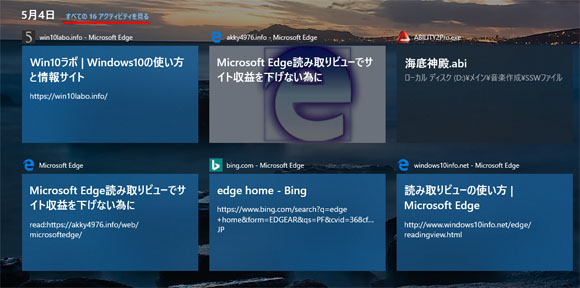
タイムラインは日ごとにまとめられているわけですが、トップには全て表示されているわけではなく一部抜粋です。全てを表示するには日付の横にある「すべてのアクティビティを見る」のリンクをクリック(タップ)します。
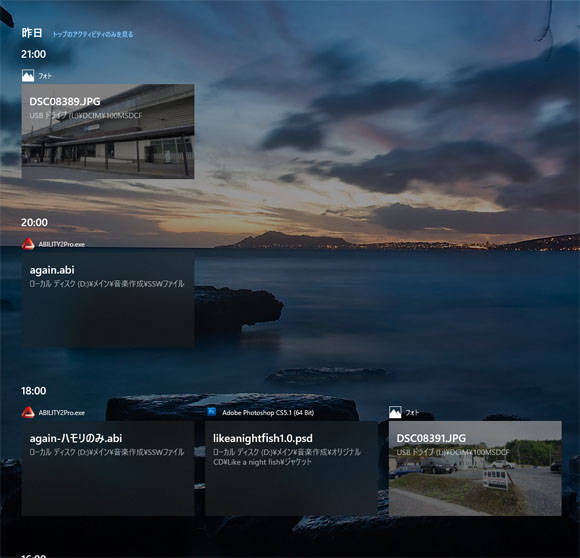
すると更に時間帯ごとにまとめられていて、目的のものを見つけやすくなります。
タイムラインを削除するには
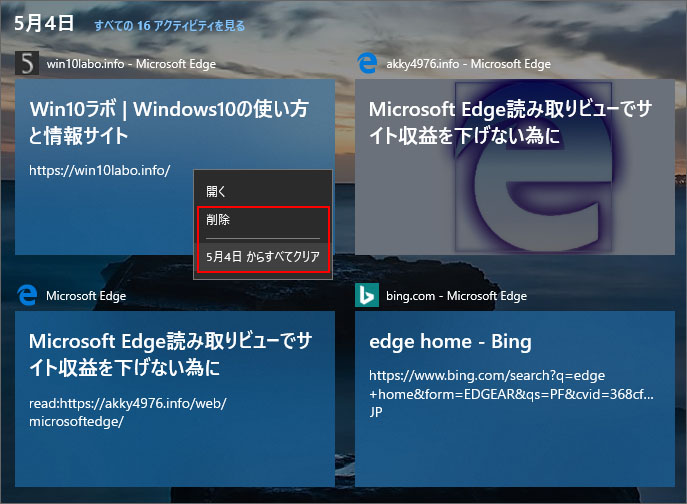
タイムラインのタイルを右クリックして「削除」を選択すれば、1個のみ個別に消すことができます。また○月○日からすべてクリアを選択すると、その日以前のタイムラインを一括で削除する事も可能です。
タイムラインボタンを非表示にするには

タスクバーのアプリアイコンがない場所で右クリックして「タスクビューボタンを表示」をクリックしてチェックマークを外すと、タスクビューボタンが表示されなくなります。
タイムライン自体を無効にするには
タイムライン機能自体余計なお世話を思う人もいると思います。また、会社のパソコンなど複数の人が使うパソコンなら今までに何を開いていたか筒抜けです。タイムライン機能は無効にする事もできます。

まず、スタートメニューから設定を開きましょう。
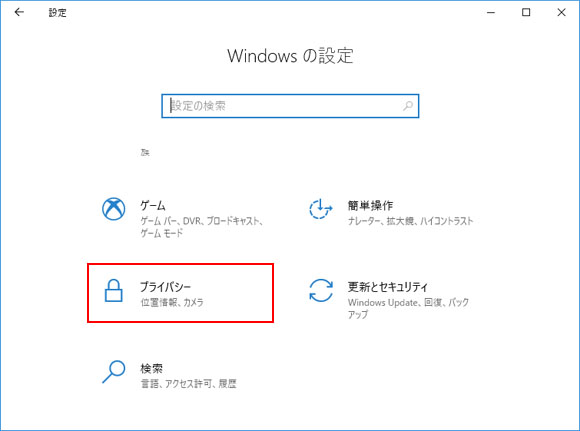
設定を開いたらプライバシーを選択します。
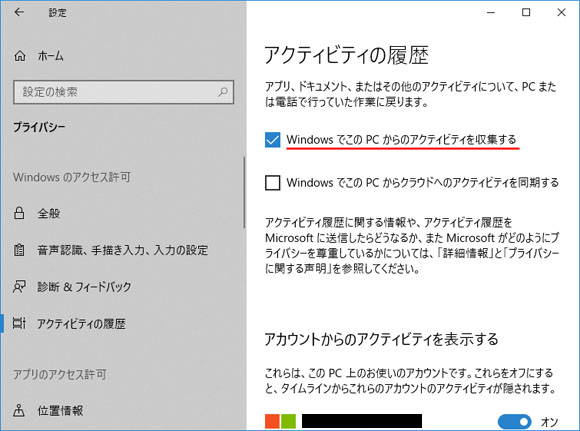
左メニューよりアクティビティの履歴を開き、「Windows でこのPCからのアクティビティを収集する」のチェックマークをオフにします。
タイムラインの履歴を全削除する
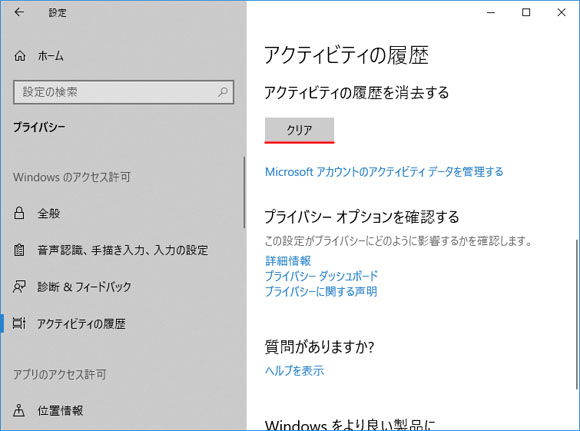
設定のアクティビティの履歴で更に下へスクロールしていくと「アクティビティの履歴を消去する」という項目があります。ここでクリアボタンを押すとタイムラインの履歴が全て削除されます。
