
Windows10 でスキャナを使って手書きの文書やイラスト、紙に印刷されたものを画像としてパソコンに保存する方法について解説します。
スキャナで画像を読み込む前に、スキャナやプリンター複合機を Windows10 で使えるようにしておく必要があります。
動画で見る
スキャナで読み取りするアプリ「スキャン」の使い方
Windows10 にはスキャナから画像を読み取るアプリ「Windows スキャン」が標準で入っています。
Windows スキャンをインストール
まずはスキャナに読み取りたい原稿をセットしてください。
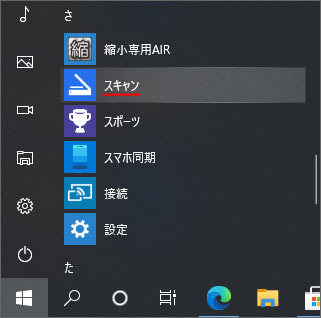
スタートボタンを押して、アプリ一覧の中から「さ」の分類にあるスキャンを起動します。
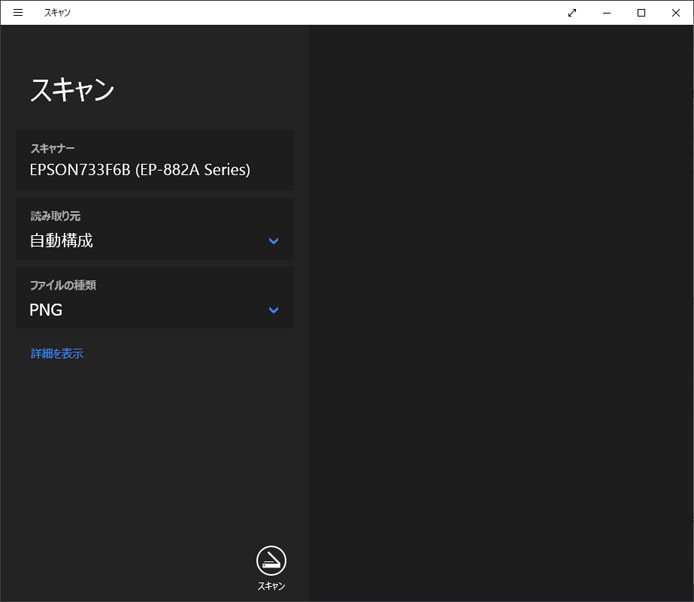
Windows スキャンが開きました。スキャナで読み取るだけに特化したシンプルなアプリです。
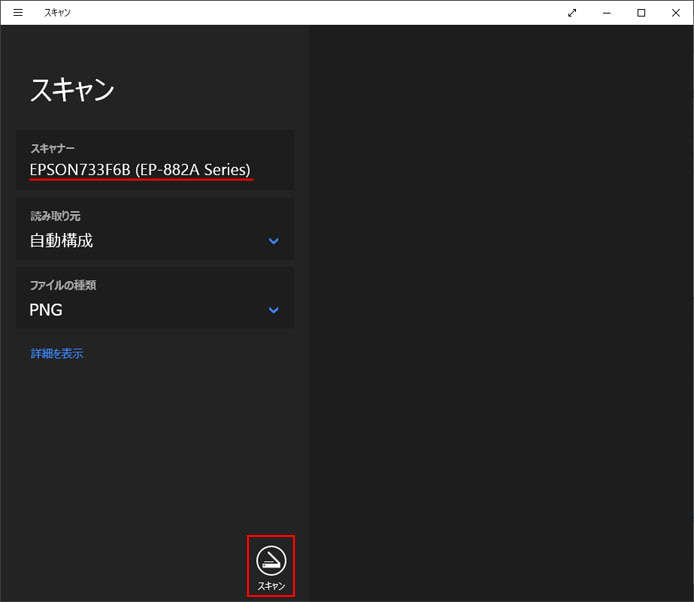
画面左上のスキャナーより使用するスキャナーを選択して、画面下部のスキャンボタンを押しましょう。
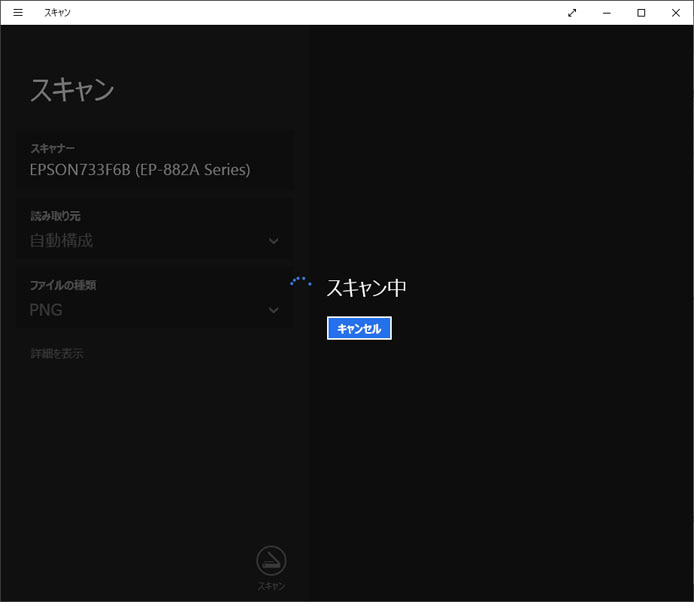
読み取りが始まります。
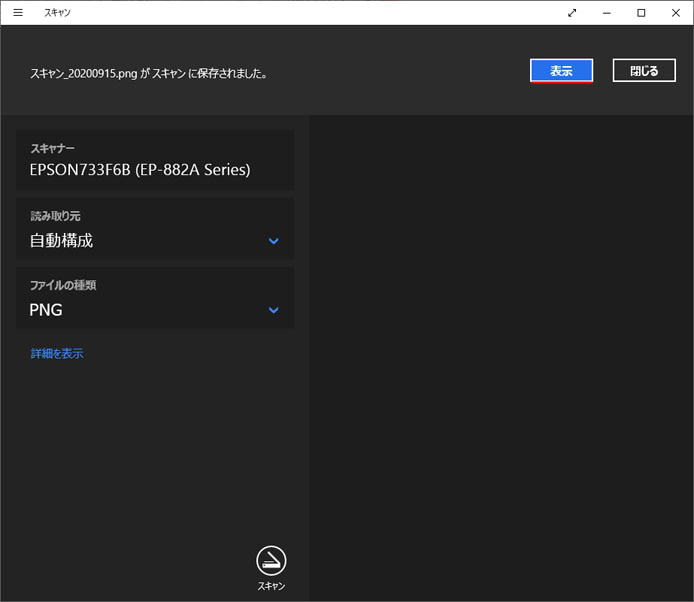
読み取りが完了すると表示ボタンと閉じるボタンが表示されます。
表示ボタンを押すとスキャンした画像を開きますが、その必要がない場合は閉じるボタンを押しましょう。
スキャンした画像の保存先は?
スキャンした画像の保存先はデフォルトでは以下の場所です。
保存形式を変更する
スキャンした画像の保存形式はデフォルトでは png です。保存形式を変更する事もできます。
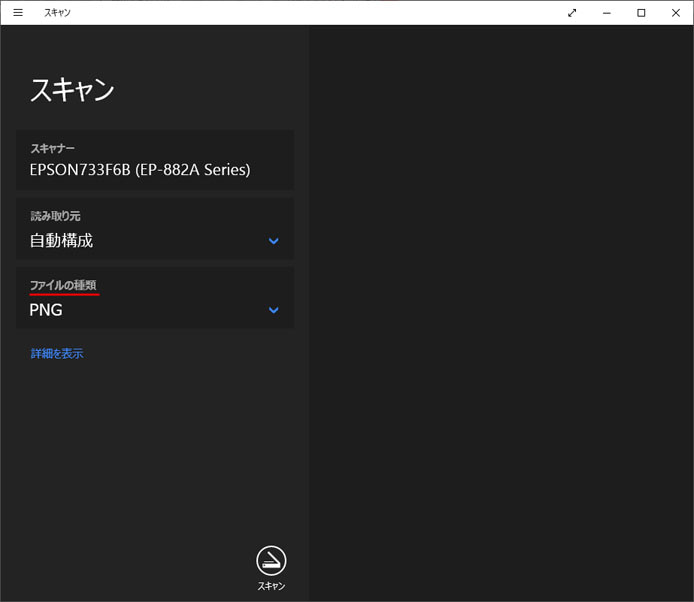
「ファイルの種類」のドロップダウンリストから保存形式を選択します。
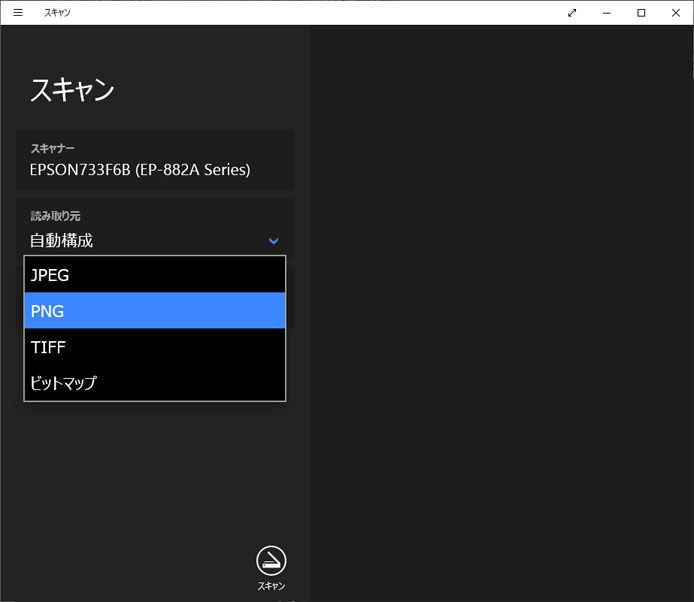
JPEG、PNG、TIFF、ビットマップの4種の中から選べます。
保存場所を変更する
スキャンした画像を保存する場所を変更する事ができます。
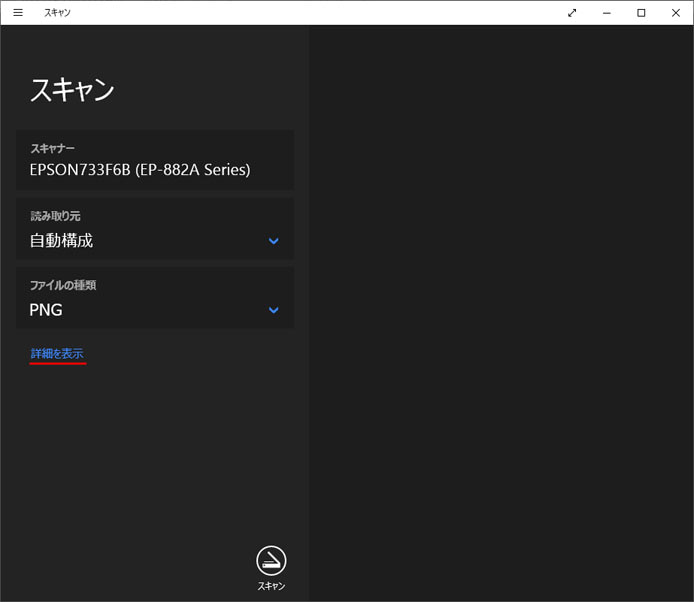
詳細を表示を選択します。
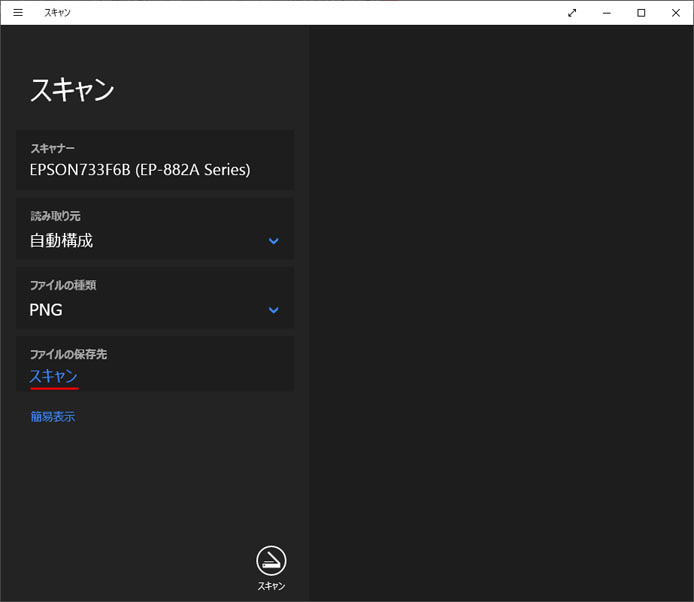
ファイルの保存先が「スキャン」になっていますが、このスキャンをマウスで左クリックします。
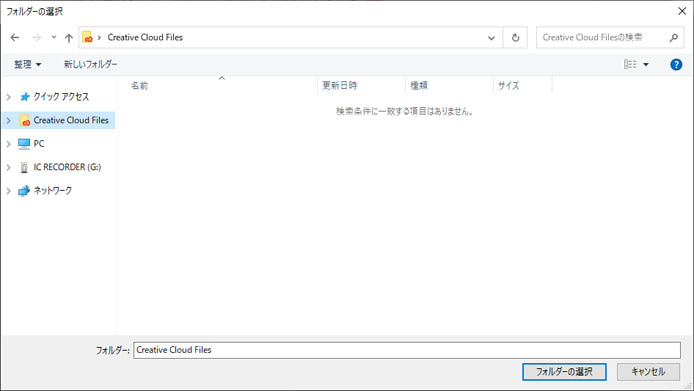
保存先にしたいフォルダーを選択して、画面右下の「フォルダーの選択」ボタンを押します。
関連記事
新しいスキャナーをパソコンに追加するには?


