
Windows には通常の起動方法の他に元来よりセーフモードという特殊な起動方法が用意されています。Windows が起動できないという時にセーフモードで起動すると Windows が立ち上がって必要なファイルを取り出せる場合があります。また、不具合が発生して Windows の動作が不安定という時も原因究明の為にセーフモードは有効です。
何故ならセーフモードは Windows の動作に最小の構成で起動できるので、不具合が発生している箇所を分離して起動できるというようなイメージです。
ただ、Windows10 ではセーフモードで起動する方法が少し変わりました。従来の Windows の常識では起動中の黒い画面で F8 キーを連打していればセーフモードで起動できたのですが、Windows10 ではこの常識が通用しません。
Windows10をセーフモードで起動する方法について紹介します。
セーフモードを起動する方法
再起動から行う
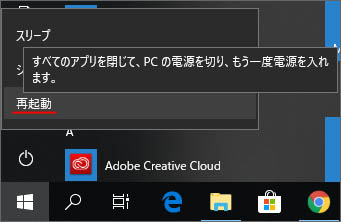
まずはスタートボタンをクリックして更に電源マークをクリックしてメニューを表示します。メニューの中から Shift キーを押しながら再起動を選択します。

するとオプションの選択という画面になります。ここではトラブルシューティングを選択します。
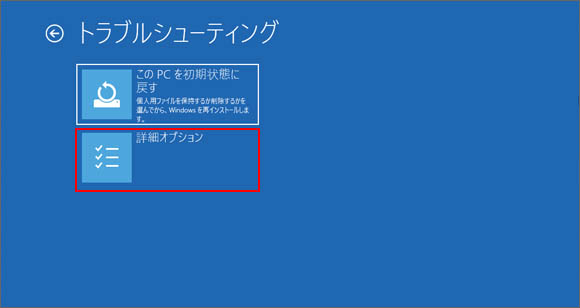
次にトラブルシューティングの画面になりますが、ここでは詳細オプションを選択します。間違って「この PC を初期状態に戻す」を選択して進んでしまうと全てが消えてしまうので要注意です。
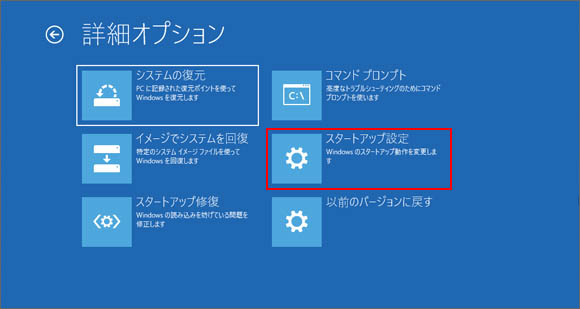
詳細オプションの画面になりましたら、スタートアップ設定を選択します。

最後に確認画面が出ます。
「再起動して、次のような Windows オプションを変更します。」
- 低解像度ビデオモードを使う
- デバッグモードを使う
- ブートログを使う
- セーフモードを使う
- ドライバー署名を強制しない
- 起動時マルウェア対策をしない
- システム障害時に自動的に再起動しない
再起動ボタンを押すと再起動が始まります。
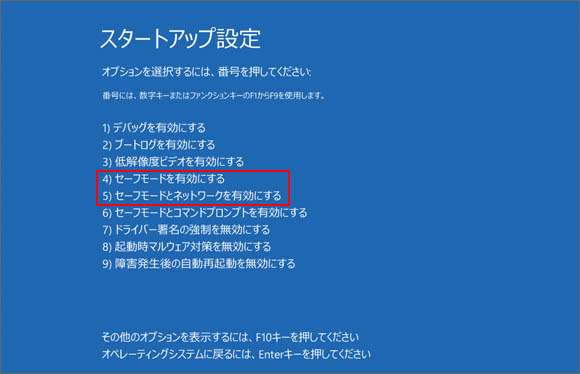
再起動後、スタートアップ設定の画面になります。ここで目的の操作に該当する番号をキーボードで入力します。今回はセーフモードが目的なので「(4)セーフモードを有効にする」か「(5)セーフモードとネットワークを有効にする」のいずれかを入力しましょう。
この2つの違いはセーフモード中にインターネットも使用する場合は「セーフモードとネットワークを有効にする」を選択しましょう。
キーボードのテンキー1~9か、入力ができない場合はキーボード上部のファンクションキーF1~F9キーで入力します。
入力したらセーフモードの起動が始まります。パスワードを設定している場合はパスワードの入力が求められます。
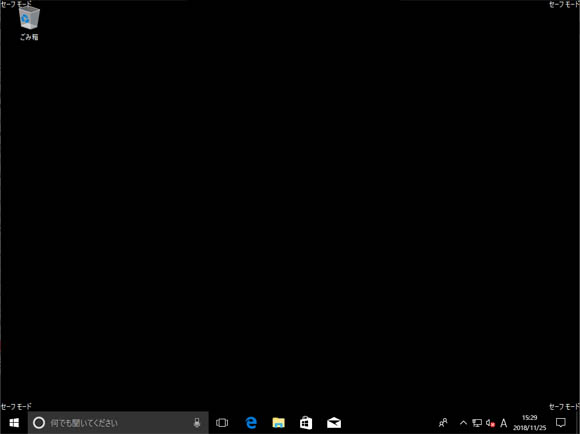
これで Windows10 をセーフモードで起動することができました。
設定から行う
Windows の設定から行う方法もあります。

まず、スタートメニューから設定を開きましょう。
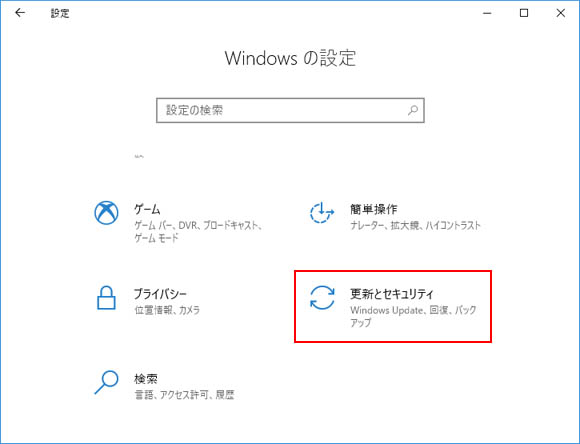
Windows の設定の中から「更新とセキュリティ」を選択します。
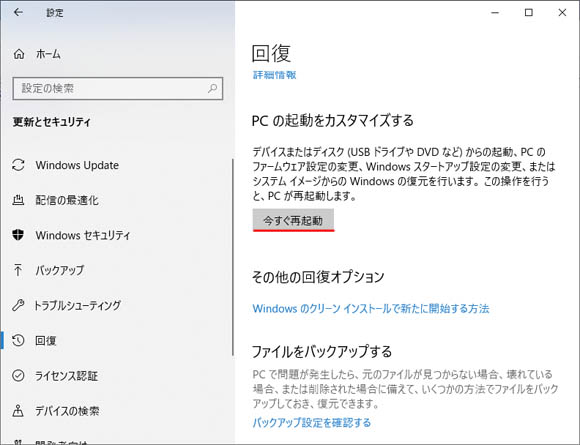
左メニューより回復を選択し、PC の起動をカスタマイズするの項目から今すぐ再起動ボタンをクリックします。

するとオプションの選択という画面になります。ここではトラブルシューティングを選択します。
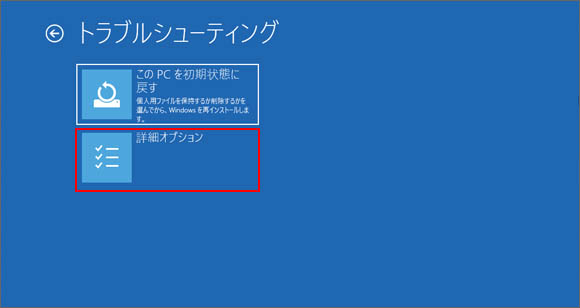
次にトラブルシューティングの画面になりますが、ここでは詳細オプションを選択します。間違って「この PC を初期状態に戻す」を選択して進んでしまうと全てが消えてしまうので要注意です。
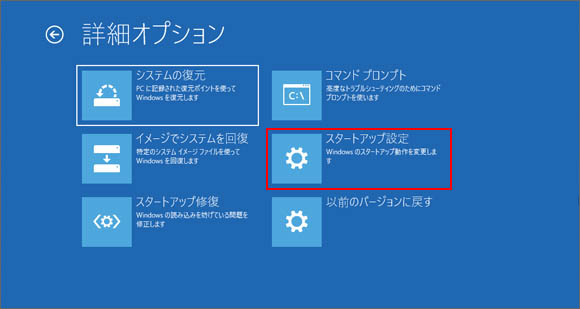
詳細オプションの画面になりましたら、スタートアップ設定を選択します。

最後に確認画面が出ます。
再起動ボタンを押すと再起動が始まります。
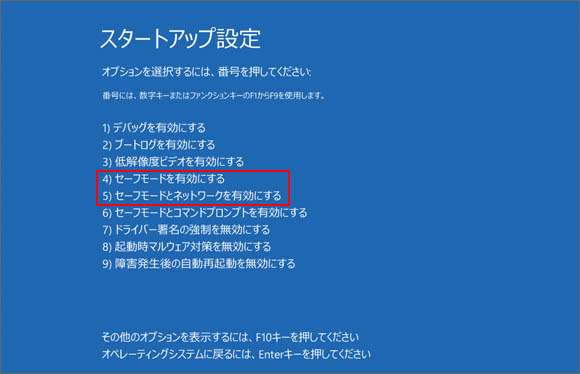
再起動後、スタートアップ設定の画面になります。ここで目的の操作に該当する番号をキーボードで入力します。今回はセーフモードが目的なので「(4)セーフモードを有効にする」か「(5)セーフモードとネットワークを有効にする」のいずれかを入力しましょう。
この2つの違いはセーフモード中にインターネットも使用する場合は「セーフモードとネットワークを有効にする」を選択しましょう。
キーボードのテンキー1~9か、入力ができない場合はキーボード上部のファンクションキーF1~F9キーで入力します。
入力したらセーフモードの起動が始まります。パスワードを設定している場合はパスワードの入力が求められます。
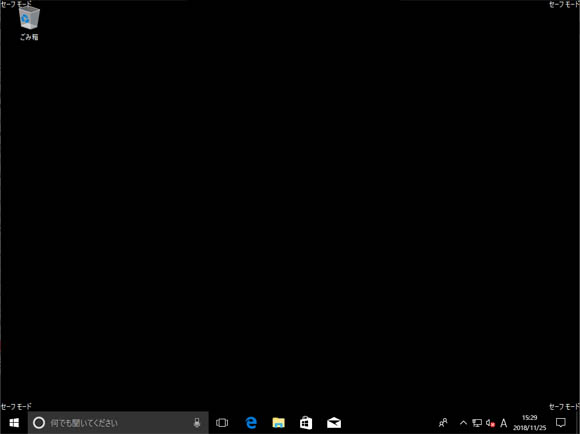
これで Windows10 をセーフモードで起動することができました。
Windows インストールディスクから行う
これまで紹介してきた2つの方法は、Windows が起動しない状態では使えません。Windows が正常に起動できない時にセーフモードを使いたい時は、Windows インストールディスクを使いましょう。
Windows10 のインストールディスクを入れてパソコンを起動すると、「Press and Key to Boot from CD or DVD..」というような表示が出ます。この表示が出ている時になにかキーボードのキーを押すと画面が進みます。
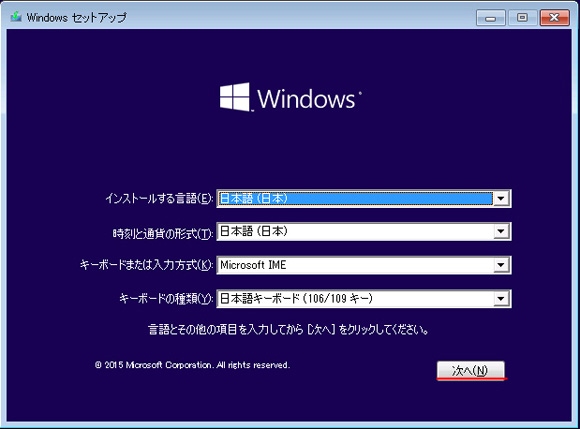
このような画面が出てきたら言語やキーボードの設定を確認して次へボタンを押します。
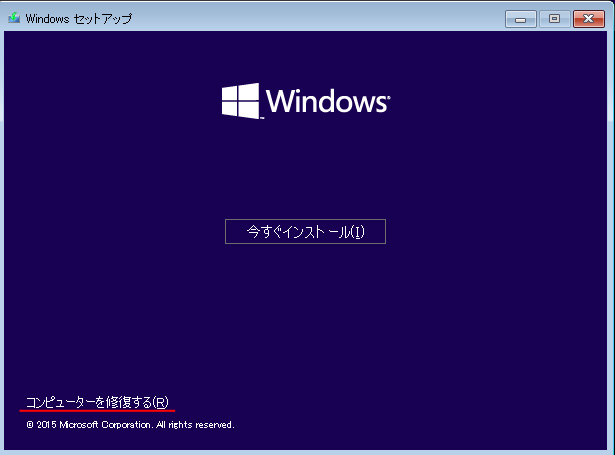
ここでは左下の「コンピューターを修復する」をクリックします。

するとオプションの選択という画面になります。ここではトラブルシューティングを選択します。
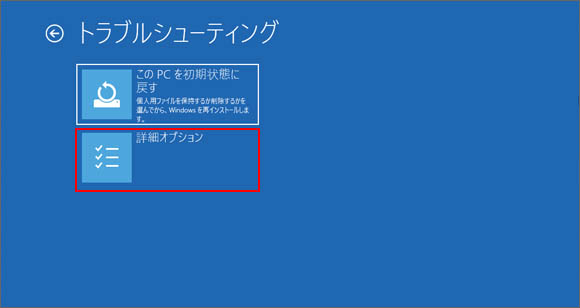
次にトラブルシューティングの画面になりますが、ここでは詳細オプションを選択します。間違って「この PC を初期状態に戻す」を選択して進んでしまうと全てが消えてしまうので要注意です。
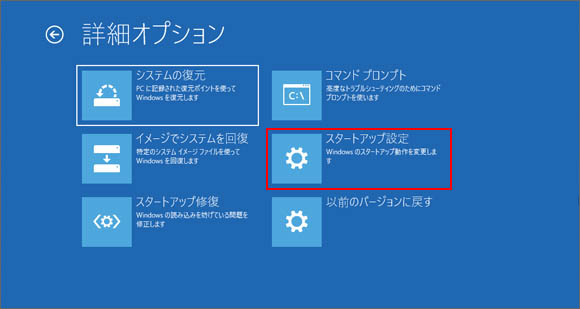
詳細オプションの画面になりましたら、スタートアップ設定を選択します。

最後に確認画面が出ます。
再起動ボタンを押すと再起動が始まります。
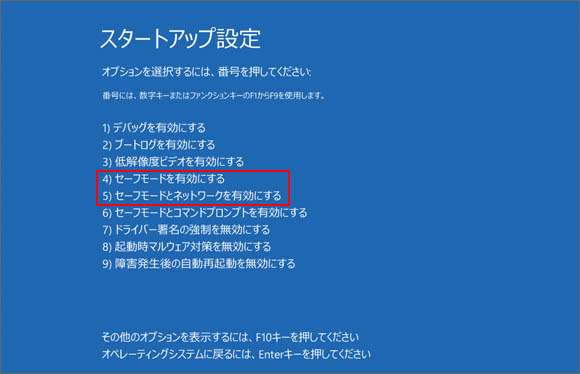
再起動後、スタートアップ設定の画面になります。ここで目的の操作に該当する番号をキーボードで入力します。今回はセーフモードが目的なので「(4)セーフモードを有効にする」か「(5)セーフモードとネットワークを有効にする」のいずれかを入力しましょう。
この2つの違いはセーフモード中にインターネットも使用する場合は「セーフモードとネットワークを有効にする」を選択しましょう。
キーボードのテンキー1~9か、入力ができない場合はキーボード上部のファンクションキーF1~F9キーで入力します。
入力したらセーフモードの起動が始まります。パスワードを設定している場合はパスワードの入力が求められます。
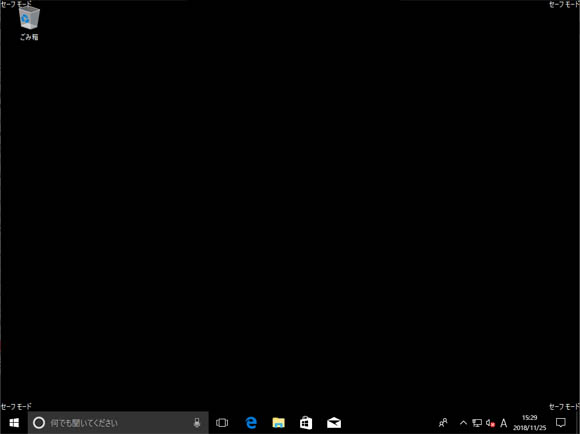
これで Windows10 をセーフモードで起動することができました。
インストールディスクがない場合
Windows10 のインストールディスクがない場合は、別のパソコンで作る事ができます。作る為には 8GB 以上の USB メモリか空の DVD ディスクが必要です。
Windows 用のインストール メディアを作成する - Windows ヘルプ
セーフモードを終了する方法
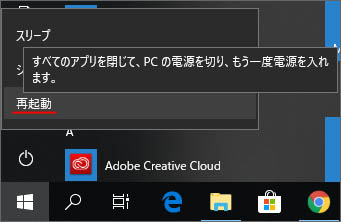
セーフモードを終了するには、いつも通りにもう一度再起動を行う事でセーフモードから復帰できます。
