
写真を印刷する時、写真1枚を1枚の紙に印刷したら紙もインクももったいないですよね。複数枚写真を印刷するならなるべく1枚に印刷したいものです。
しかし「フォト」アプリで印刷しようとすると写真複数枚の印刷ができません。実は「フォト」を使わなくても Windows 標準機能で複数の写真を1枚の紙に印刷する方法があります。その方法を紹介します。
複数の写真を1枚の紙に印刷する
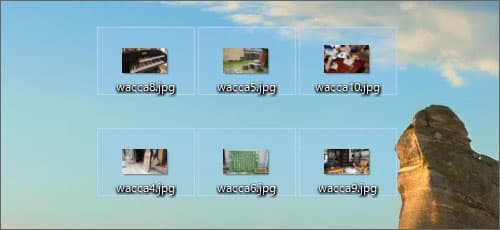
まずは複数の写真をマウスのドラッグで選択します。それぞれ水色の枠が表示されて選択されている事がわかります。
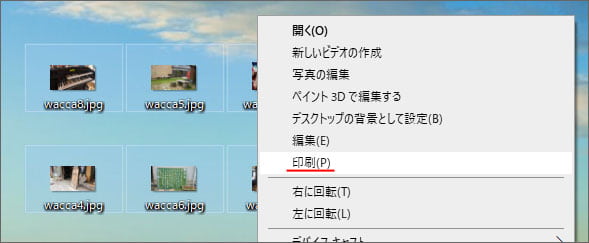
「フォト」は開かずに、選択した写真を右クリックしてメニューの中から印刷を選択します。
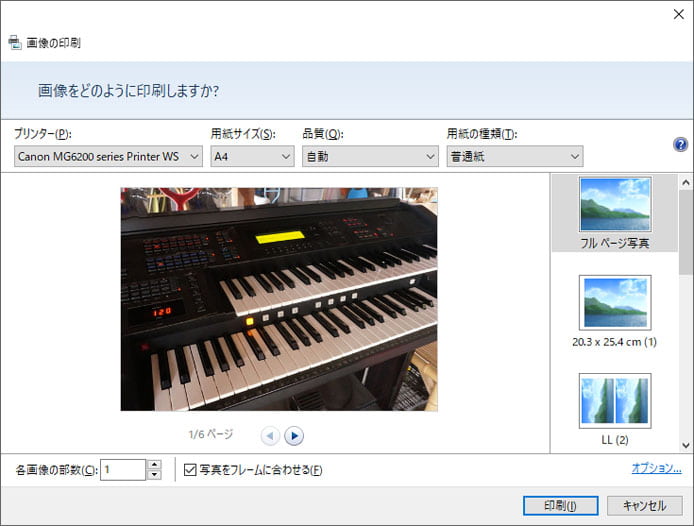
画像の印刷専用のウィンドウが表示されまいた。プリンターや用紙サイズ、用紙の種類を設定できます。しかし、写真1枚しか表示されていません。
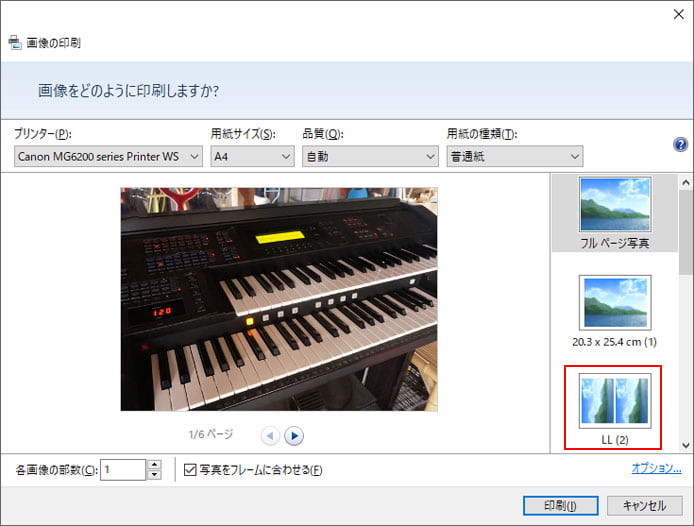
ではここで、画面右側のレイアウトの設定を選択してみましょう。LL(2)を選択してみてください。
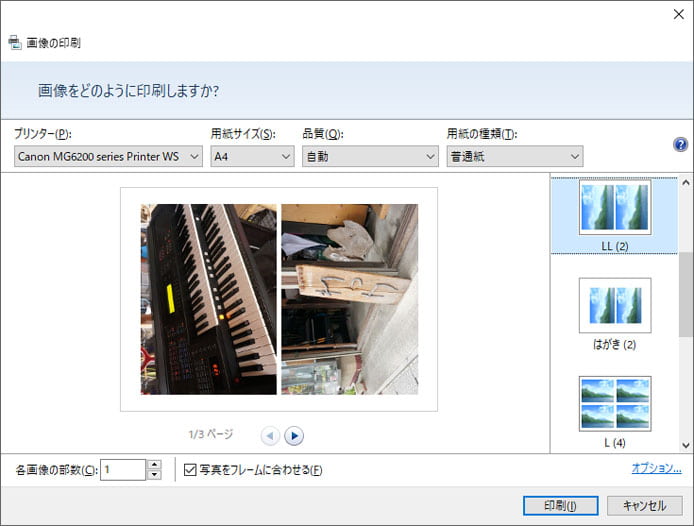
1枚の紙に写真が2枚表示されました。
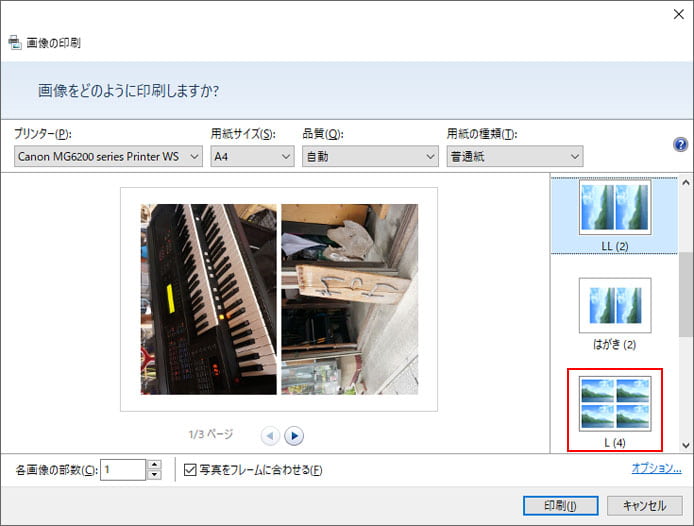
では次に L(4)を選択してみましょう。
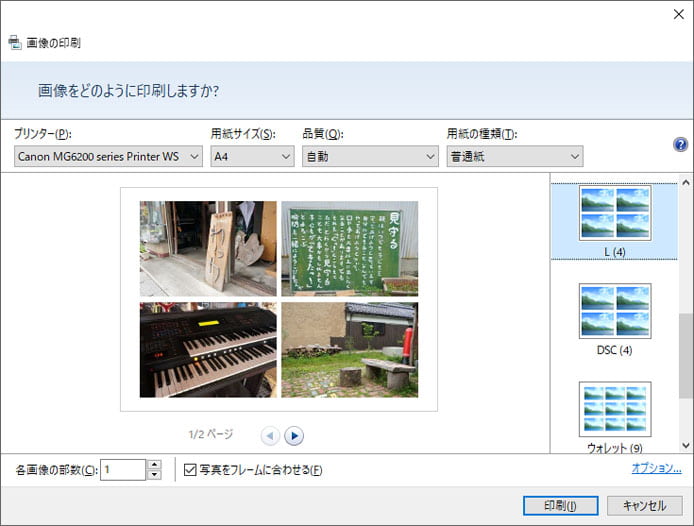
1枚の紙に写真が4枚表示されました。このように最大1枚の紙に9枚まで印刷が可能です。また、プリクラのように小さな写真で良ければ35枚印刷もできます。
写真を2枚ずつ印刷する
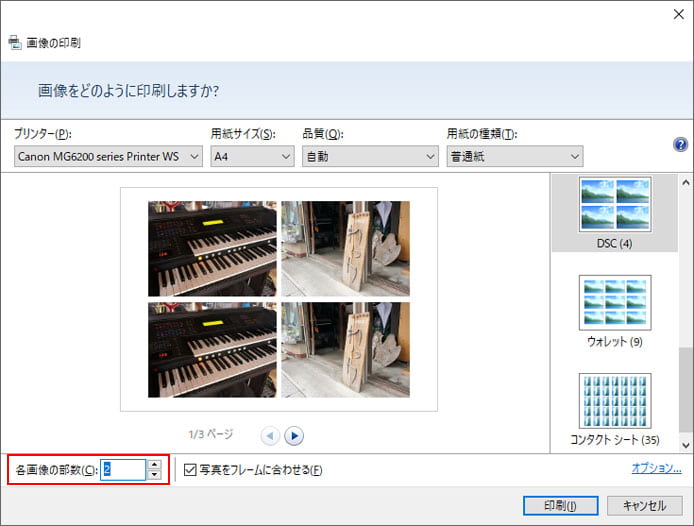
同じ写真を2枚ずつ印刷したいという場合は、画面左下の各画像の部数設定を行いましょう。各画像の部数を2にすると、同じ写真は2枚ずつ印刷されます。
印刷部数の設定
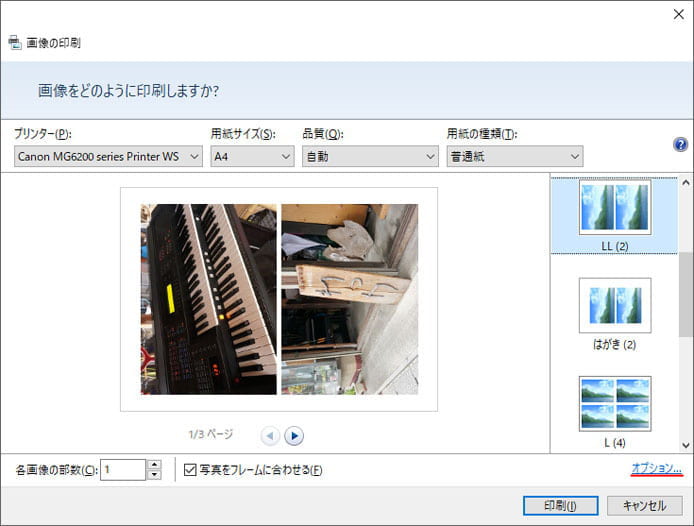
印刷部数の設定を行うには、オプションを選択します。
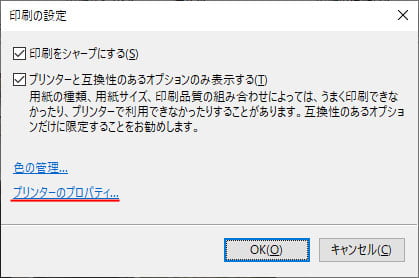
印刷の設定が開いたら、プリンターのプロパティを選択します。
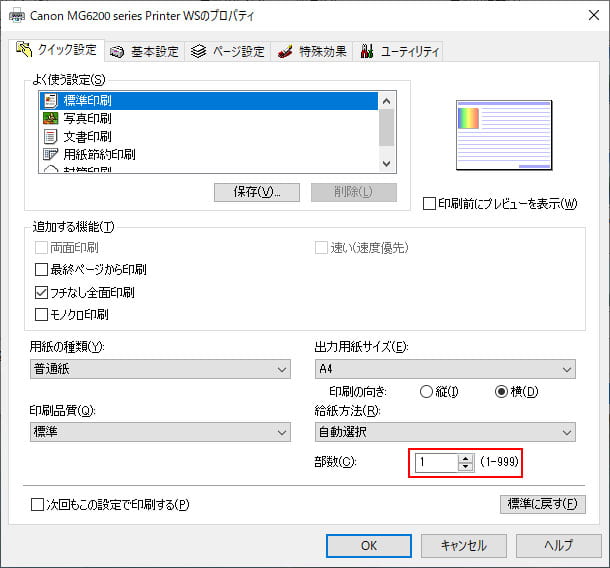
いつもお使いのプリンターの設定画面が開きます。ここで部数設定を行えます。
