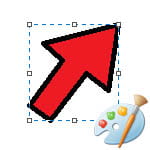
Windows10 のペイントで矢印を描くいくつかの方法を解説します。何かと使う機会の多い矢印をペイントで描いてみましょう。
フリーハンドで描く
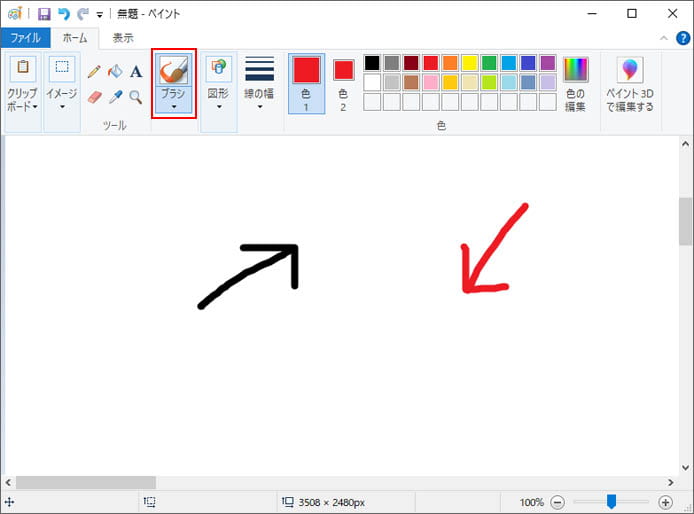
フリーハンドで描くのは一番単純な方法です。ペイントのブラシツールを使えば、フリーハンドで自由な矢印を描けます。線の幅もいくつかの種類から選べます。
テキストツールで描く
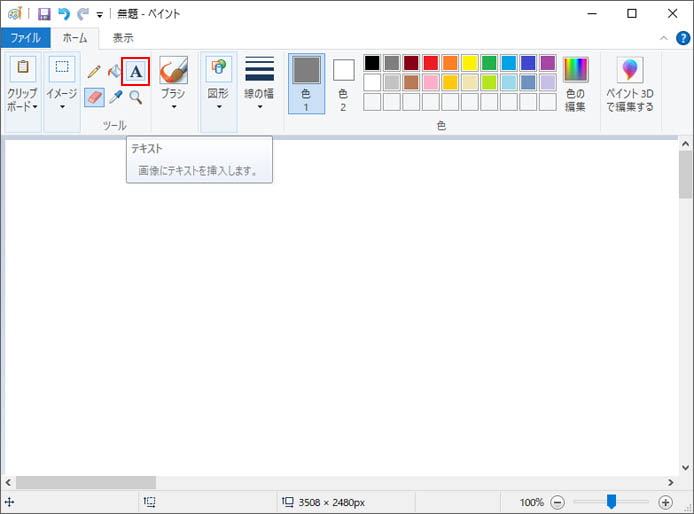
テキスト入力で矢印を描く事もできます。ホームタブよりテキスト入力ボタン「A」を選択して、文字を入力したい場所をクリックすると入力できる状態になります。
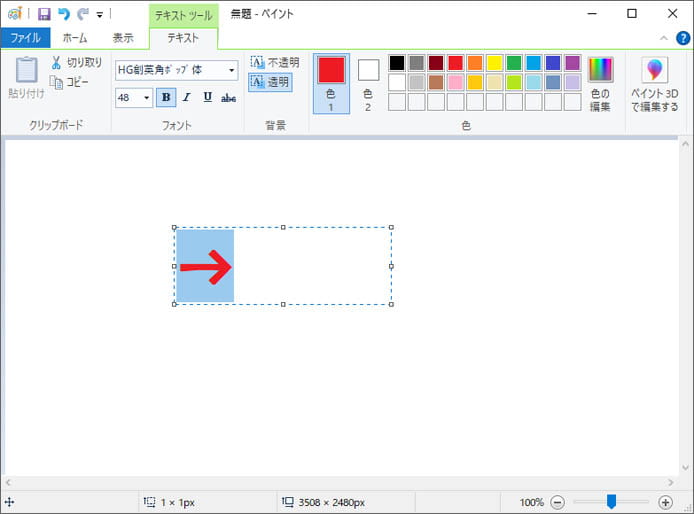
「やじるし」で変換すると、上下左右様々な矢印を描く事ができます。フリーハンドとは違い歪みのない矢印を描く事ができます。
図形ツールを使って描く
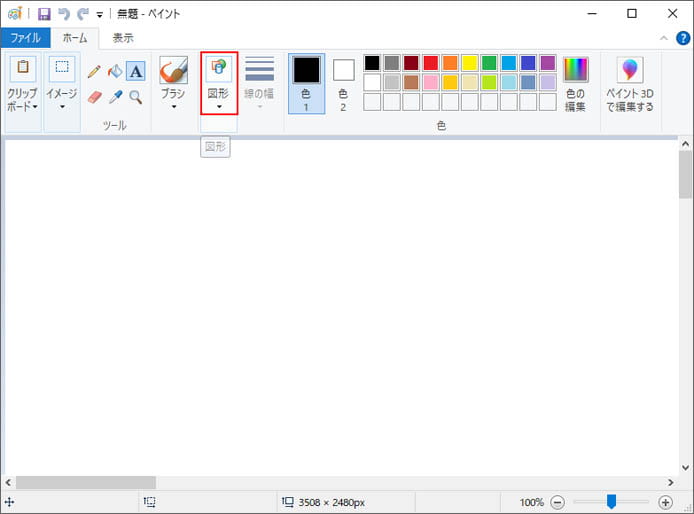
ペイントの図形ツールを使って矢印を描く事ができます。ホームタブの図形ボタンを選択してください。
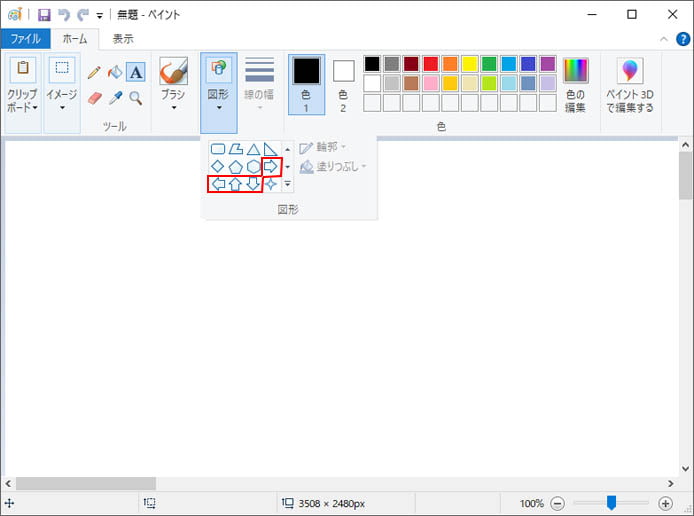
図形メニューの中からお好みの矢印を選択します。
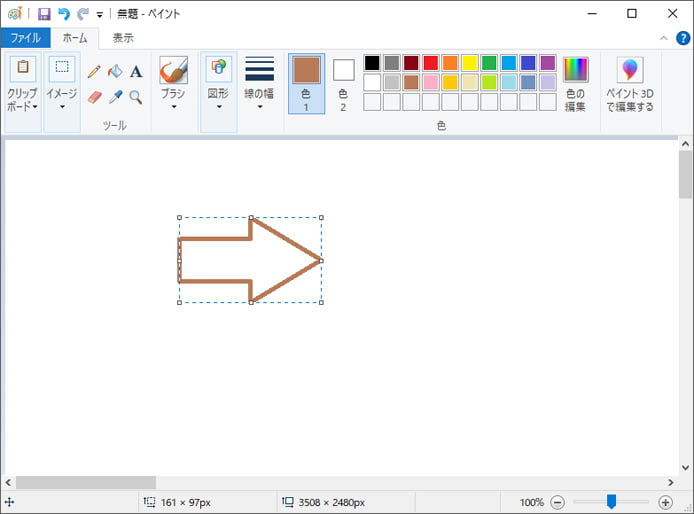
マウスでドラッグするとお好みの大きさの矢印を描けます。マウスのボタンを離すと確定です。斜めの矢印は描けない所が難点。
塗りつぶすには
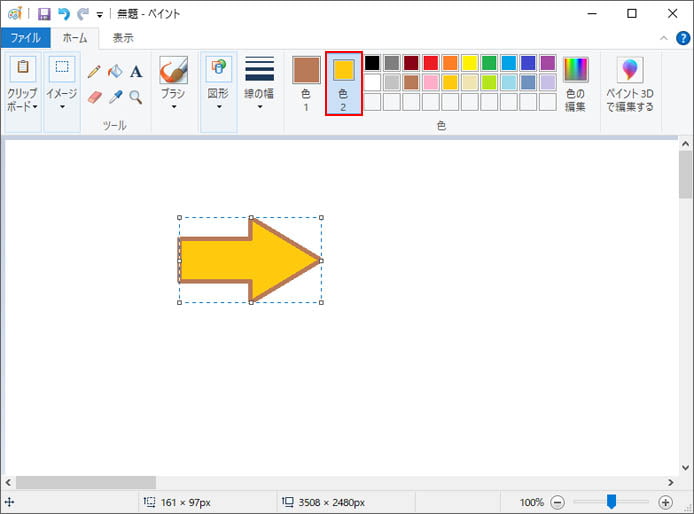
塗りつぶしの色は、画面右上のカラーパレットの「色2」となります。色2を選択してお好みの色を選択してください。
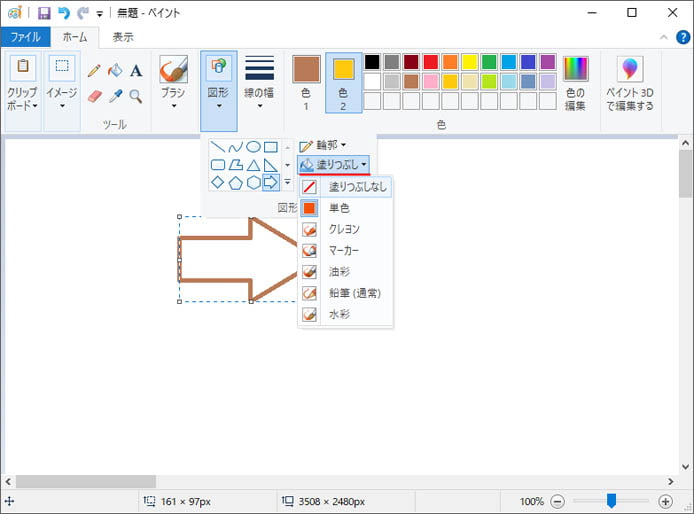
また、図形メニューの塗りつぶしボタンから塗りつぶし効果を以下の中から選べます。
- 塗りつぶしなし
- 単色
- クレヨン
- マーカー
- 油彩
- 鉛筆
- 水彩
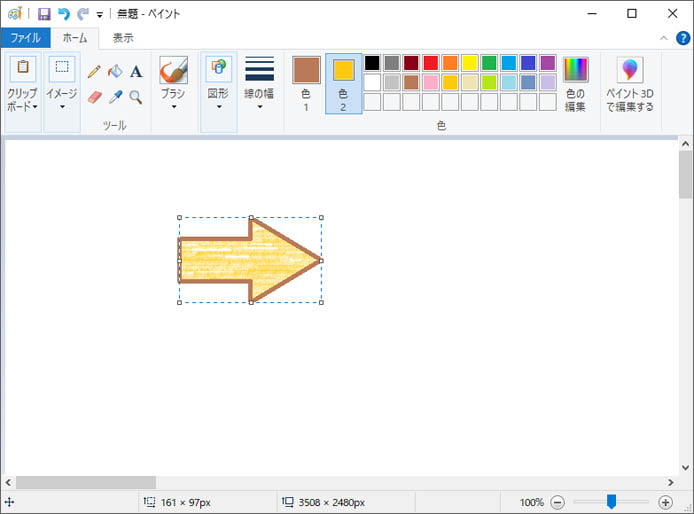
このように色鉛筆で塗りつぶしたような感じにする事もできます。
斜めの矢印も描きたい
半分フリーハンドのような方法ですが、斜めの矢印を描く事もできます。
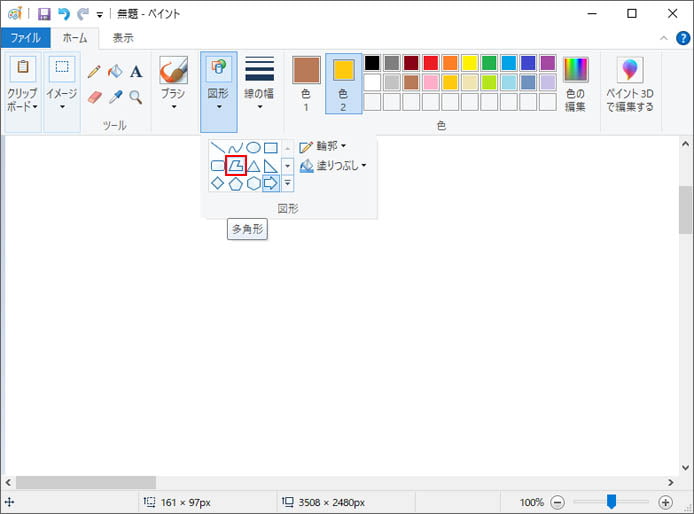
図形メニューより多角形を選択してください。
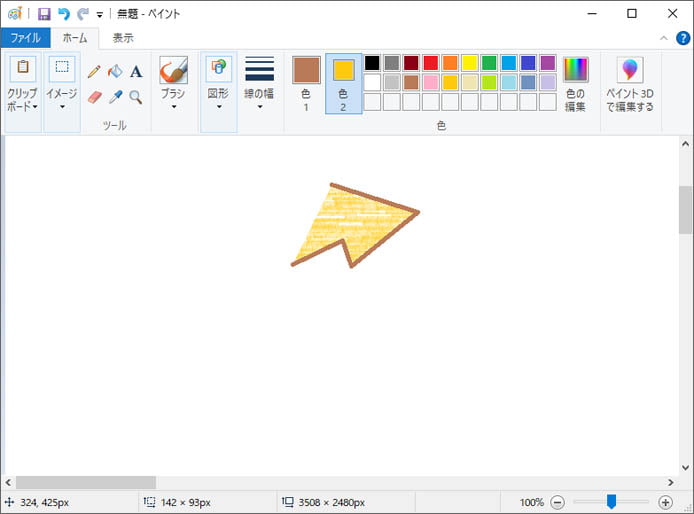
マウスでドラッグして1本ずつ線を引いていきます。
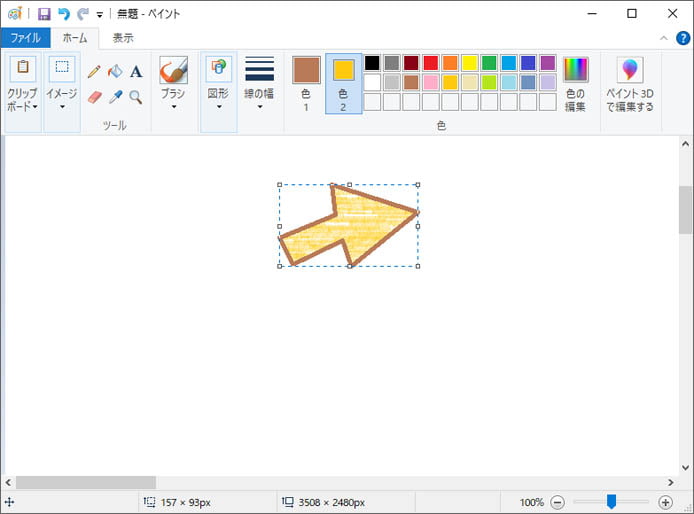
多角形を矢印の形で作れば、斜めの矢印も描く事ができます。
色が変わらない
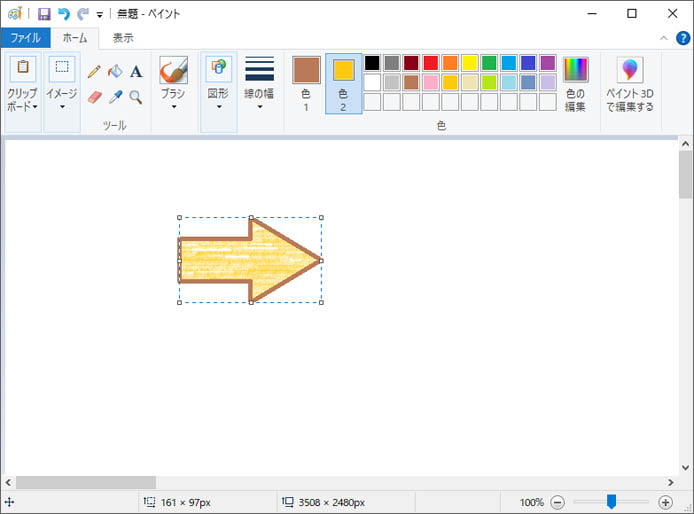
一度矢印を確定してしまうと、色や大きさの変更ができません。上図のように図形の周りに点線がある時に、色や大きさの変更ができます。
