
Windows10 で IIS(インターネットインフォメーションサービス)マネージャーを有効化すると、ローカルでウェブサイトの動作確認を行う事ができます。Windows 標準機能なので別途ソフトをインストールする必要はありませんが、初期設定では無効になっているので有効にする必要があります。
通常ウェブサイトの動作確認を行うにはサーバーにアップロードしてウェブ上で行うのも一つの手ですが、サーバーがなくても自分の PC をサーバー化して動作確認を行う事ができます。
IISとは
IIS とは Windows 標準のウェブサーバーです。同様のものに Apache があります。Apache は Linux 系ですが IIS は Windows 系なので普段使ってる操作感で使えるのが特長です。
IIS はサーバー基本ソフトウェアで PHP をインストールすれば WordPress も動きます。
IISマネージャーを有効にする

まず、スタートメニューから設定を開きましょう。
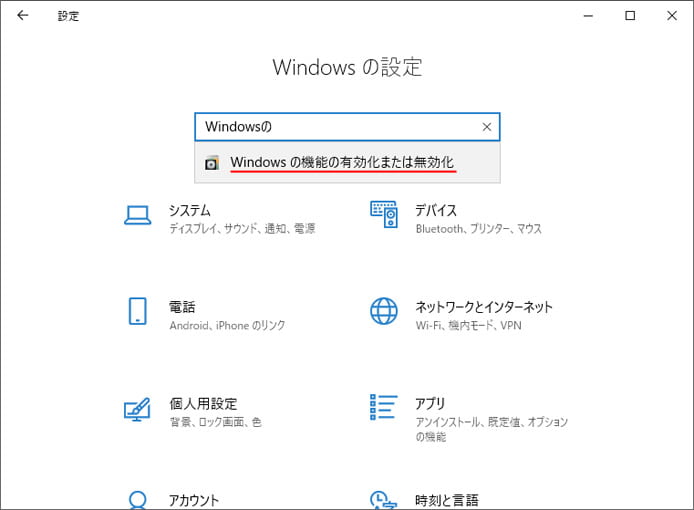
Windows の設定で「Windowsの機能の有効化または無効化」を検索します。検索したら候補を選択します。
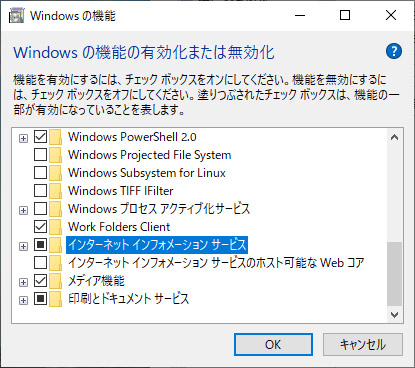
Windows の機能の画面が表示されます。ここで「インターネットインフォメーションサービス(IIS)」のチェックボックスをオンにします。
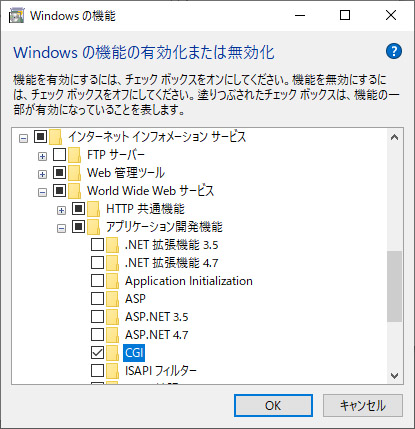
CGI にもチェックを入れてください。そして OK ボタンを押しましょう。
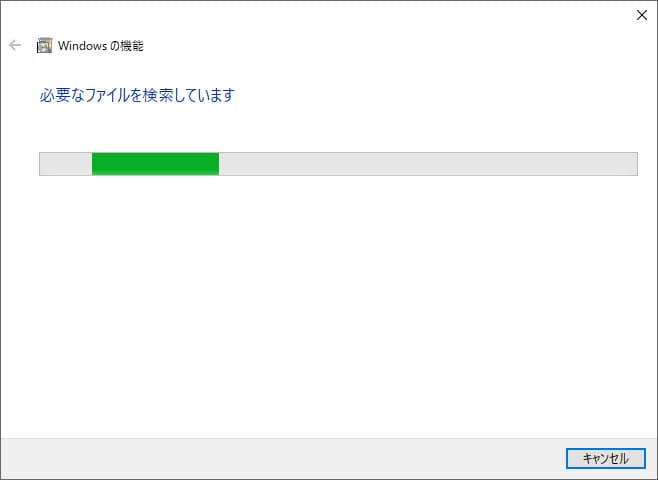
IIS の追加作業が始まります。
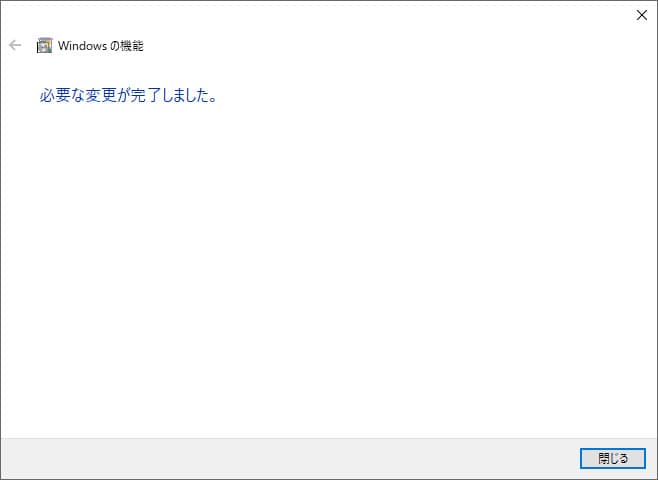
2分もしないうちに作業が終わりました。閉じるボタンを押しましょう。これで完了したわけですが、何か変わったのか。試しにブラウザで「localhost」にアクセスしてみてください。
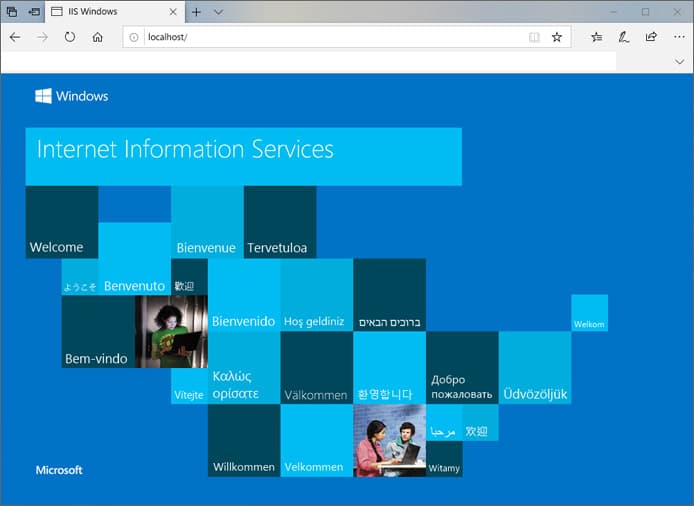
通常なら「アクセスできません」というようなエラー画面が表示されますが、IIS の画面が表示されました。これで IIS の有効化が成功したという事です。
localhostってどこ?
localhost へブラウザでアクセスしたわけですが localhost はあなたのパソコン内のどこかの筈です。localhost はどこにあるのでしょうか。
localhost の場所はここです。

試しに html ファイルを入れてみましょう。
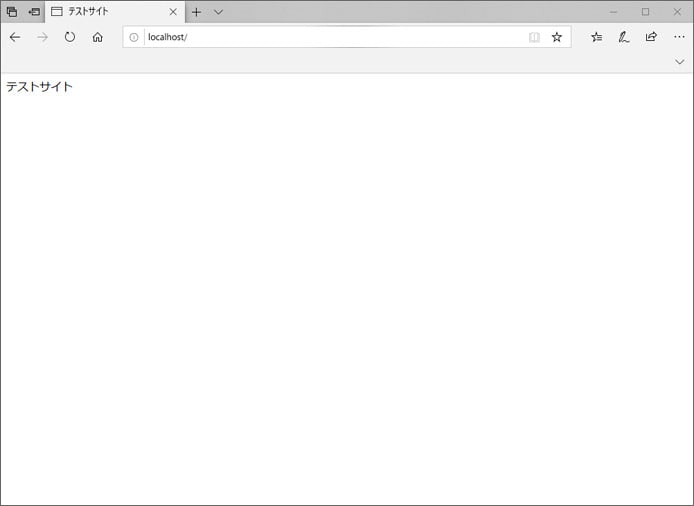
自分の html ファイルが表示されました。
IISマネージャーを開く
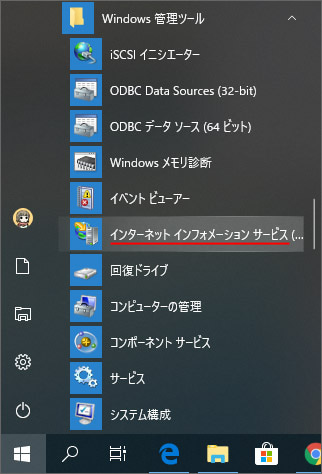
前述の方法で IIS マネージャーを有効化すると、スタートメニューの Windows 管理ツールフォルダの中に「インターネットインフォメーションサービス(IIS)マネージャーが追加されています。
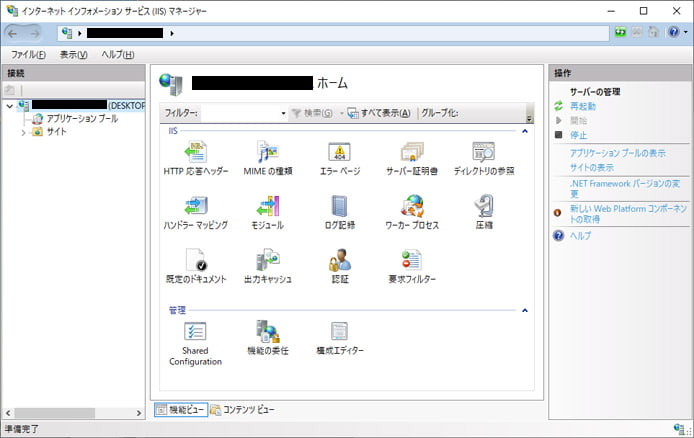
ここでローカルウェブサーバーの設定を行います。
PHPをインストールする
IIS を有効化しただけでは PHP は動きませんので、PHP をインストールします。
上記サイトより PHP をダウンロードします。ダウンロードしたら ZIP ファイルを解凍しましょう。
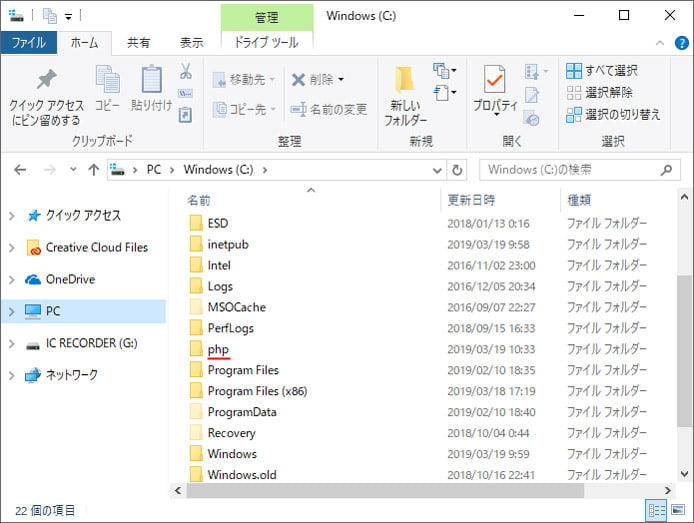
C ドライブに php というフォルダーを作りました。ここにダウンロードした php ファイル群を入れます。
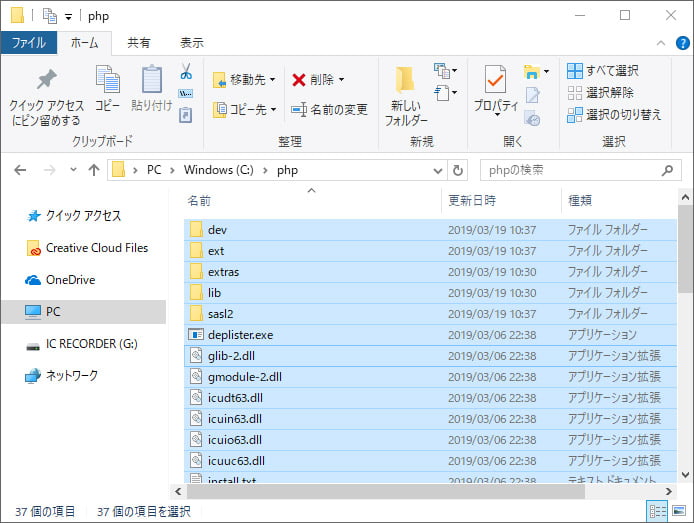
PHP ファイル群をすべてコピーしました。

php.ini-development のファイル名を「php.ini」に変更します。これは php の設定ファイルです。これをメモ帳などのテキストエディターで開きます。
そして以下の項目の設定変更をします。
cgi.fix_pathinfo:先頭のセミコロンを消して値を1にする
fastcgi.impersonate:先頭のセミコロンを消して値を1にする
fastcgi.logging:先頭のセミコロンを消して値を0にする
変更したら保存しましょう。

php-cgi.exe をダブルクリックで起動して動作チェックを行います。
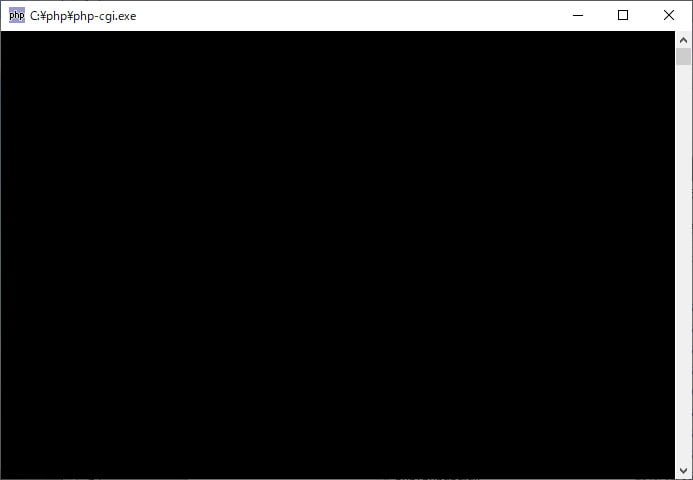
何も表示されなければエラーはなしです。閉じて問題ありません。
次は C ドライブに作成した php フォルダのアクセス権の設定です。
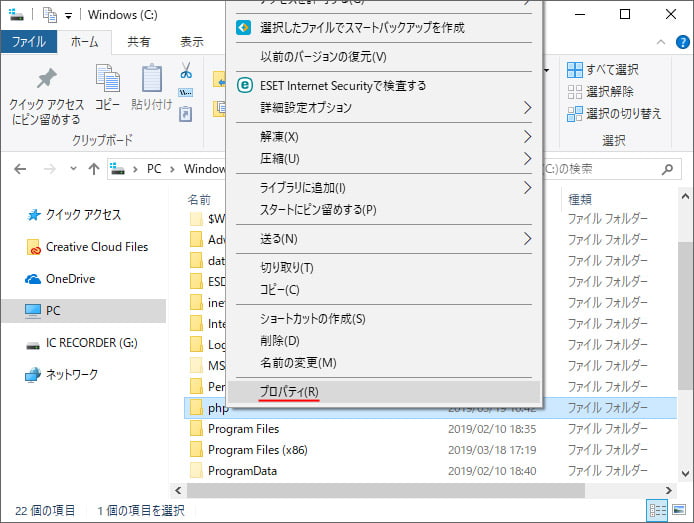
php フォルダーを右クリックしてプロパティを開きます。
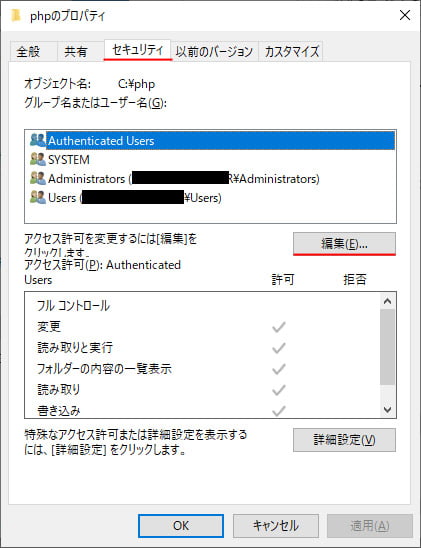
セキュリティタブを開いて編集ボタンを押します。
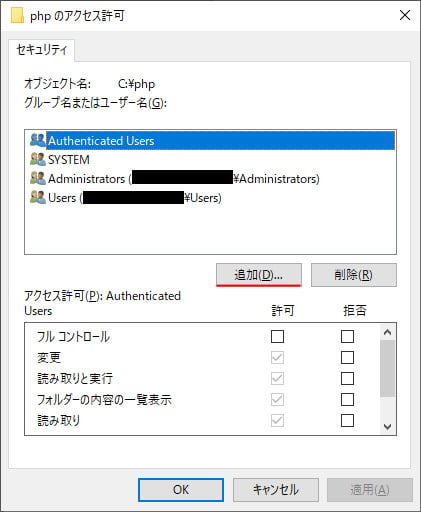
追加ボタンを押します。
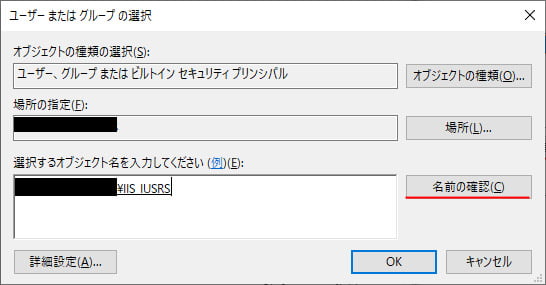
選択するオブジェクト名を入力してくださいという所で「iis_iusrs」を入力して名前の確認ボタンを押します。正しければ入力した「iis_iusrs」に下線が付きます。OK ボタンを押します。今まで開いていたものも OK ボタンを押して閉じましょう。
ようするに php フォルダに IIS もアクセスできるようにする設定です。
続いて IIS マネージャーでの設定です。
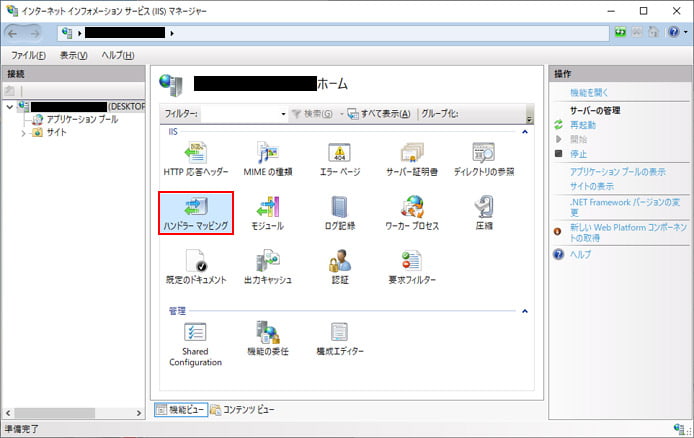
パンドラーマッピングをダブルクリックして開きます。
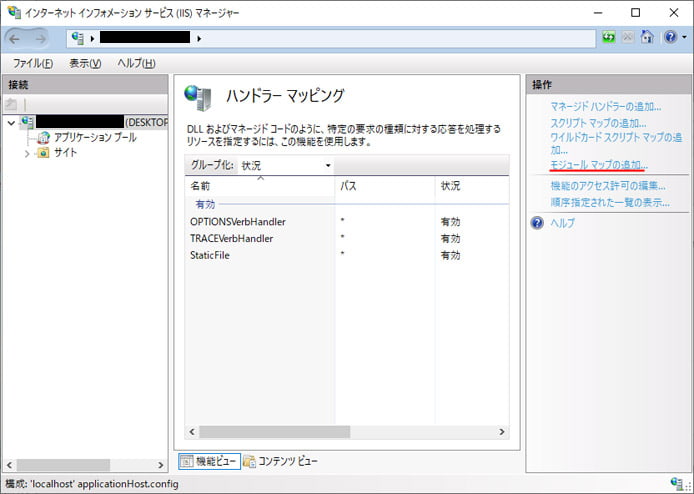
モジュールマップの追加を開きます。
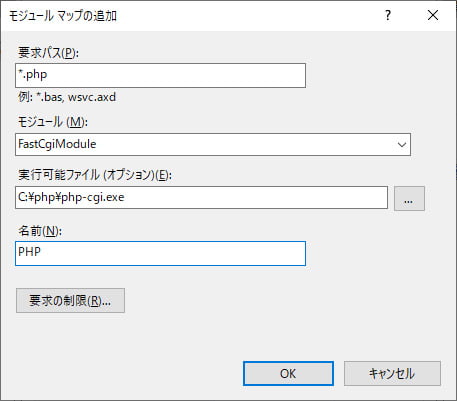
ここでは次のように入力します。
モジュール:FastCgiModule
実行可能ファイル:php-cgi.exeのパス
名前:PHP
そして、要求の制限ボタンを押します。
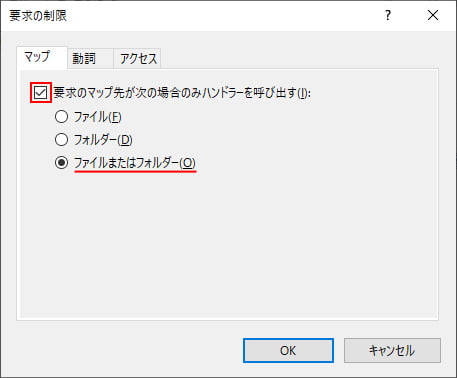
「要求のマップ先が次の場合のみハンドラーを呼び出す」にチェックを入れ、ファイルまたはフォルダーを選択しておきます。そして OK ボタンを押します。
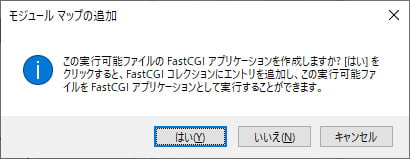
モジュールマップの追加の確認画面が出るので、はいを押します。
これで PHP のインストールが完了した事になります。次の php ソースを記載した php ファイルを作って localhost に置きアクセスしてみてください。
phpinfo();
?>
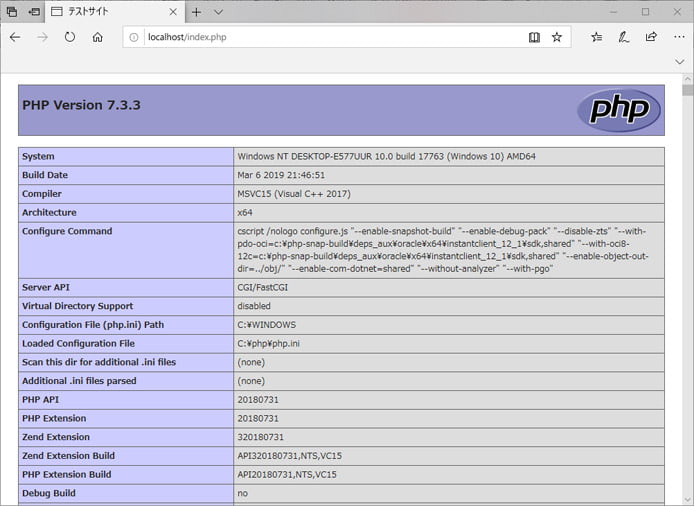
php の情報が表示されたら成功です。ローカル上で php を動作させる事に成功しました。


