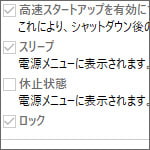
パソコンでの作業が終わった時にする事。それはシャットダウンをするという事ですが、シャットダウンにも色々な方法があります。
- シャットダウン
- スリープ
- 休止状態
| シャットダウン | パソコンの電源を完全に切ります。 |
|---|---|
| スリープ | パソコンの状態をメモリに保存し、消費電力を下げる状態にします。すぐに作業を再開できます。 |
| 休止状態 | パソコンの状態をハードディスクに保存し、消費電力を最低限にします。 |
休止状態はノートパソコンの為に作られた電源休止モードで、標準では無効になっています。
休止状態とは
パソコンの操作状況をハードディスクに保存して、消費電力を最低限にするモードです。例えばお昼休憩などで席を離れる時に休止状態にしておけば、帰ってきた時にそのままの状態で作業に復帰できます。
スリープとの違いは、パソコンの操作状況をメモリに保存するかハードディスクに保存するかの違いです。万一停電が発生した時には、スリープの場合データは失われてしまいます。休止状態の場合はハードディスクに保存しているのでデータが失われる可能性は下がります。
もう一つの違いは消費電力です。スリープはメモリを活かす電力が必要なので、休止状態よりも消費電力が多いのです。
電源メニューに休止状態を表示する方法
スタートメニューを押した時の電源メニューには標準では休止状態がありません。この休止状態をメニューに追加する方法を解説します。

まず、スタートメニューから設定を開きましょう。
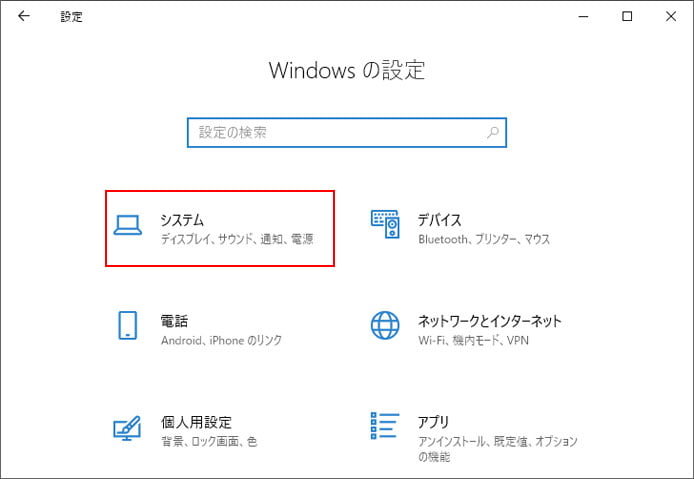
Windows の設定からシステムを開きます。
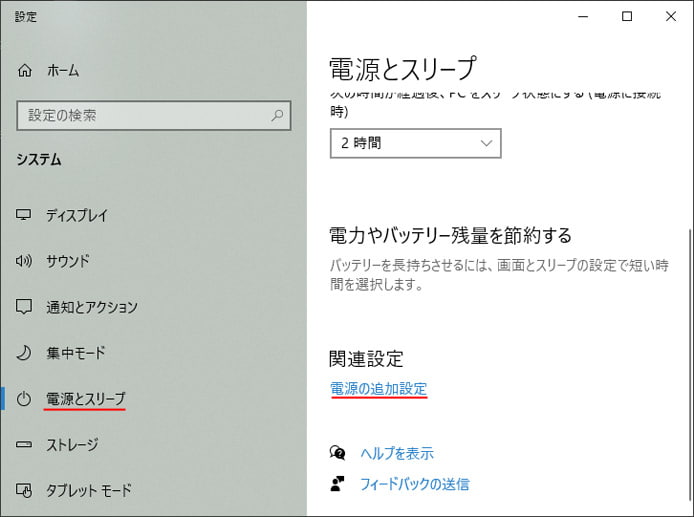
左メニューより電源とスリープを選択し、関連設定の「電源の追加設定」を開きます。
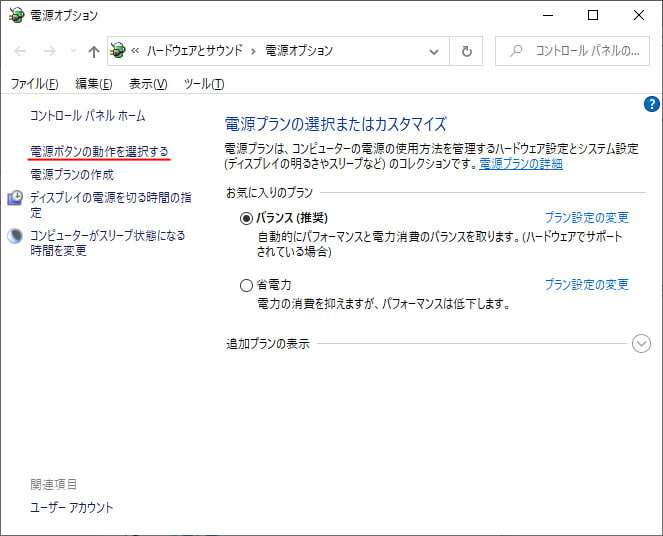
電源オプションが開きます。ここでは左側の「電源ボタンの動作を選択する」を開きます。
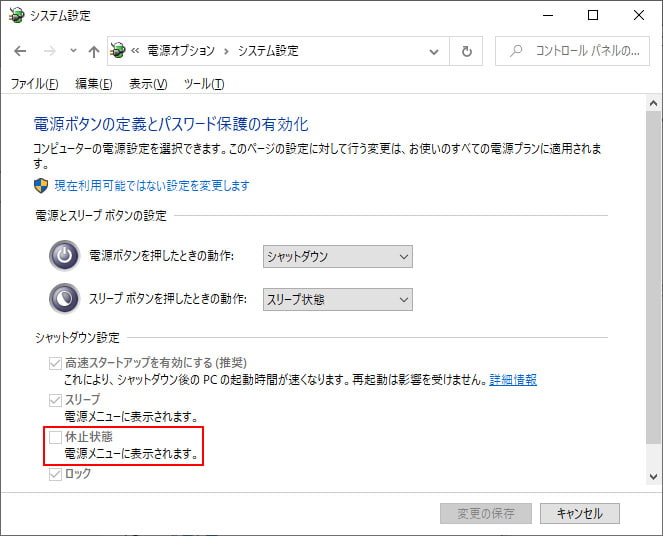
ここに電源メニューに休止状態を表示するチェックボックスがありますが、灰色になっていて変更できないようになっています。

変更できるようにする為に、「現在利用可能ではない設定を変更します」のリンクをマウスでクリックします。
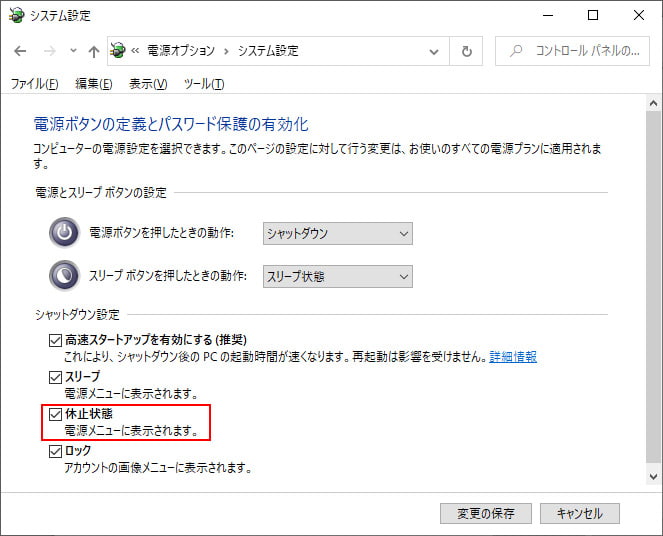
先程灰色だったチェックボックスが変更できるようになります。休止状態のチェックボックスをオンにします。
そして、画面右下の変更の保存ボタンを押します。
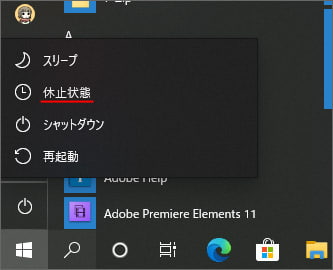
すると、スタートメニューの電源メニューに休止状態が追加されます。
