
キーボードの一番上の段には F に数字が付いたキーが12個あります。これはファンクションキーといって、文字入力に便利なショートカットなど色々な機能が備わっています。
ここでファンクションキーの機能についておさらいしてみましょう。
目次
ファンクションキーの機能
- F1:ヘルプを表示する
- F2:ファイルやフォルダーの名前変更
- F3:検索する
- F4:エクスプローラーでアドレスバーに移動
- F5:再読み込み
- F6:入力中の文字をひらがなにする
- F7:入力中の文字を全角カタカナにする
- F8:入力中の文字を半角カタカナにする
- F9:入力中の文字を全角英数字にする
- F10:入力中の文字を半角英数字にする
- F11:全画面表示の切り替え
- F12:ブラウザで開発者ツールを表示など
特に文字入力に関りがあるのは、F6 キーから F10 キーです。
ファンクションキーの設定変更
ファンクションキーの初期設定は上述した通りの機能ですが、ファンクションキーの各機能はカスタマイズする事ができます。
例えば F6 キーで全角カタカナにするという事も可能です。
Microsoft IME の場合
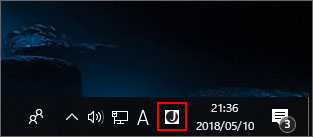
Microsoft IME を使っている場合は「J」というマークが表示されています。

「J」マークの左の「あ」や「A」を右クリックし、メニューの中からプロパティを開きます。
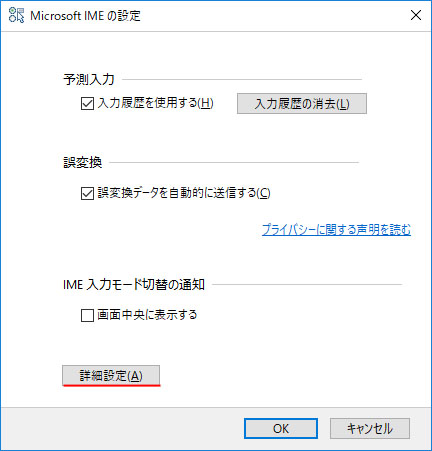
IME の設定が開いたら詳細設定ボタンを押します。
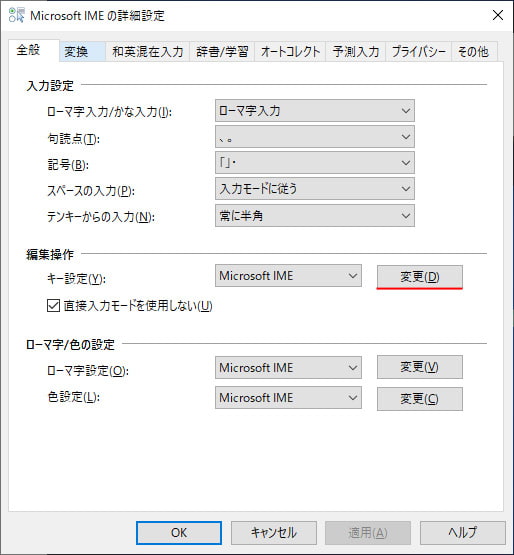
編集操作のキー設定にある変更ボタンを押します。
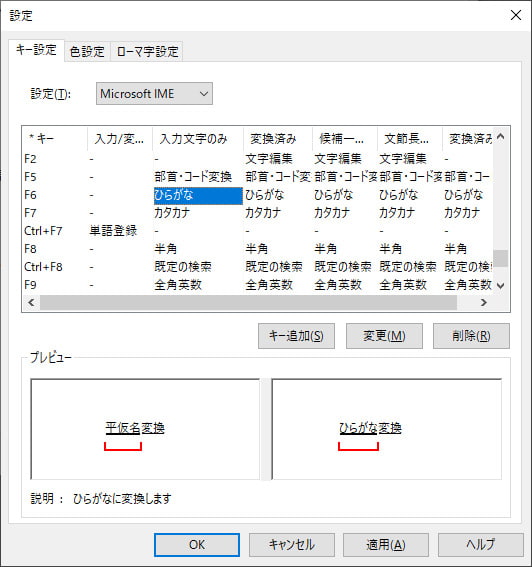
ファンクションキーなどのキー設定画面が開きます。
行はキーボードのキー種、列は文字入力の状態です。左から…
- 入力/変換済み文字なし
- 入力文字のみ
- 変換済み
- 候補一覧表示中
- 文節長変更中
- 変換済み文節内入力文字
となります。
例えば表から、行「F6」、列「入力文字のみ」の部分(青い部分)をダブルクリックします。

割り当てられる機能の一覧が表示されます。例としてカタカナを選択して OK ボタンを押します。
すると F6 キーで入力中の文字が全角カタカナに変換されるようになりました。このようにファンクションキーをお好みの機能に切り替えてカスタマイズが可能です。
Google 日本語入力の場合
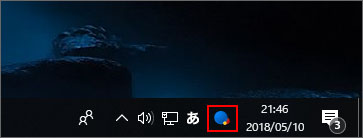
Google 日本語入力を使用している場合は、タスクバーに青い丸が表示されています。
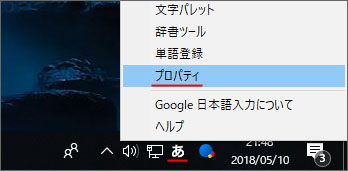
青い丸の横にある「あ」や「A」を右クリックしてメニューを開き、プロパティを開きます。
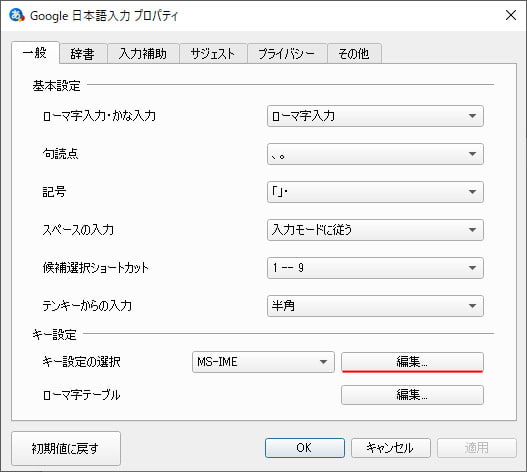
キー設定の選択にある、編集ボタンを押します。
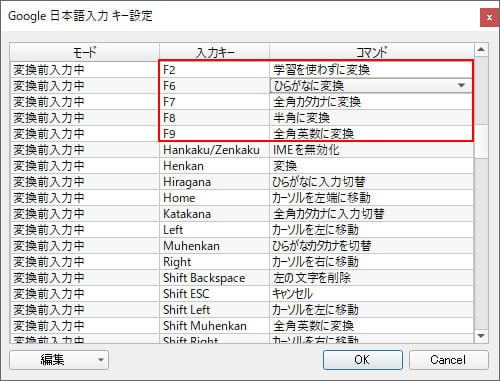
ここにファンクションキーの設定があります。
文字入力の状態に「変換前入力中、変換中、入力文字なし、候補表示中」があり、それぞれにキー設定が可能です。
例として、変換前入力中の F6 キーの設定を変更します。初期設定ではコマンドに「ひらがなに変換」となっています。「ひらがなに変換」の部分をダブルクリックします。
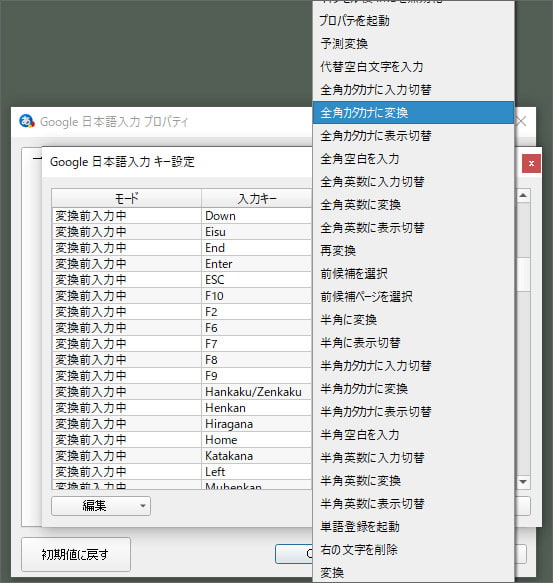
割り当てられる機能の一覧がドロップダウンメニューで表示されます。ここでは例として「全角カタカナに変換」を選択します。
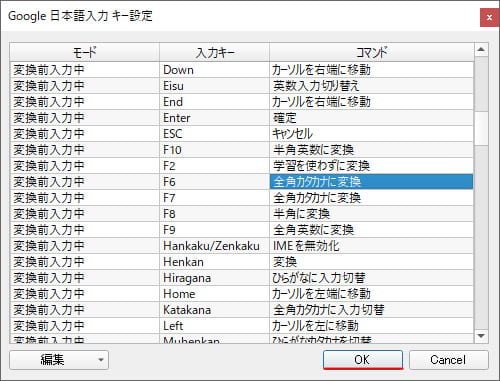
OK ボタンを押して画面を閉じます。
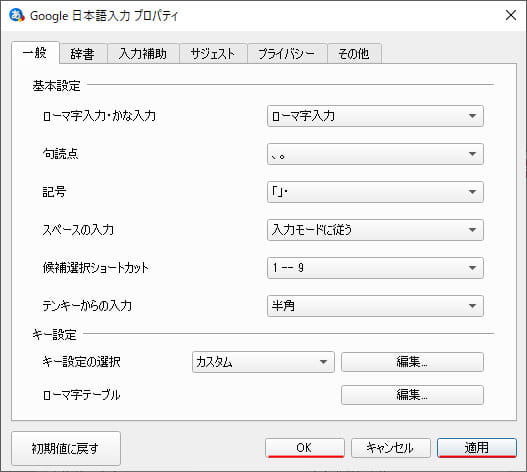
OK ボタンもしくは適用ボタンを押します。
すると、F6 キーで全角カタカナに変換するというカスタマイズができた事になります。
設定にないキーを追加
キー設定に無かったキーを追加することもできます。
Microsoft IME の場合
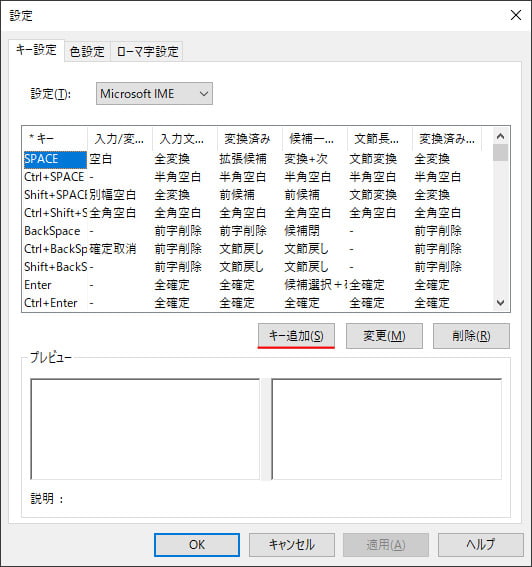
キー追加ボタンを押します。
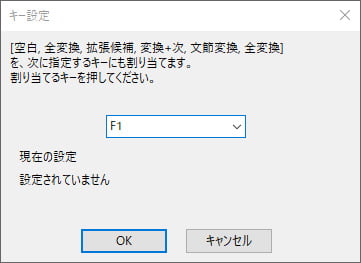
キー設定画面が開きます。直接キーボードで入力するか、ドロップダウンメニューからキーを選択することもできます。
ここでは例として F1 キーを入力し OK ボタンを押します。
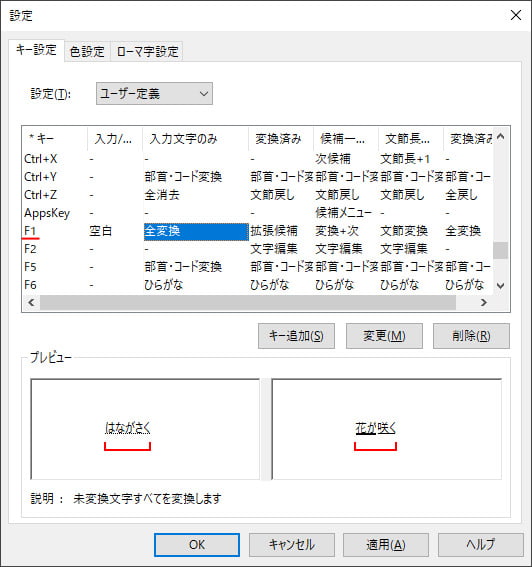
キー設定に F1 が追加されました。
入力文字のみの部分(青い部分)をダブルクリックします。
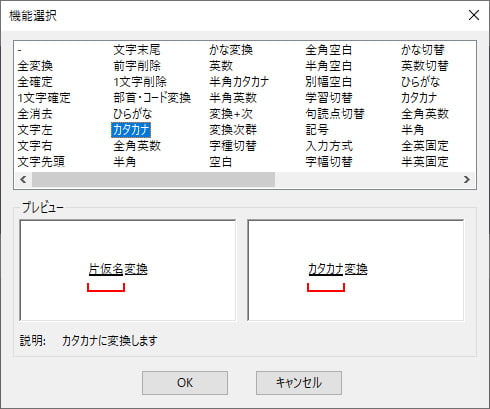
機能選択画面が開きます。ここでは例としてカタカナを選択して OK ボタンを押します。
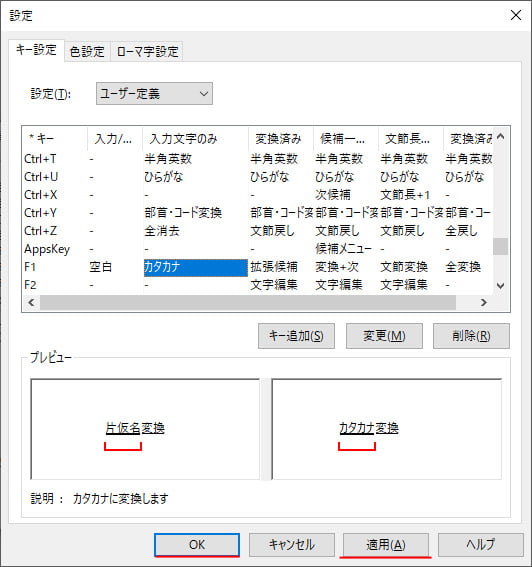
OK ボタンもしくは適用ボタンを押します。
すると、F1 キーで全角カタカナに変換するカスタマイズができます。
Google 日本語入力の場合
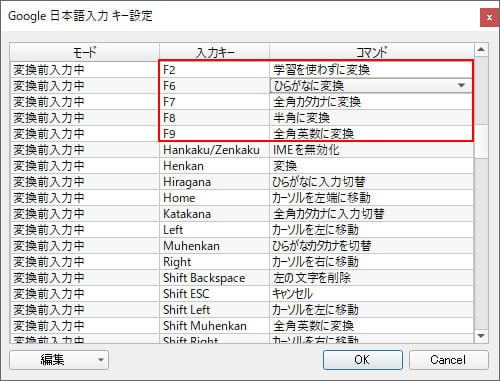
例えば F1 キーの設定はリストにありません。
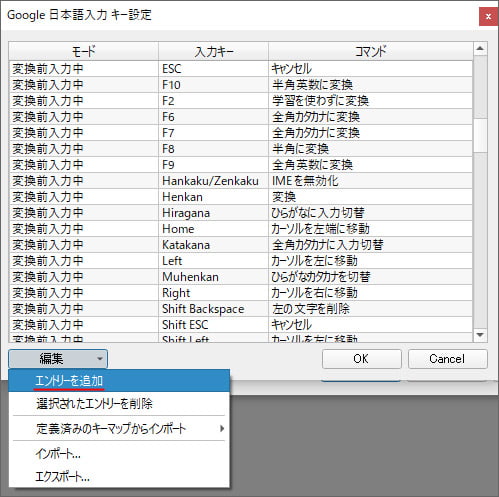
キー設定を追加するには、編集ボタンを押してメニューの中から「エントリーを追加」を選択します。
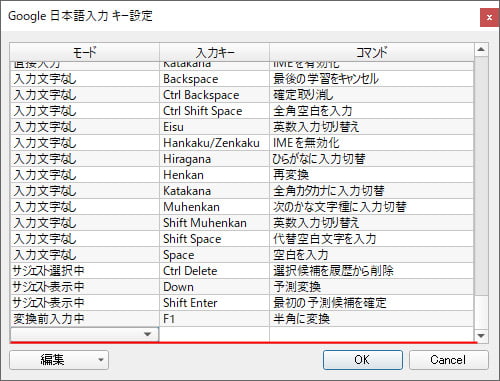
キー設定に新しい行が追加されます。
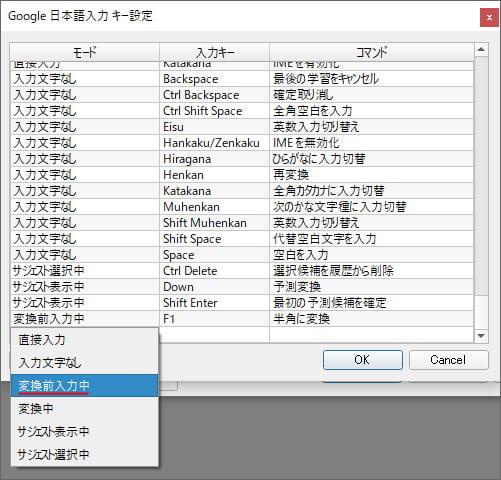
モードの列を選択して、変換前入力中を選択します。
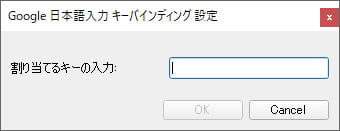
キーバインディング設定画面が開きます。設定したいキーを押すと、自動でテキストボックスに入力が行われます。ここでは例として F1 キーを押します。
F1 が入力されたら OK ボタンを押します。
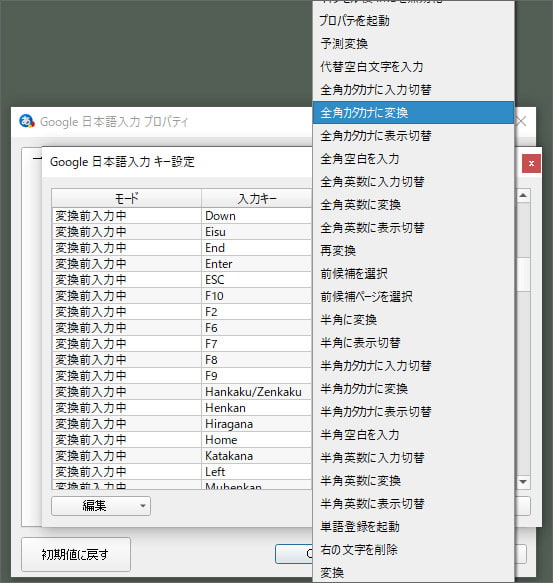
次にコマンドで設定したい機能を選択します。ここでは例として「全角カタカナに変換」を選択しました。
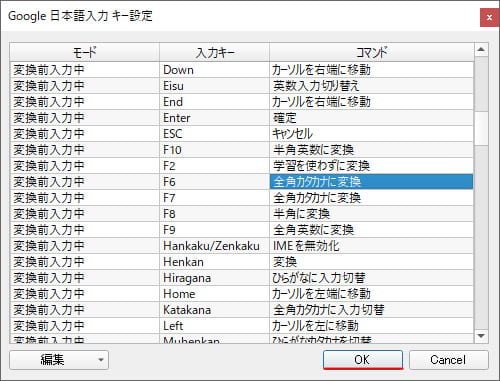
OK ボタンを押して画面を閉じます。
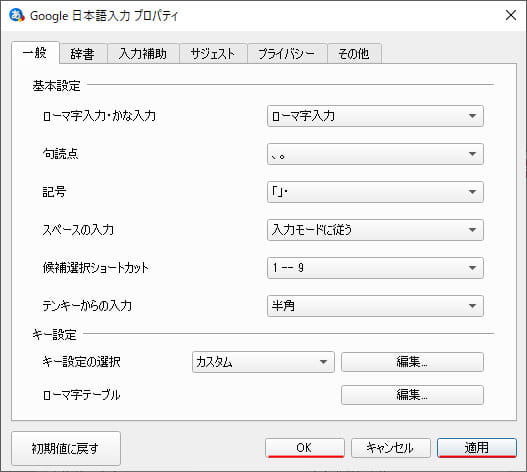
OK ボタンもしくは適用ボタンを押します。
すると、F1 キーで全角カタカナに変換できるようにカスタマイズができます。
