
Windows10 パソコンに USB 接続したコントローラー(ゲームパッド)の接続が度々切れる時の対処法を解説します。
コントローラーの接続が度々切れていては、ゲームにとっては支障が出すぎて困りものです。何回も操作不能になるわけですから、ストレスが貯まり放題です。
コントローラーの接続が度々切れる原因は色々ありますが、一つずつ確認していきましょう。
目次
コントローラーの接続が勝手に切れる時の確認事項
再起動してみる
まずは再起動してみましょう。これで解決したらラッキーです。
違うUSB端子に接続してみる
USB 端子の不具合の場合、他の端子に接続したら解決するかもしれません。
コントローラーのドライバーが古い
コントローラーのドライバーを更新すると解決するかもしれません。
Xbox One コントローラーのドライバーの更新は、Xbox アクセサリーというアプリから行います。インストールされていない場合は、アプリのダウンロードから始めましょう。
Xbox アクセサリー を入手 - Microsoft Store ja-JP
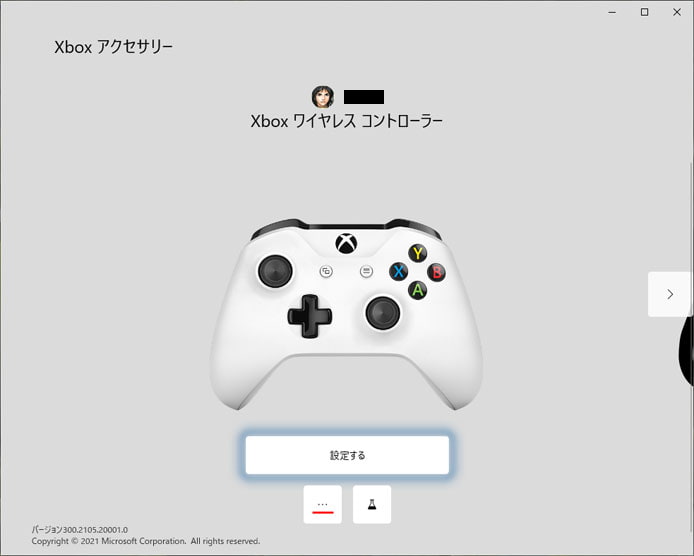
アプリを起動するとこのような画面になります。「…」ボタンを押しましょう。
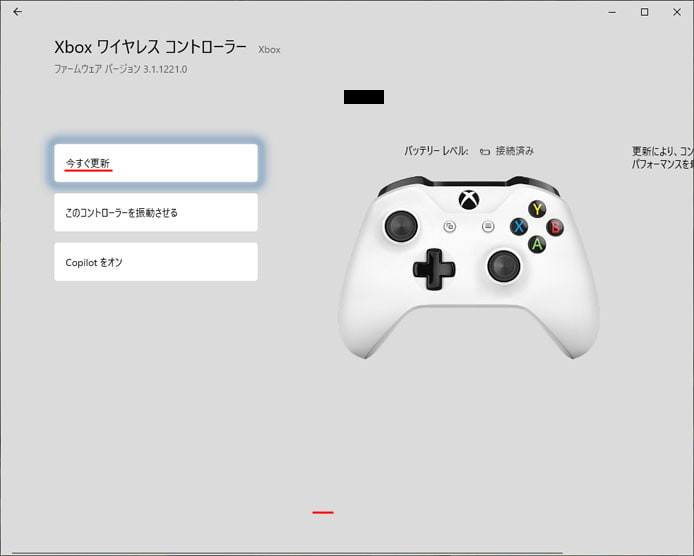
コントローラーのドライバーに更新版が存在すると「今すぐ更新」ボタンが表示されます。ボタンを押してドライバーを更新しましょう。
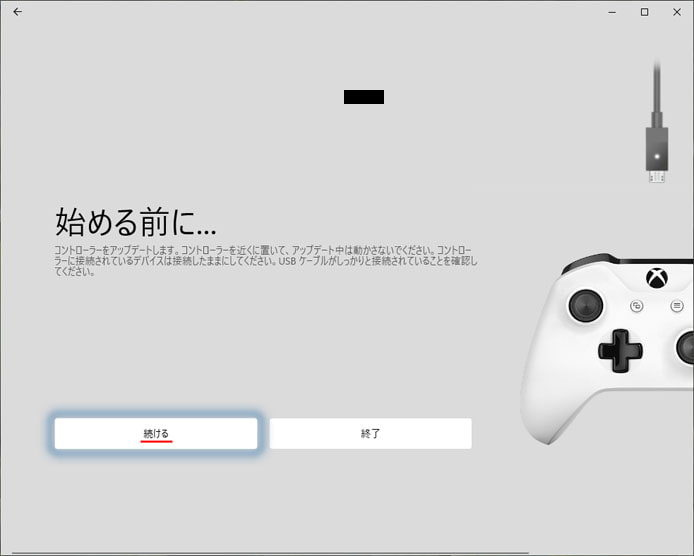
ドライバーを更新するために、コントローラーに USB ケーブルを接続します。
更新中は電源が切れないようにして、動かさないでください。「続ける」ボタンを押すと、アップデートが始まります。
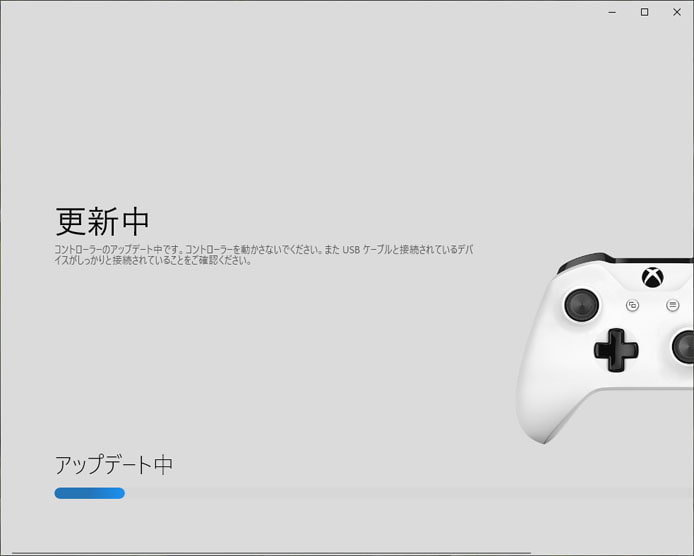
更新は数分程度かかる場合があります。
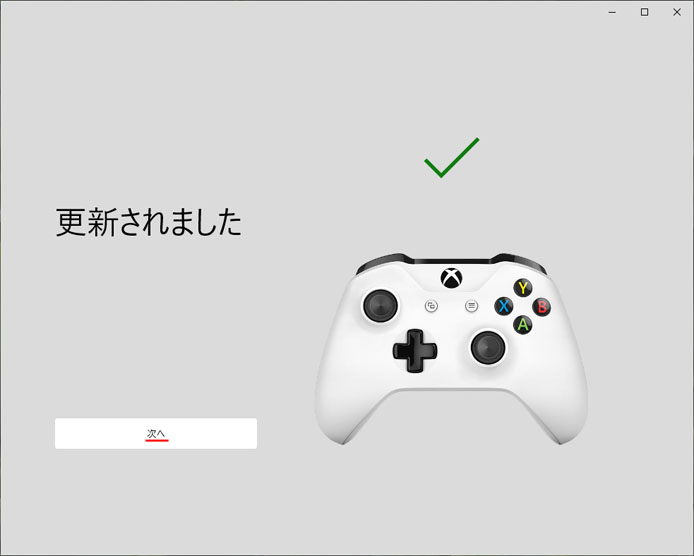
ドライバーが更新されました。次へボタンを押して終了です。
自動電源オフを解除
Windows には電力節約の為に USB に接続したしばらく使っていない機器の電源を切る機能があります。
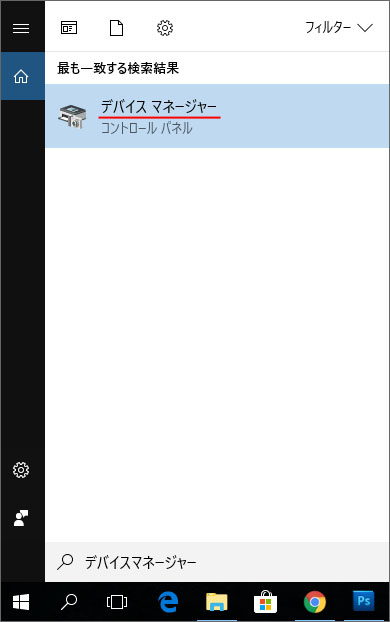
タスクバーの検索窓、もしくは虫眼鏡アイコンに「デバイスマネージャー」と入力して、検索結果からデバイスマネージャーを開きます。
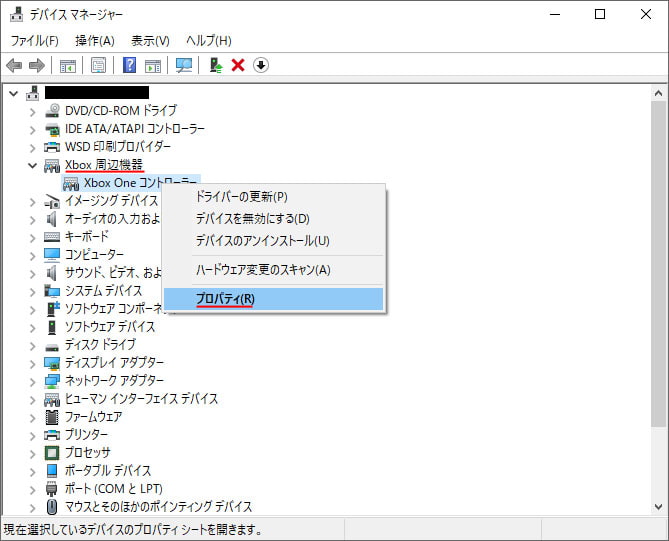
デバイスマネージャーから Xbox 周辺機器を展開し「Xbox One コントローラー」を右クリックします。メニューの中からプロパティを選択してください。
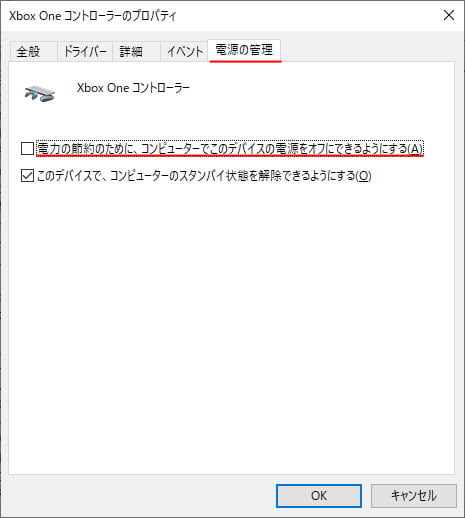
電源の管理タブを開き「電力の節約のために、コンピューターでこのデバイスの電源をオフにできるようにする」のチェックボックスをオフにします。
OK ボタンを推して終了です。
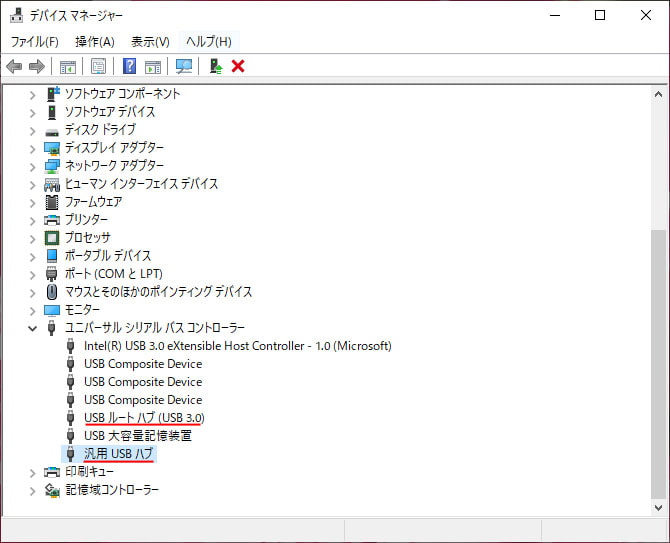
同様に「汎用USBハブ」や「USBルートハブ」も自動電源オフの設定を解除しましょう。
USBセレクティブサスペンドの設定
USB セレクティブサスペンドとは、しばらく使っていない USB 機器の電源を自動的に切る機能です。

まず、スタートメニューから設定を開きましょう。
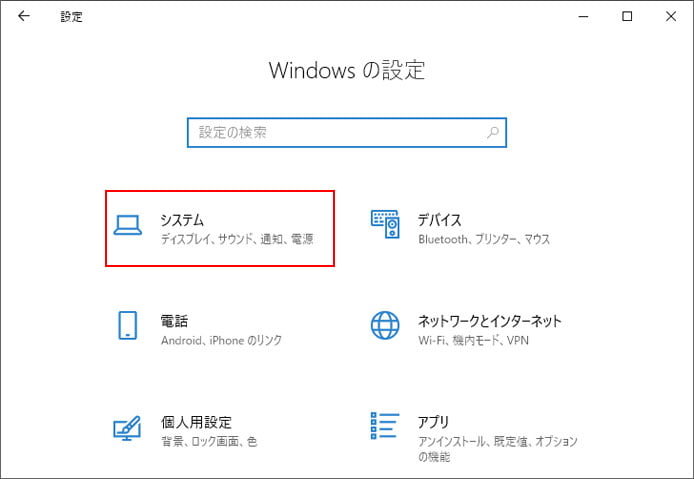
Windows の設定からシステムを選択します。
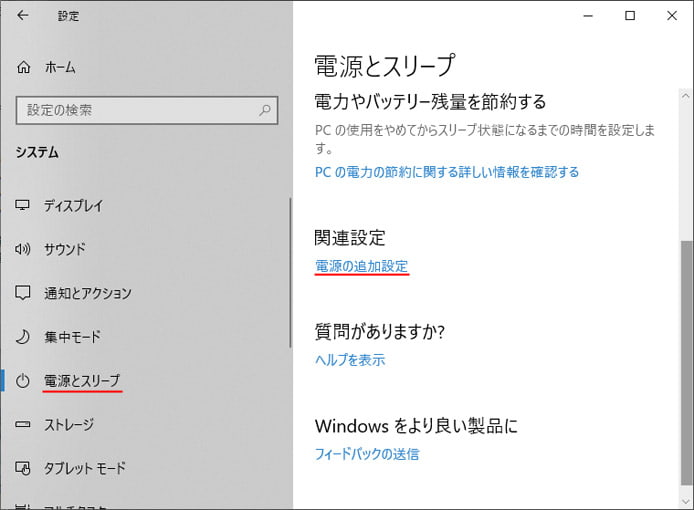
左メニューより電源とスリープを選択し、関連設定から電源の追加設定を開きます。
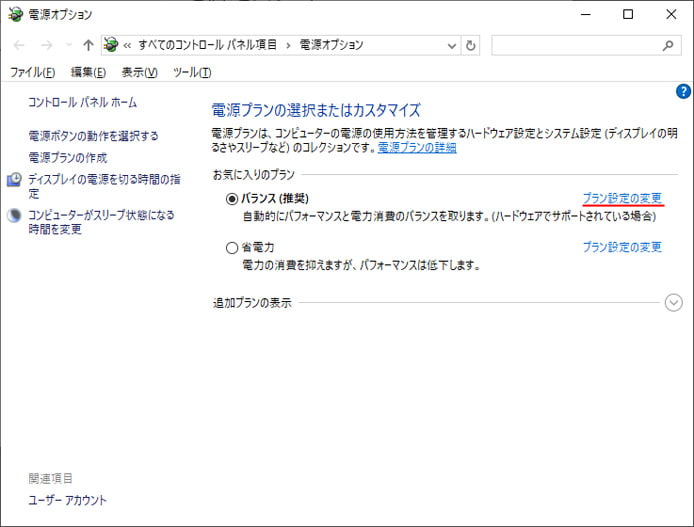
電源オプションが開くので、プラン設定の変更を開きます。現在選択中のプランを選択してください。

ここでは詳細な電源設定の変更を開きます。
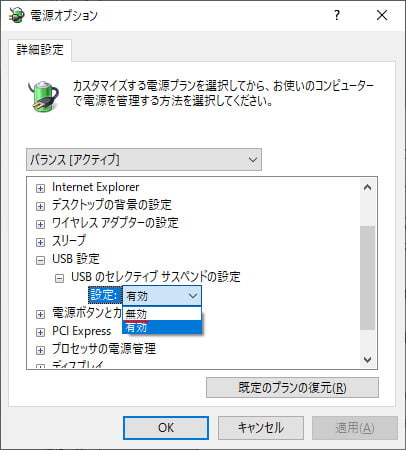
電源オプション画面が開きます。USB 設定から USB セレクティブサスペンドの設定を変更します。この設定を無効にしましょう。
USBケーブルの断線
それでも解決しない場合 USB ケーブルが断線している可能性があります。
USB ケーブルを交換できるタイプであれば、違う USB ケーブルで接続して試してみましょう。
USB ケーブルが外せないタイプの場合は、コントローラーの故障を疑ったほうが良いでしょう。
渡しの場合は USB ケーブルの交換で症状が改善しました。
