
Windows10 において BIOS 設定でパソコン起動時に NumLock を ON にする方法を解説します。
パソコンを起動してパスワードを入力しようとする時、テンキーで数字が入力できない事にお困りでしょうか?数字を入力するためには毎回 NumLock キーを押さなくてはいけません。
それはパソコン起動時に NumLock がオフになるように BIOS で設定されていると、そのような状態になります。
起動時NumLockの設定変更
これは Windows 上の設定ではなく BIOS の設定を修正します。
BIOS の設定を開くには、パソコンを再起動して Windows が起動する前に BIOS 画面を開くキーを押します。
キーはマザーボードのメーカーにより異なりますが、画面上に「press f2 to enter bios setup」というような表示が出ます。この場合は F2 キーを押してください。
または以下の方法で Windows 画面上から BIOS 画面を開く事もできます。

まず、スタートメニューから設定を開きましょう。
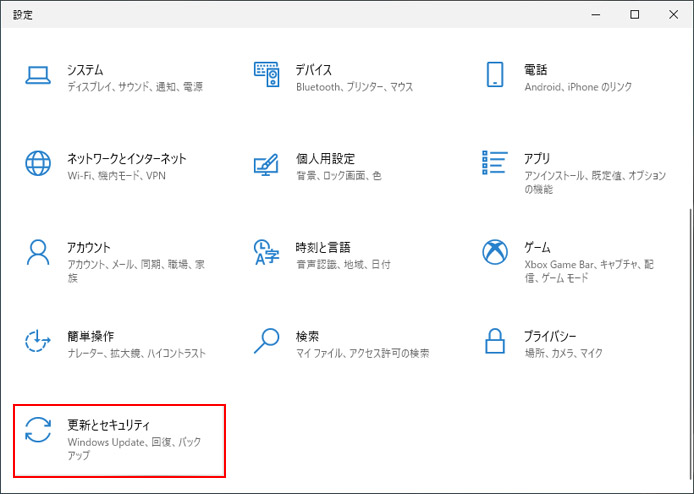
Windows の設定から「更新とセキュリティ」を選択します。
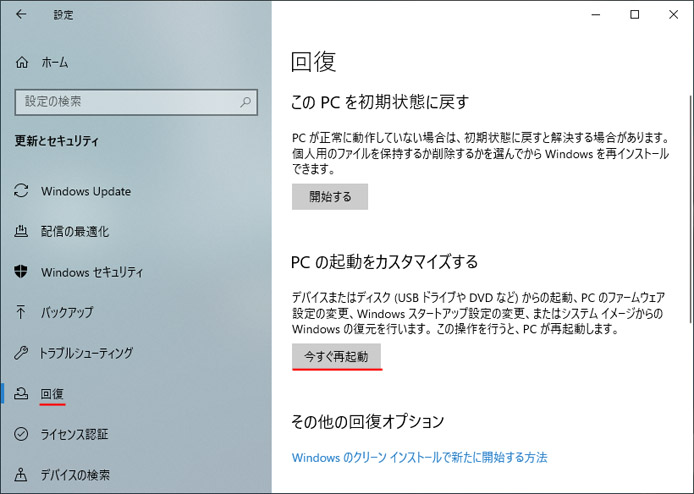
左メニューより回復を選択し、PC の起動をカスタマイズするの項目の「今すぐ再起動」ボタンを押します。
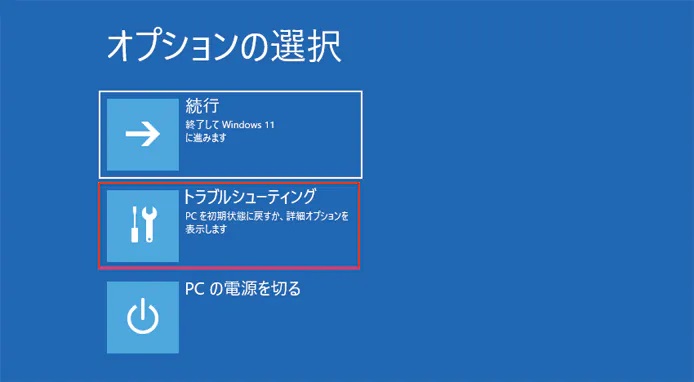
オプションの選択ではトラブルシューティングを選択します。
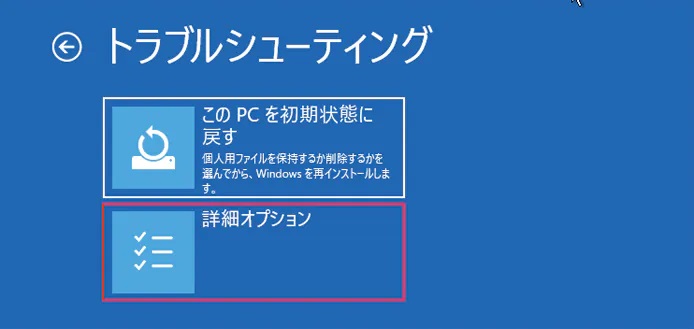
次に詳細オプションを選択します。
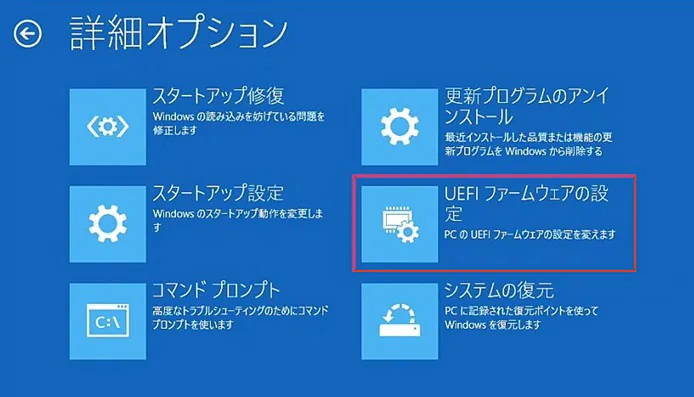
詳細オプションで「UEFIファームウェアの設定」を選択します。

再起動ボタンを押します。再起動後、BIOS 画面が表示されます。
ここからは BIOS の種類によって画面が異なります。
UEFIの場合
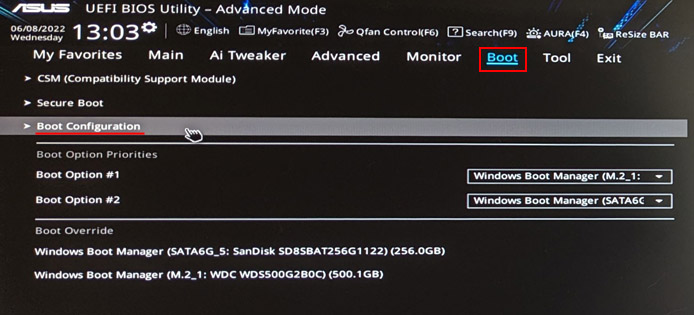
Boot タブを開き、Boot Configuration を選択します。
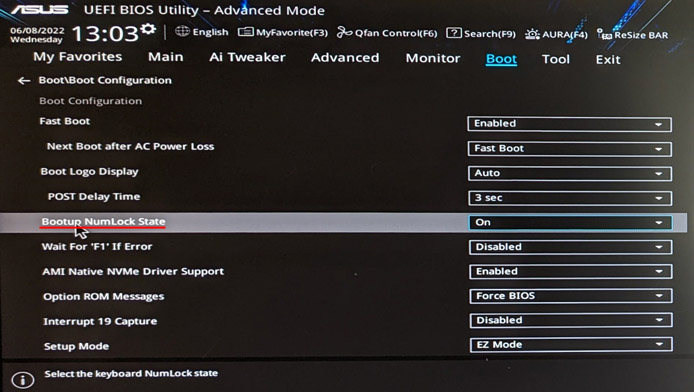
Bootup Numlock State の設定を ON にします。
最後に Exit タブから設定を保存して終了です。
AMI BIOSの場合
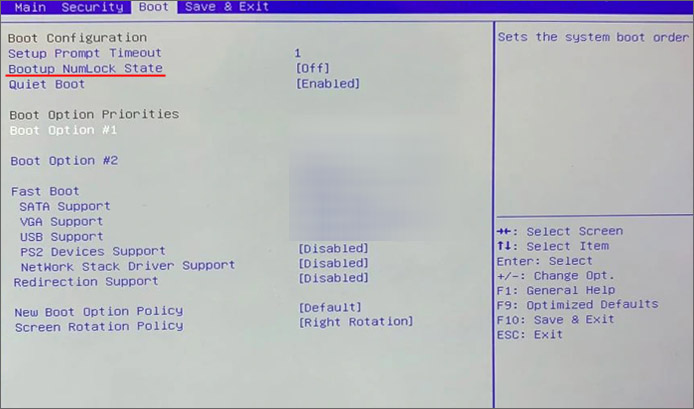
Boot タブを開き、Bootup Numlock State の設定を ON にします。
最後に Save & Exit タブから設定を保存して終了です。
