
Windows10 で USB メモリをフォーマットする方法を解説します。
新規に購入した USB メモリは基本的にフォーマットしなくても使用する事ができます。
USB メモリに保存したファイルを全削除したい、不具合で開けない、ファイルシステムを変更したいという場合はフォーマットが必要です。
フォーマットは初期化とも言い、データが全て削除されてしまうので注意が必要です。
USBメモリをフォーマットする方法

まずはタスクバーからエクスプローラーを開きましょう。
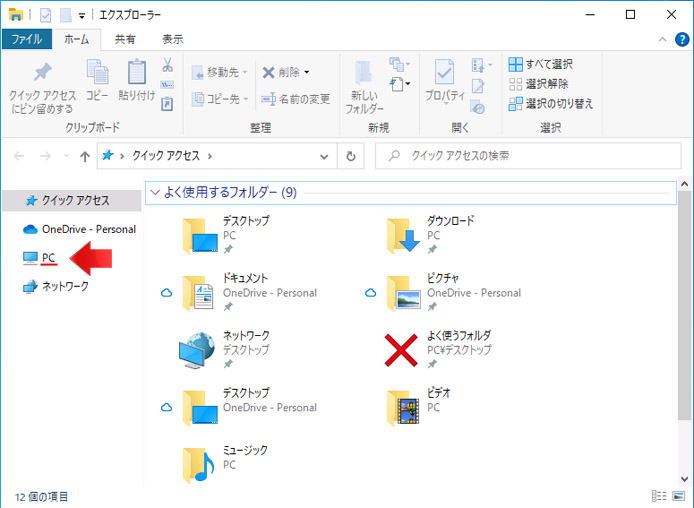
左メニューから PC を選択します。
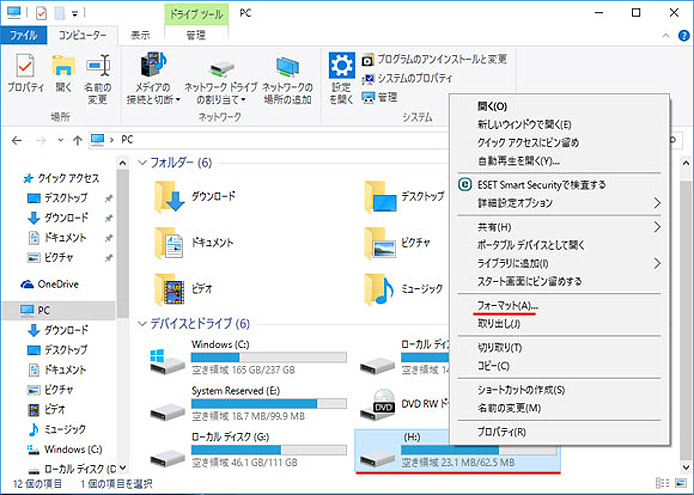
フォーマットしたい USB メモリのアイコンを右クリックして、メニューの中から「フォーマット」を選択します。
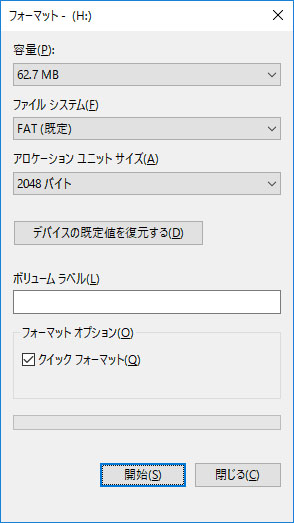
フォーマット前にいくつかの設定があります。
| 容量 | 保存できる容量です。 |
|---|---|
| ファイルシステム | ファイルを保存する形式です。 |
| アロケーションユニットサイズ | ファイルを保存する単位です。アロケーションユニットサイズが8KBの場合、1KBのファイルを保存するにも8KBの容量が必要になります。 |
| ボリュームラベル | USBメモリの名前です。 |
| クイックフォーマット | 短時間でフォーマットができますが、エラーチェックは省略されます。 |
ファイルシステムには以下の3種類があり、以下のような特徴があります。
| FAT32 | ・4GB以上のファイルは保存できない ・2TB以上の容量には対応していない ・macOS でも使える |
|---|---|
| NTFS | ・4GB以上のファイルも保存できる(256TBまで) ・256TBの容量まで対応 ・Windows XP 以降でしか使えない(macOS不可) |
| exFAT | ・4GB以上のファイルも保存できる(256TBまで) ・256TBの容量まで対応 ・macOS でも使える(Windows XP以前、macOS 10.6.5以前は非対応) |
USB メモリを大量の下駄箱に例えてみましょう。1つの下駄箱に入る最大のファイルサイズがアロケーションユニットサイズです。
例えばアロケーションユニットサイズが8KBの場合、1KBのファイルを保存するためにも8KBの容量が必要になります。1つの下駄箱には1つのファイルしか入らず、ごちゃまぜにする事はできません。
アロケーションユニットサイズは小さすぎると読み取りに時間がかかり、大きすぎると保存容量に無駄が増えます。
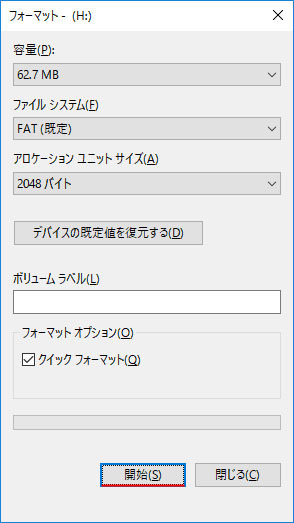
開始ボタンを押します。
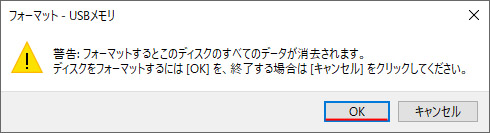
フォーマットするとデータが全て削除されますと警告が表示されます。
OK ボタンを押すとフォーマットが始まります。
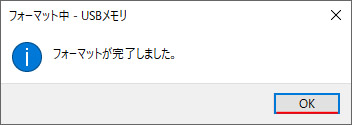
これでフォーマット作業は完了です。OK ボタンを押してウィンドウを閉じます。
