Windows パソコンをご利用の方であれば、自分用のパソコンでもパスワードを入力しないと使えない設定にしている方もいらっしゃると思います。そういう場合、従来では任意に決めたパスワードを入力して Windows にログインする事が定説であったのではないでしょうか。
しかし、Windows10 には新しいログイン方法として「ピクチャパスワード」というものが追加されています。今回はこのピクチャパスワードとは何なのかという事を見ていきましょう。
ピクチャパスワードとは

自分でパスワードに使いたい画像を選び、3種類のジェスチャをマウスで(タブレットなら指で)入力して Windows にログインする方法です。長いパスワードを覚えていなくても、簡単にログイン出来るのがメリットです。スマートフォンのロック解除に似ています。
入力できるジェスチャは円・直線・タップの3種類です。更にジェスチャの場所や大きさ、順番も一致しないとログイン出来ないので、ほとんど無限大のパターンが出来るというわけです。
ピクチャパスワードの設定

まずは、スタートメニューから設定を開きましょう。
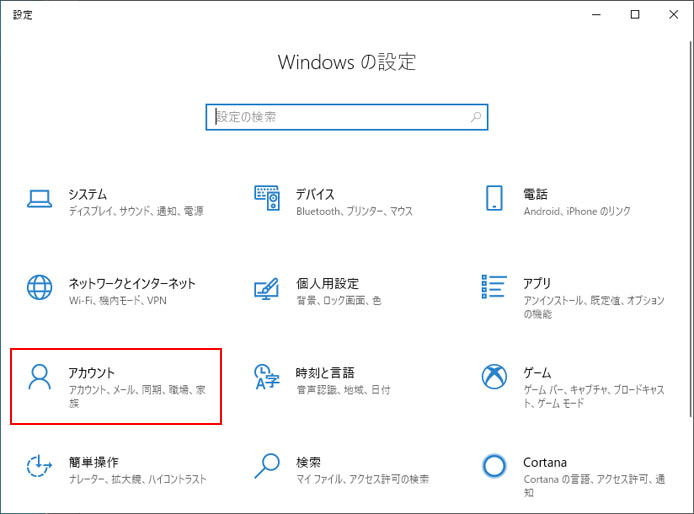
設定を開いたら「アカウント」を選択します。
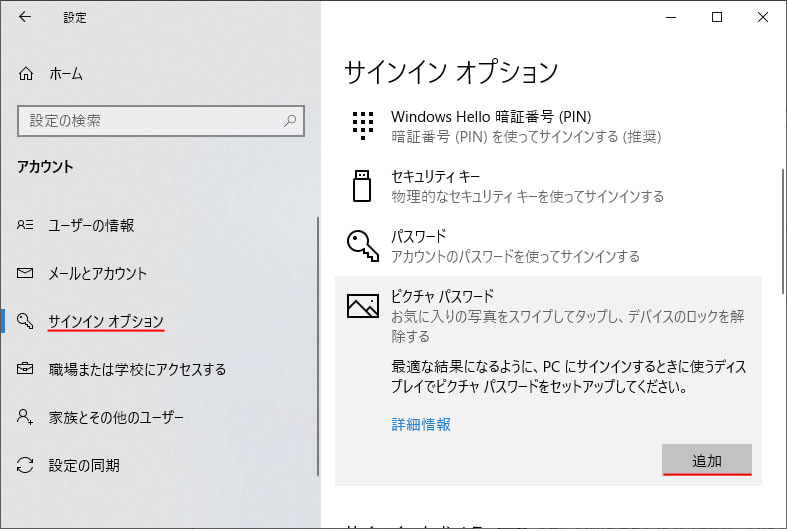
左メニューのサインインオプションから「ピクチャパスワード」を選択し、追加ボタンを押します。

赤枠部のボタンを押してピクチャパスワードに使う画像を選びます。個人で撮影した写真でも何でもOKです。
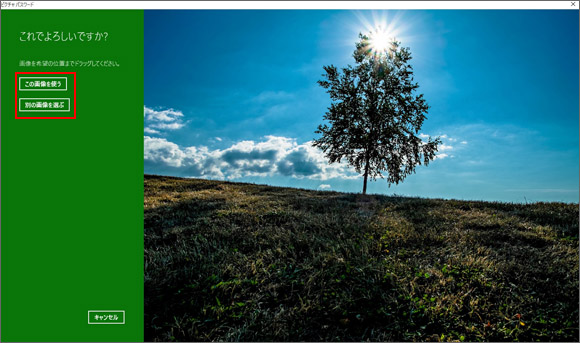
選んだ写真でOKであれば、この画像を使うボタンをクリックします。
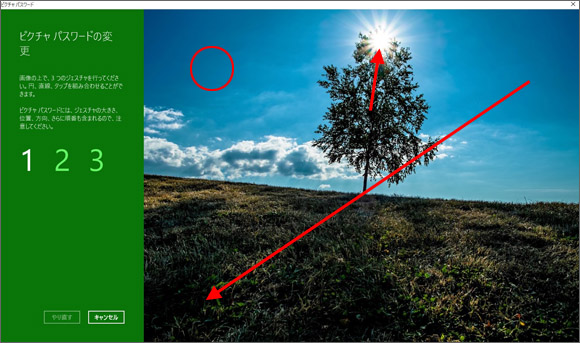
ここで3種類のジェスチャを入力します。上の図では例として赤線のようにジェスチャを入力しました。丸、直線、タップ(クリック)の組み合わせなら何でもOK。ただし、順番・方向・長さ(大きさ)もパスワードのうちなので注意が必要です。
確認の為にもう一度同じ3種類のジェスチャを入力します。2回の入力が正しければピクチャパスワードの設定ができます。
ここまでの設定が終わったら次回ログイン時にピクチャパスワードを使ってログインする事ができます。
