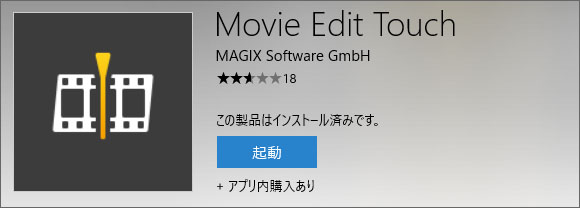
動画編集といえば専用のソフトウェアを購入しないといけないと思われるかもしれませんが、動画のカット・結合・色調補正くらいであれば無料アプリでも可能です。Windows アプリストアで Movie Edit Touch というアプリをダウンロードできます。
このアプリには無料版と有料のプレミアム版があります。無料版は機能が制限されていますが、動画のカット・結合・色調補正・音量調整くらいなら可能です。ご安心ください。日本語にも対応しています。
Movie Edit Touchをダウンロード
上記の Microsoft の公式サイトからダウンロードするか、タスクバーのストアアプリからインストールしましょう。
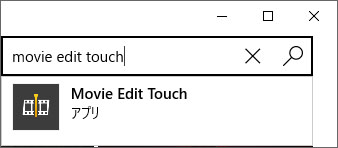
ストアアプリの右上にある検索バーから「Movie Edit Touch」を検索してください。
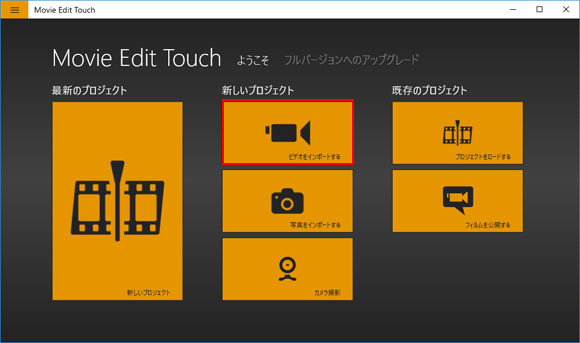
アプリを起動すると上図のような画面が表示されます。動画を編集するために「ビデオをインポートする」ボタンをクリック(タップ)して動画を読み込みましょう。
動画のカット方法
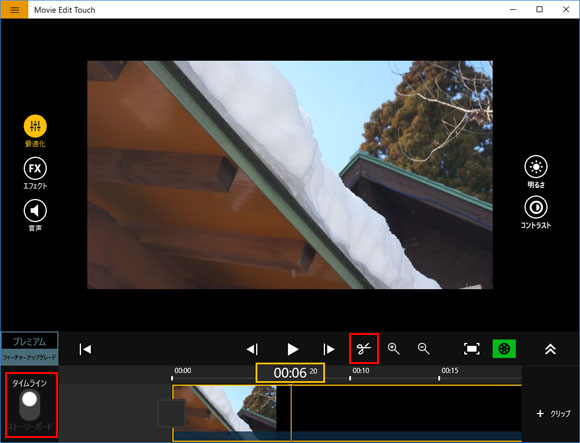
まずは画面左下にあるスイッチをクリックしてタイムラインにしましょう。その方が編集しやすいです。
動画をカットしたい場所まで再生して一時停止します。そしてはさみマークをクリック(タップ)する事で動画をカットできます。
カットした部分を削除
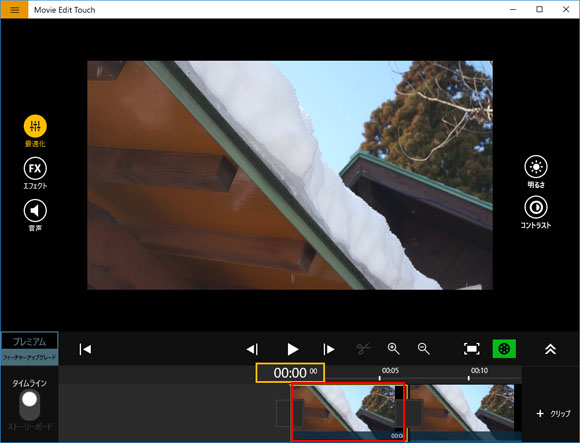
カットした部分が不要であれば、画面下のタイムラインより不要な部分をクリックして Delete キーを押すか、上へドラッグアンドドロップする事で削除する事ができます。
動画を結合する方法

動画を結合するには画面右下の「+クリップ」ボタンをクリックしてビデオを選択します。
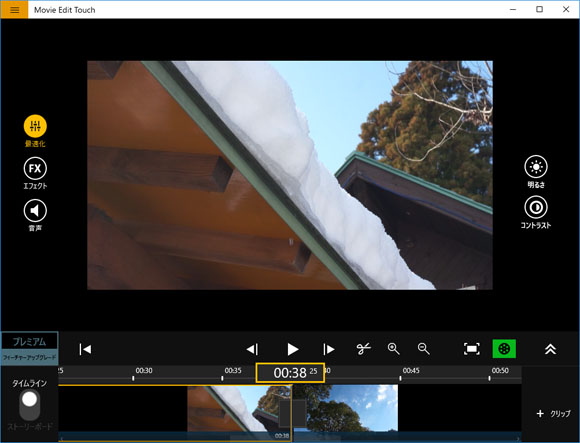
こうする事で2つの動画を結合する事ができます。
動画の色調補正を行う
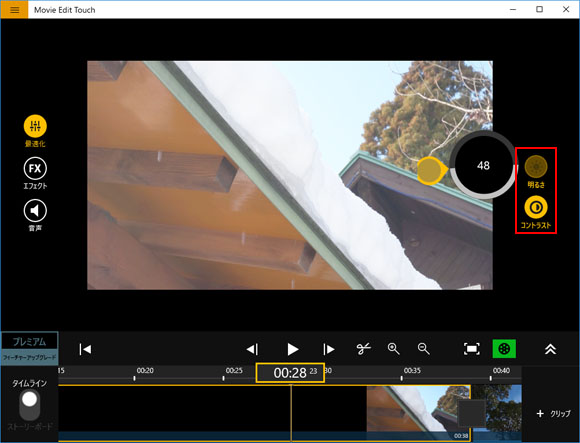
簡単ですが、動画の明るさとコントラスト調整を行う事ができます。画面右側の明るさボタンとコントラストボタンを使います。
明るさを調整したい場合、明るさボタンを長押ししながらマウスを円形に動かします。コントラスト調整も同様です。
動画を保存する
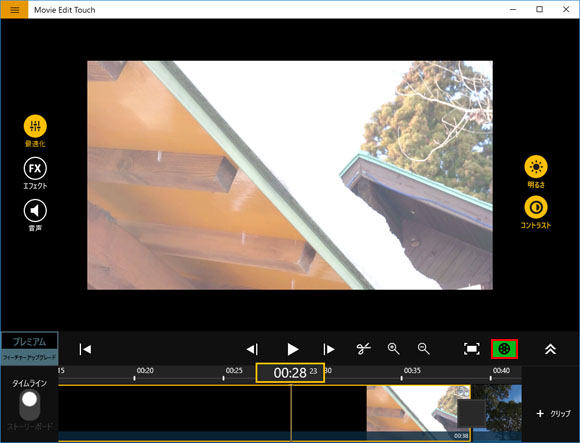
動画を保存するには上図の緑のボタンをクリックします。ここで知っておいて頂きたいのが、動画の出力サイズは限定されており最大720p(1280×720)のサイズでしか出力できません。それ以上だとプレミアム版じゃないと出力できないようになっています。
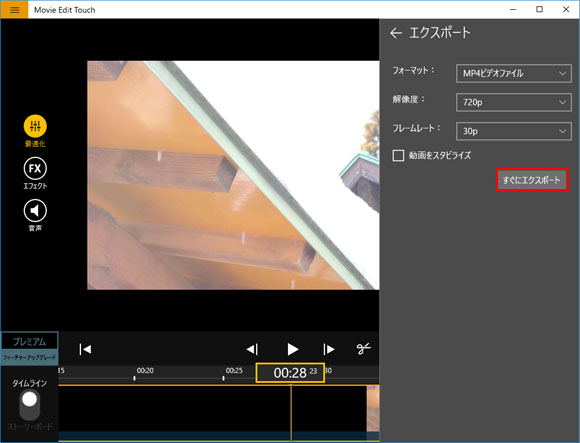
保存形式は mp4 か wmv、フレームレートは最大30です。すぐにエクスポートボタンを押すと動画を保存する場所を尋ねられます。場所を決定するとプロジェクトを保存するか尋ねられます。ここで「はい」を選んでキャンセルしたりすると動画が不完全に保存されて再生されないので要注意。

プロジェクトを保存するか保存しないかを選ぶと動画のエクスポートが始まります。
残念ですが動画のビットレートや解像度を細かく設定してエクスポートする事はできません。有料の動画編集ソフトを買うまでもないという場合、あくまで簡易的な動画編集と考えれば使えなくはないアプリでした。

