
Firefox で全画面のスクリーンショットを撮る方法を解説します。
専用アプリやアドオンが必要だと思われるかもしれません。Firefox は標準で全画面スクリーンショットを撮る機能があります。
スクリーンショットアドオンでは不正なもの(マルウェア)が紛れ込んでいる可能性がありますが、標準機能なら気にする必要もありません。
スクリーンショットを撮る方法
全画面スクリーンショット
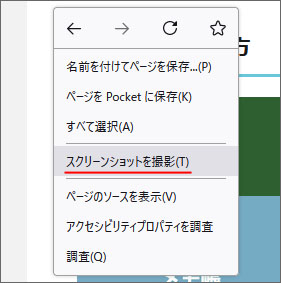
スクリーンショットを撮りたいウェブサイトで右クリックして、メニューの中から「スクリーンショットを撮影」を選択します。
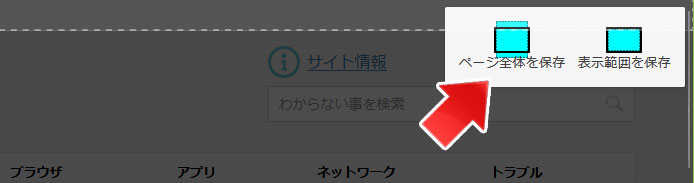
すると画面右上にボタンが表示されます。
「ページ全体を保存」ボタンを押します。
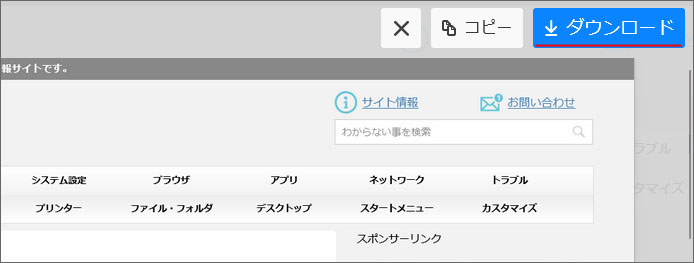
全画面スクリーンショットの確認画面が表示されます。
- ダウンロードボタンを押す:全画面スクリーンショットを保存
- コピーボタンを押す:全画面スクリーンショットをクリップボードに保存
- ×ボタンを押す:キャンセル
コピーボタンを押した場合、他のアプリで貼り付けて活用できます。
映っている範囲のスクリーンショット
Firefox で表示されている範囲のスクリーンショットを保存します。
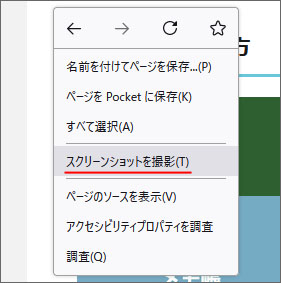
スクリーンショットを撮りたいウェブサイトで右クリックして、メニューの中から「スクリーンショットを撮影」を選択します。
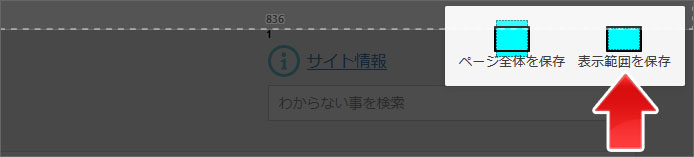
すると画面右上にボタンが表示されます。
「表示範囲を保存」ボタンを押します。
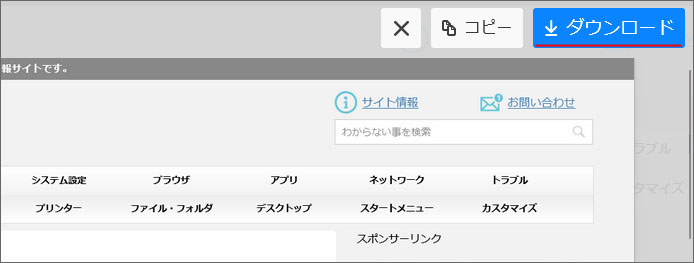
スクリーンショットの確認画面が表示されます。
- ダウンロードボタンを押す:表示範囲のスクリーンショットを保存
- コピーボタンを押す:表示範囲のスクリーンショットをクリップボードに保存
- ×ボタンを押す:キャンセル
範囲指定のスクリーンショット
ウェブサイトの一部分のみをスクリーンショットで保存できます。
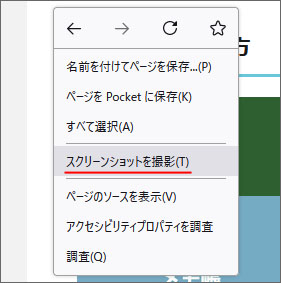
スクリーンショットを撮りたいウェブサイトで右クリックして、メニューの中から「スクリーンショットを撮影」を選択します。
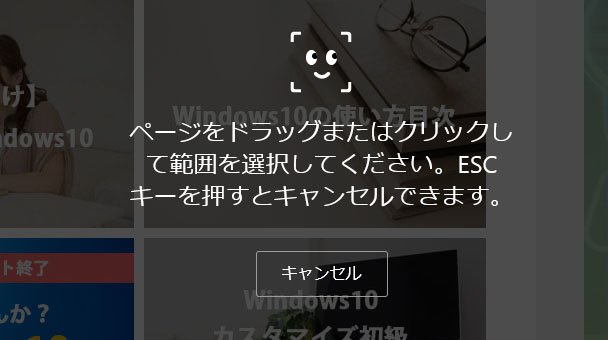
ウェブサイトをドラッグ、または保存したい場所をクリックしてスクリーンショットの範囲を指定します。
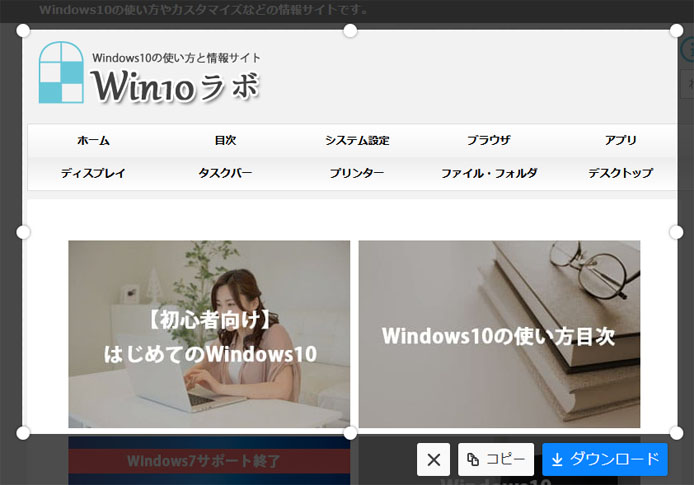
スクリーンショットの範囲指定を行ったら、下部に表示されるボタンを押します。
- ダウンロードボタンを押す:範囲指定ののスクリーンショットを保存
- コピーボタンを押す:範囲指定のスクリーンショットをクリップボードに保存
- ×ボタンを押す:キャンセル
おわりに
ウェブサイト全体のスクリーンショットを撮る機会が多い場合、標準機能で実装されているのは大変ありがたいです。
挙動がおかしいという事もなく、安定した動作でスクリーンショットを撮影する事ができます。
