
たくさんの端末、たくさんの通販サイト、たくさんのウェブサービスでたくさんのパスワードを覚えるのに疲れていませんか?パスワードで認証するのはもう古いとも言われています。これからの時代は生体認証、すなわち指紋認証や顔認証です。指紋や顔は人それぞれ違うもので唯一無二なものです。これで認証できればたくさんのパスワードを管理する必要はありません。簡単にセキュリティ性を高めることができます。
スマートフォンの世界では指紋認証は普及しつつあります。Windows10 でも Windows Hello という機能がアニバーサリーアップデートで追加され、指紋認証でログインする事が可能になりました。アニバーサリーアップデートを行う前では使えません。
Windows10 搭載のノートパソコンであれば、最初から指紋認証センサーが付いている場合があります。その場合は別途指紋認証機器を購入する必要はありません。デスクトップパソコンや指紋認証センサーが付いていないノートパソコンでは別途指紋認証機器を購入する必要があります。以下のような USB 指紋認証リーダーという商品が該当します。
指紋認証ログインを行う

まず、スタートメニューから設定を開きましょう。
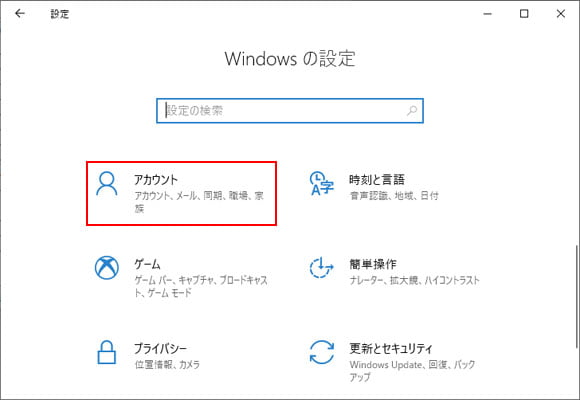
設定画面を開いたらアカウントを選択します。
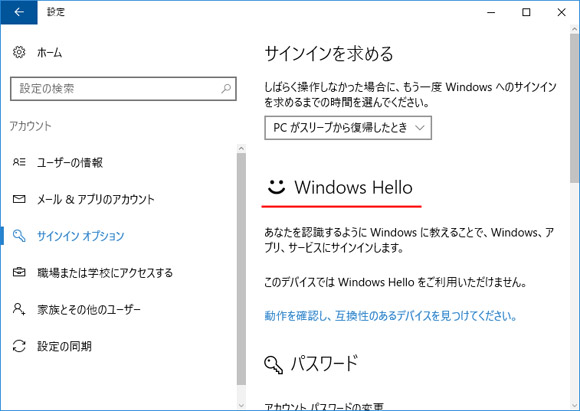
左メニューよりサインインオプションを選択すると Windows Hello という項目があります。指紋認証機器が付いていない場合は、何も出てきません。付いている場合は指紋認証のセットアップボタンが表示されます。
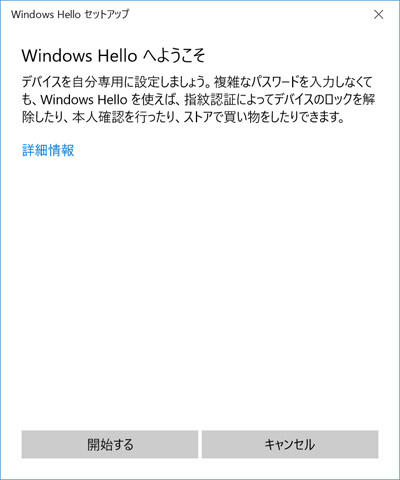
指紋認証のセットアップボタンをクリックして Windows Hello の利用を開始しましょう。開始するボタンを押します。
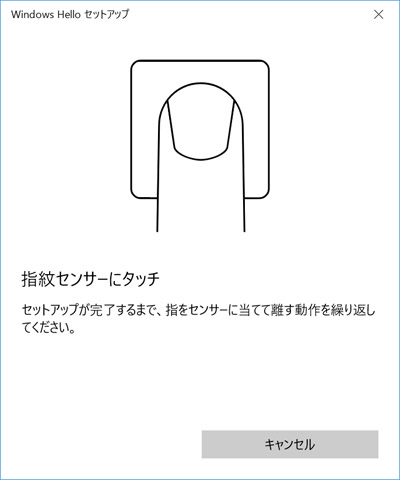
指紋センサーに指を何度か当てて指紋を学習させます。
最後に PIN コードを設定していない場合は PIN コードの設定を求められます。これは何度か指紋認証に失敗するとサインイン出来なくなってしまうので代わりにサインインする為に入力する4桁以上の数字です。
結局パスワードが必要なんじゃないかと思われるかもしれません。しかしパスワードほど複雑な文字列にする必要はありません。4桁以上の数字で良いのです。4桁なら簡単に覚えられますよね。数字だけの PIN で何故大丈夫なのかという疑問ももちろんあるでしょう。
PIN コードはあなたが使用しているパソコンのみで有効です。万一誰かに PIN コードが知られても他のパソコンでは使えないのです。パスワードのように他のパソコンから Windows アプリ、サービスに不正にサインインされる心配はありません。

