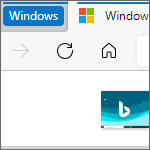
Windows10 のブラウザ Edge でタブをグループ化する事ができる「タブグループ」について解説します。
タブブラウザが登場した事でたくさんウェブサイトを開いてもわかりやすくなりましたが、それでも何十個も開くとわかりづらくなってしまいます。
大量のタブを整理してわかりやすくする事ができる機能が「タブグループ」です。
目次
タブグループの使い方
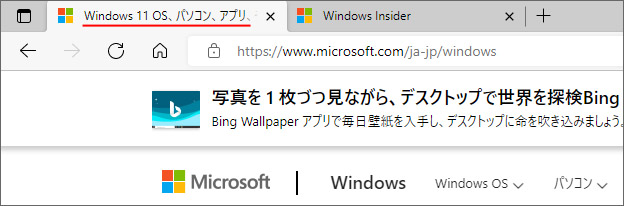
グループ化したいタブを右クリックします。
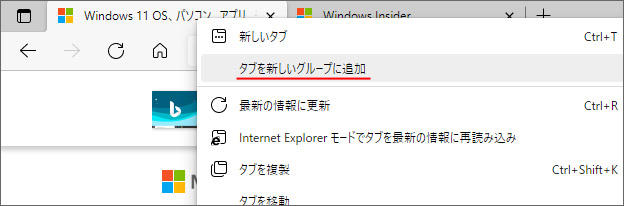
メニューの中から「タブを新しいグループに追加」を選択します。
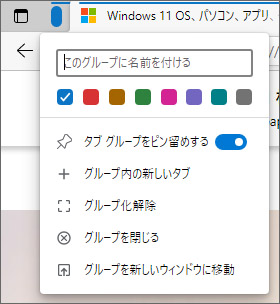
タブのグループ名を入力します。
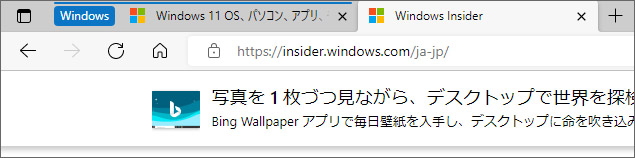
これでタブがグループ化されました。
タブをグループに追加する
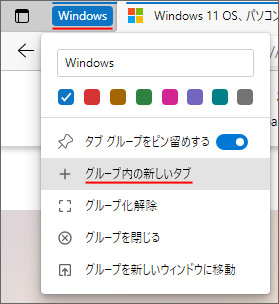
タブをグループに追加するには、グループ名のタブを右クリックして、メニューの中から「グループ内の新しいタブ」を選択します。
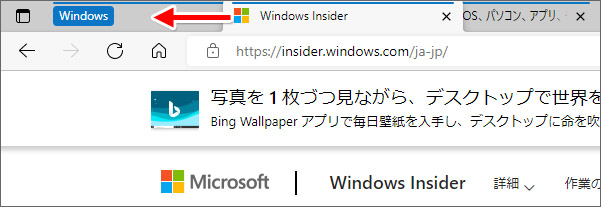
すでに開いているタブをグループに追加するには、タブをグループタブの方へマウスでドラッグ&ドロップします。
タブグループの色を変える
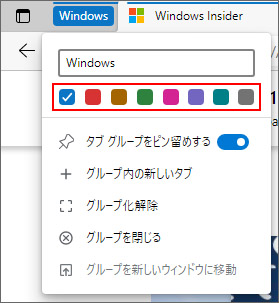
グループタブを右クリックしてカラーを選択します。全8色の中から選ぶことができます。
グループ化を解除する
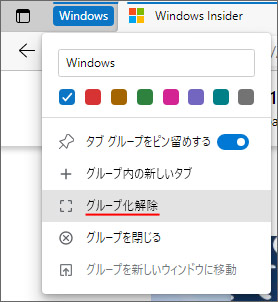
グループタブを右クリックして、メニューの中から「グループ化解除」を選択します。
グループを全て閉じる
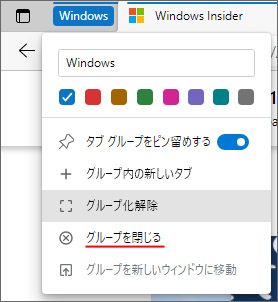
グループタブを右クリックして、メニューの中から「グループを閉じる」を選択します。グループ化された複数のタブが一括で閉じます。
タブグループを丸々別ウィンドウへ移動
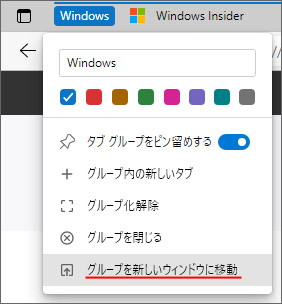
グループタブを右クリックして、メニューの中から「グループを新しいウィンドウに移動」を選択します。
新しいウィンドウが開き、そのグループ化されたタブが丸々移動します。
タブグループを折りたたむ
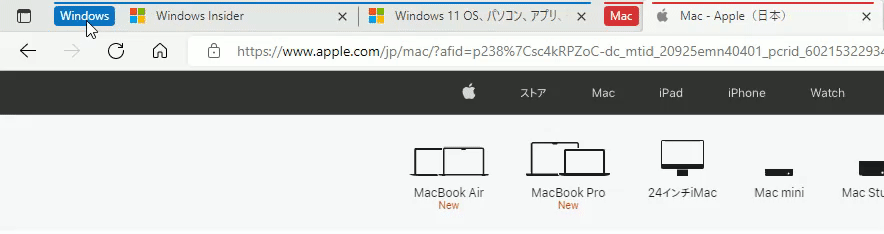
グループタブをクリックすることで、タブグループを折りたたむ事ができます。
垂直タブバーとの併用
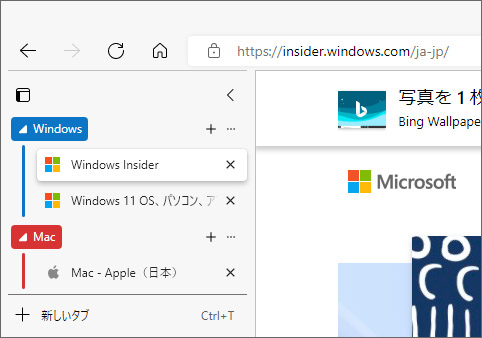
垂直タブバーとの併用で、ブックマークのような見た目で使用する事もできます。
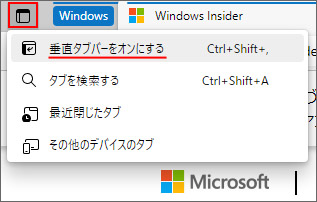
垂直タブを使用するには、画面左上のタブ操作ボタンを押して「垂直タブバーをオンにする」を選択します。
