
Edge でパスワードを保存したり削除する方法を解説します。
Edge にはパスワードを保存する機能があり、次回ログイン時にパスワードを入力する手間が省けます。
しかし、パスワードを保存したくないサイトもあるかもしれません。誤って保存してしまった時に Edge に保存されてしまったパスワードを一部のサイトだけ削除する方法も紹介します。
目次
パスワードを保存する
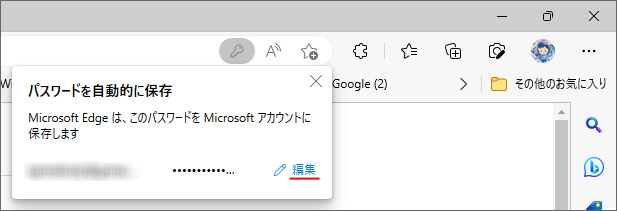
初めてウェブサイトでパスワードを入力した時、画面上部にパスワードを自動的に保存のウィンドウが表示されます。編集ボタンを押します。
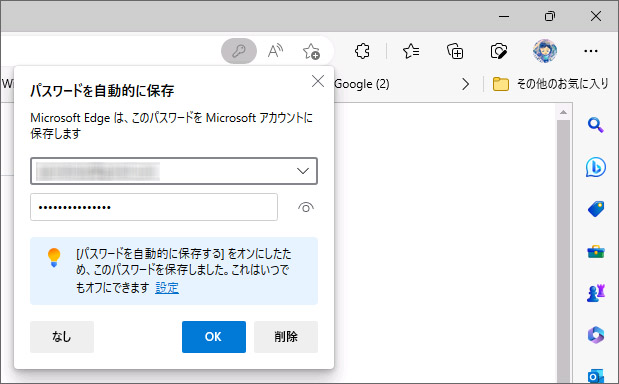
この時点でパスワードは保存されています。パスワードを保存したくない時は「削除」ボタンを押します。
パスワードの自動保存をやめたい場合は、この記事の後半で説明しています。
間違えてパスワードを保存しない設定にしてしまった
間違えてパスワードを保存しない設定にした場合、次のように設定を変更します。

画面右上の「…」ボタンを押して、メニューの中から設定を開きます。
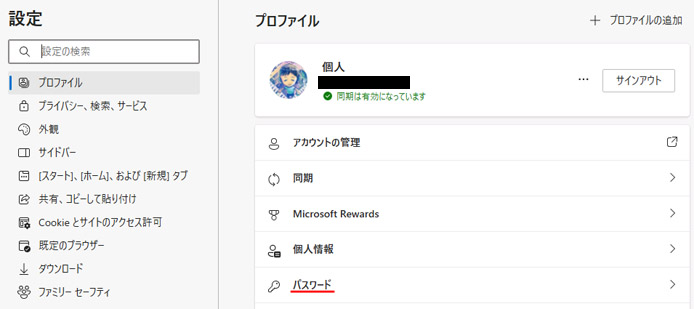
プロファイルからパスワードを選択します。

下の方へスクロールして、パスワードを保存していないサイトの一覧から、✕ボタンを押して削除します。
そしてもう一度ウェブサイトにログインすると、パスワードを保存するか確認が表示されます。
パスワードを削除する
Edge に保存したパスワードを削除するには、以下のように操作してください。
パスワードを全削除する

画面右上の「…」ボタンを押して、メニューの中から設定を開きます。
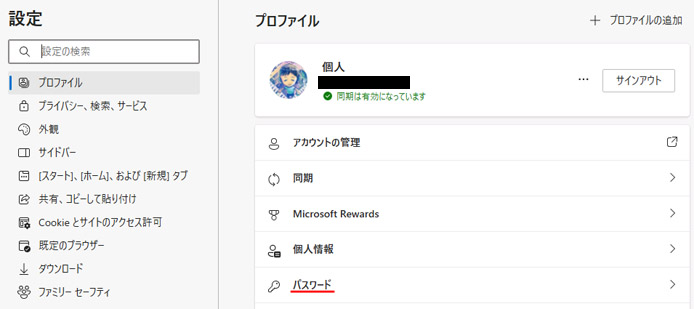
プロファイルからパスワードを選択します。
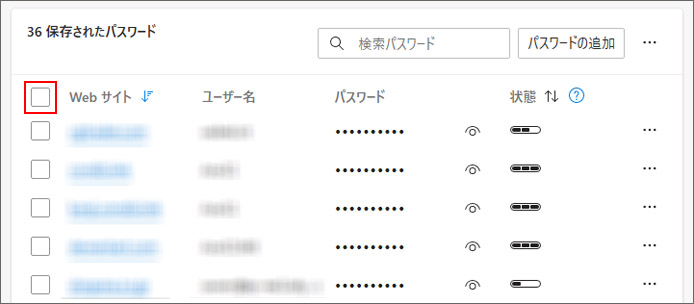
赤枠部のチェックボックスをオン☑にします。
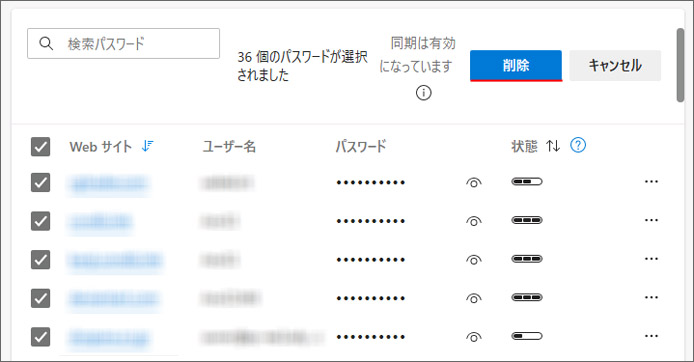
削除ボタンを押すことで、パスワードを全削除します。
一部サイトのパスワードを削除する
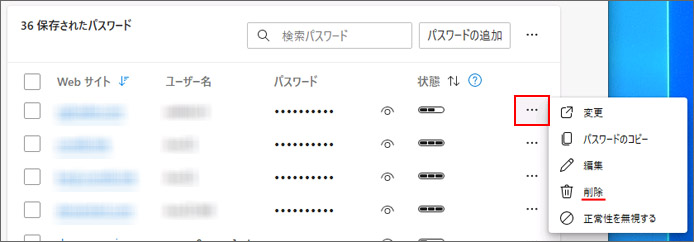
削除したいサイトの右側にある「…」ボタンを押して、メニューの中から削除を選択します。
パスワードを保存しないようにする(自動保存をやめる)
今後 Edge にパスワードを一切保存したくないという場合、次のように設定します。

画面右上の「…」ボタンを押して、メニューの中から設定を開きます。
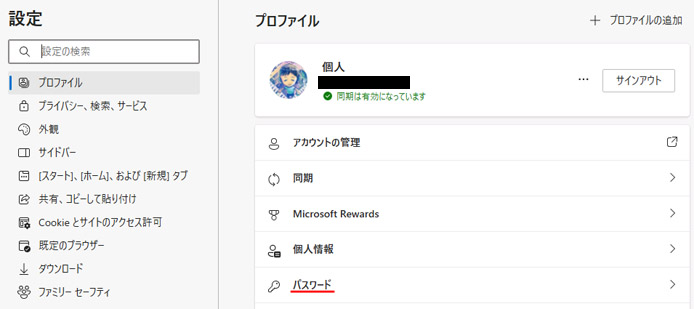
プロファイルからパスワードを選択します。
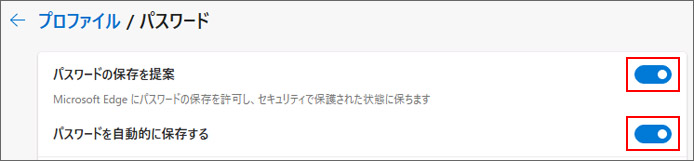
以下の2つのスイッチをオフにします。
- パスワードの保存を提案
- パスワードを自動的に保存する
これで今後一切パスワードが保存されなくなります。
漏洩パスワードをチェック
パスワードは漏洩してしまう場合があります。パスワードが漏洩していないかチェックしてみましょう。

画面右上の「…」ボタンを押して、メニューの中から設定を開きます。
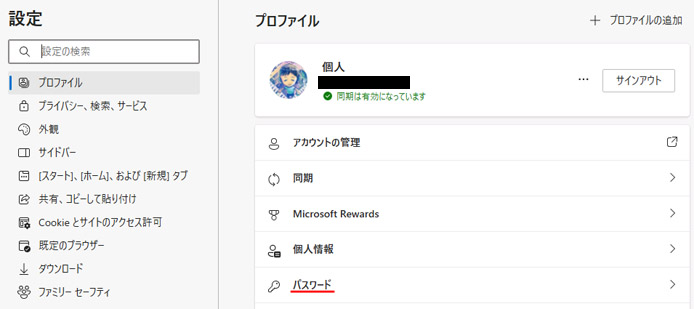
プロファイルからパスワードを選択します。
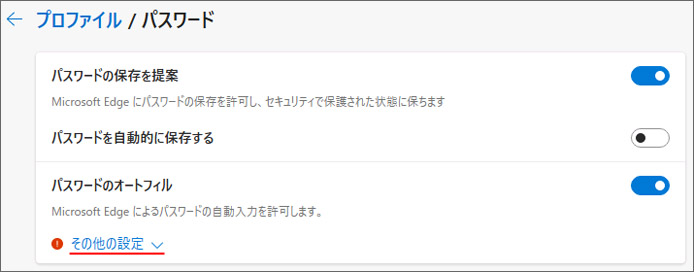
その他の設定を選択します。
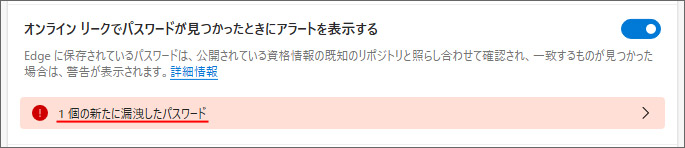
漏洩したパスワードがあると、警告が表示されます。右側の「>」をクリックすると詳細が表示されます。
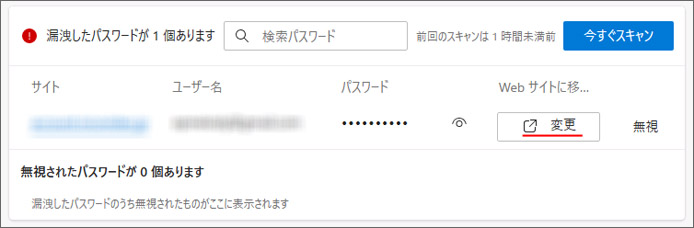
安全のため、変更ボタンを押してウェブサイトへ移動し、パスワードを変更してください。
