
ブラウザにはタブやアドレスバー、ブックマークバーなど画面上部には色々存在しますが、それらを無くして全画面で表示させる機能があります。ウェブサイトを全画面で表示し、プロジェクターなどで投影する時は不要なものが映らないので便利です。
全画面表示にする方法
Chromium Edgeの場合
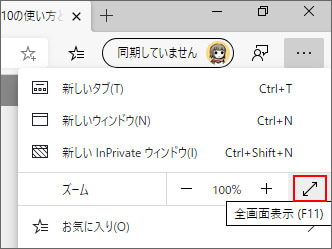
画面右上の「…」ボタンを押してメニューを開きます。
ズームの右端に斜めの矢印ボタンがあります。これを押す事で Chromium Edge が全画面表示になります。

全画面表示を解除するには、マウスポインタを画面上の方へ移動します。すると×ボタンが表示されるのでこれを押すと全画面表示が解除されます。
古いEdgeの場合
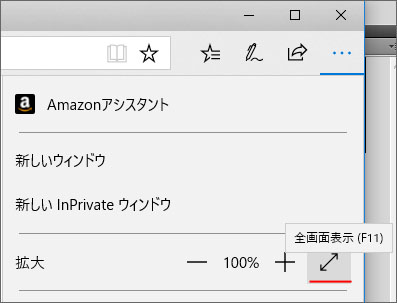
まず、Edge の画面右上の「…」ボタンでメニューを開きます。そして、拡大という項目の横に斜めの矢印ボタンが表示されている事がわかります。これをクリックすることで Edge を全画面表示にする事ができます。
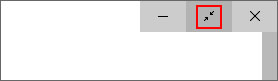
元に戻すには、全画面表示中に画面右上に表示される上図の赤枠のボタンをクリックする事で元に戻ります。また、F11キーでもできます。
また、Fall Creators Update 後より F11 キーでの全画面表示にも対応されました。今後はF11キーでも全画面表示と通常モードを相互に切り替えが可能です。
