
Edge バージョン110から「Drop」という新機能が追加されました。Drop は自分の端末へのファイル共有が簡単に行なえます。
例えばあなたが使用しているデスクトップパソコンのファイルを、ノートパソコンへ送りたいという場合です。自分のメールアドレスにファイルを添付して送るという事をしなくても済みます。
モバイル版 Edge でも対応しており、パソコンとスマートフォンでのファイル共有も可能です。
どの端末でも同じマイクロソフトアカウントで Edge にサインインしている必要があります。
Dropを有効にする
Drop は標準で有効になっていない場合もありますので有効にしましょう。
Drop はサイドバーから使います。サイドバーが表示されていないのであれば、サイドバーの表示から始めます。
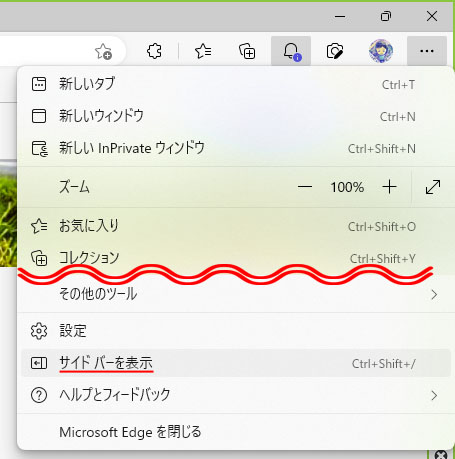
画面右上の「…」ボタンを押して、メニューの中から「サイドバーを表示」を選択します。
Ctrl + Shift + /
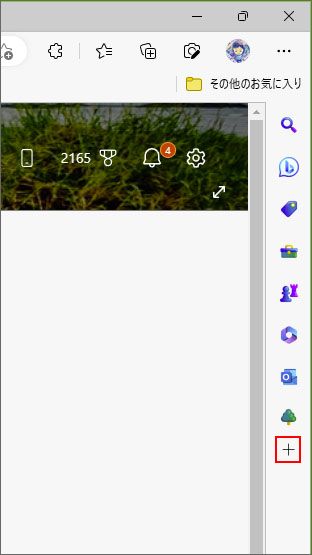
サイドバーが表示されたら、一番下の「+」ボタンを押します。
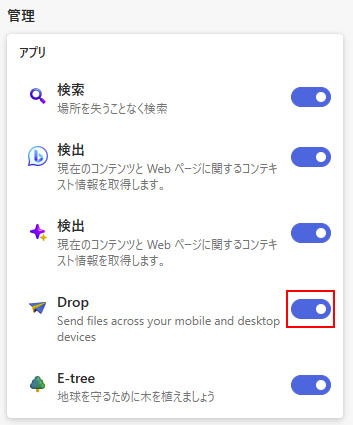
管理の中にある「Drop」のスイッチをオンにします。
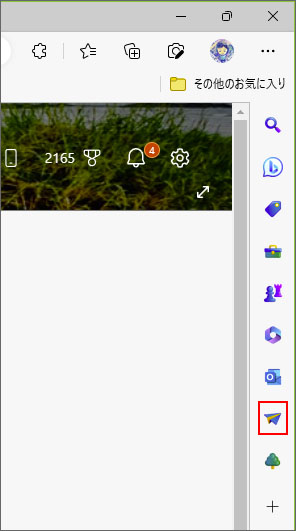
サイドバーに青い紙飛行機が表示され、Drop が有効になりました。
Dropの使い方
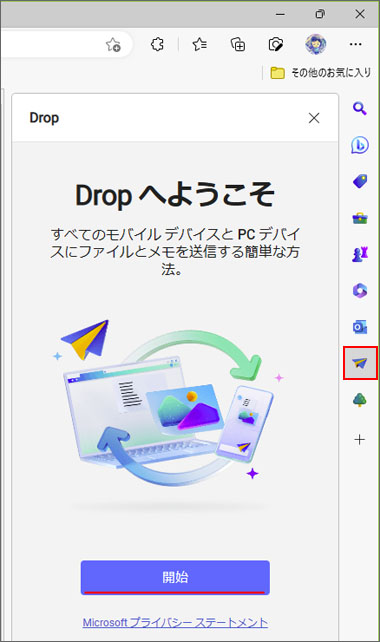
サイドバーの青い紙飛行機の Drop ボタンを押して、開始ボタンを押します。
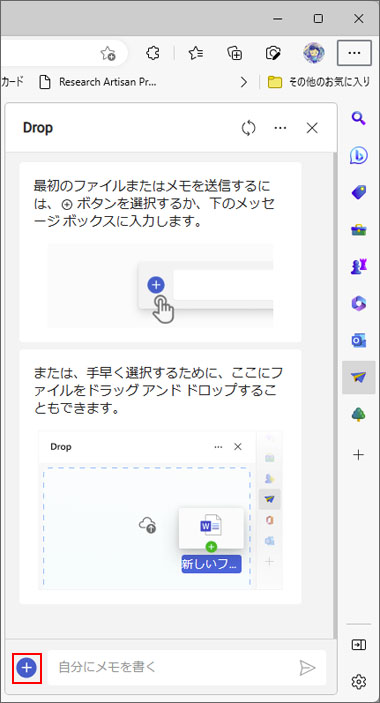
自分用にメモを残したり、あなたの違う端末へファイルを共有する事ができます。
- 備忘録としてメモを残す場合:テキストボックスに入力
- ファイル共有:+ボタンを押すか、Drop 画面へファイルをドラッグアンドドロップ
メモを残す
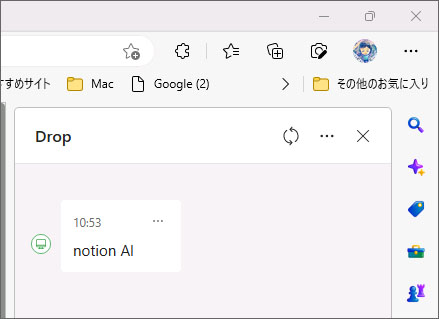
Drop にメモを残すと、同じマイクロソフトアカウントでサインインした他端末の Edge でも確認する事ができます。
ファイルを共有する
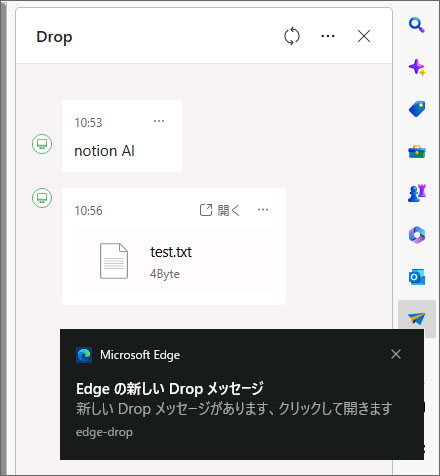
Drop にファイルを送ると、他端末では通知が来て同様に送ったファイルを確認する事ができます。
ファイルアイコンをクリックすると、ファイルを開けます。
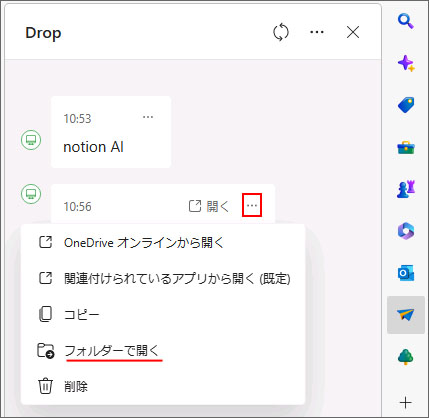
送ったファイルの「…」ボタンをクリックして「フォルダーで開く」を選択すると、保存されているフォルダーを開く事ができます。
スマートフォンから共有
スマートフォンから Drop を使用するには、モバイル版 Edge をインストールする必要があります。
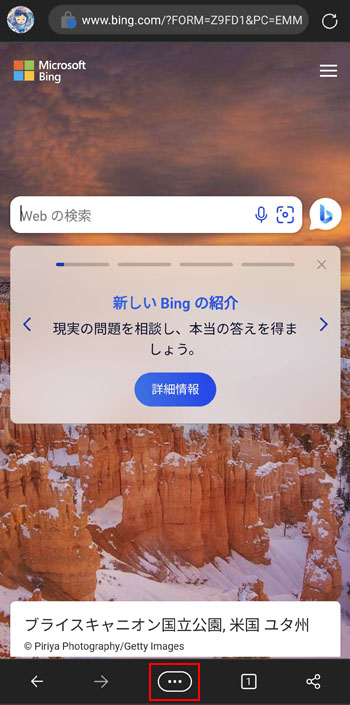
モバイル版 Edge の「…」ボタンをタップします。
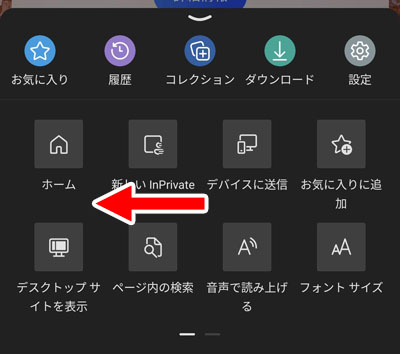
左へスワイプします。
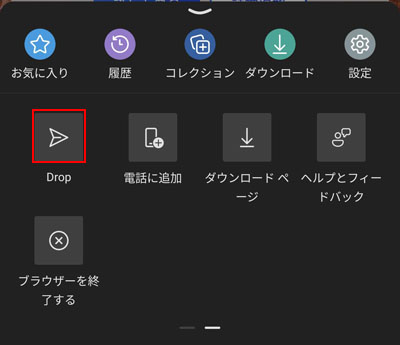
Drop ボタンをタップします。
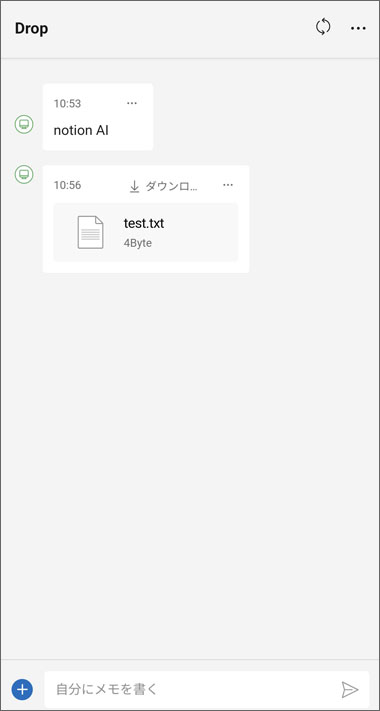
ここから共有したファイルを確認したり、スマートフォンからファイルを共有する事ができます。
ファイル共有の仕組みと注意点
Drop でのファイル共有は OneDrive を活用して行われています。つまり、あなたの OneDrive に送ったファイルが保存されます。
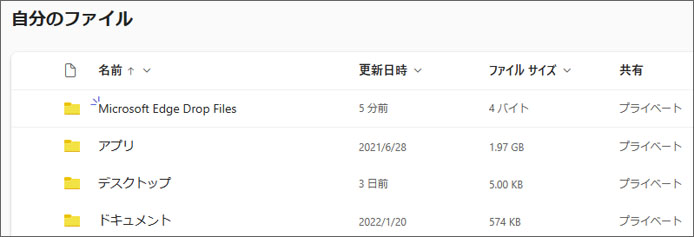
OneDrive を確認すると「Microsoft Edge Drop Files」というフォルダーが作成されているのがわかります。
無料版の OneDrive は5GBの容量しかありません。あまりに大きなファイルを共有すると、すぐに容量がいっぱいになってしまうので注意が必要です。
他端末にファイルを共有するのに自分で OneDrive にアップロードして、他の端末で OneDrive からダウンロードする。この手順を自動化してくれる機能です。
